1、启动AutoCAD 2014辅助设计软件,如图所示。选择"默认→绘图"功能区。点击"多线段"图标。
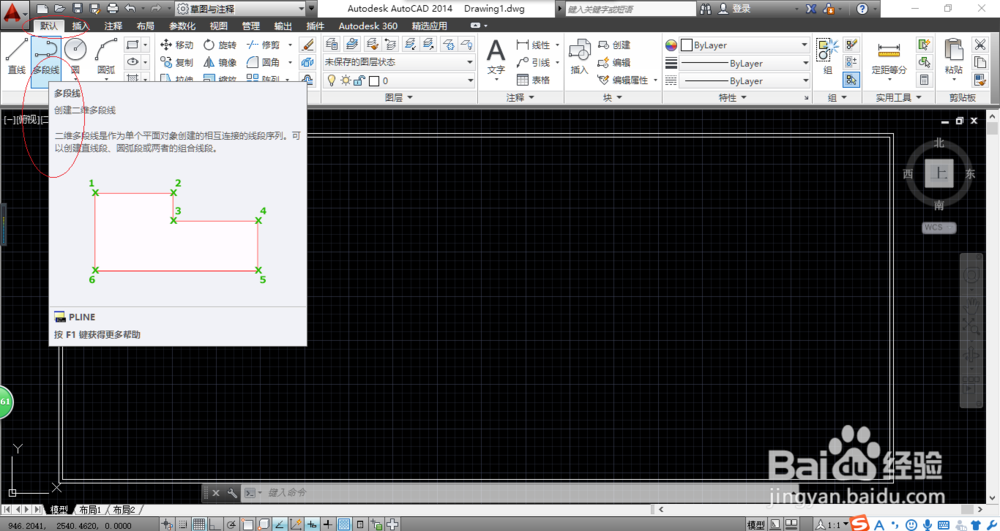
2、如图所示,命令窗口显示"PLINE 指定起点"。拾取多线段的起点,单击鼠标左键确认。
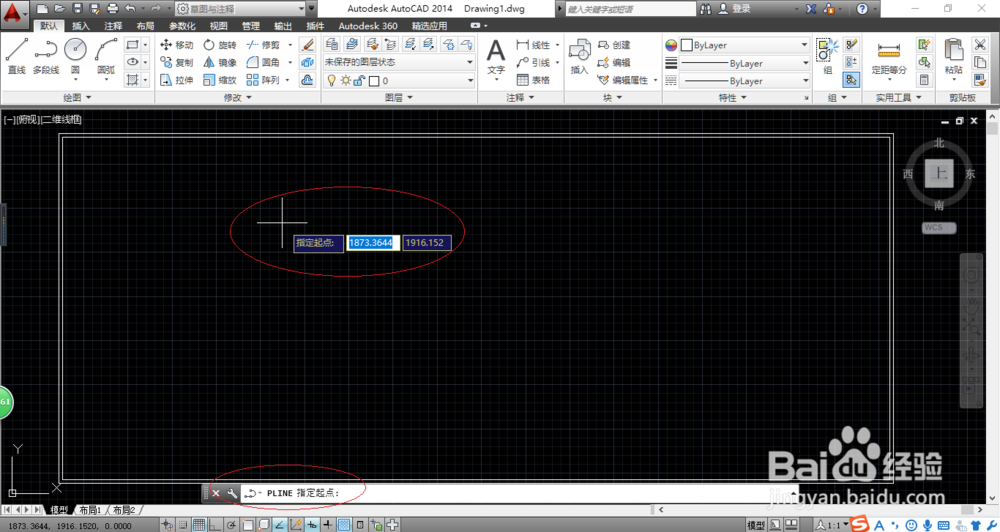
3、命令窗口显示"PLINE 指定下一个点或[圆弧(A) 半宽(H) 长度(L) 放弃(U) 宽度(W)]",如图所示。拾取多线段的下一个点,单击鼠标左键确认。

4、如图所示,命令窗口显示"PLINE 指定下一个点或[圆弧(A) 闭合(C) 半宽(H) 长度(L) 放弃(U) 宽度(W)]"。输入字母"A",按回车键确认。
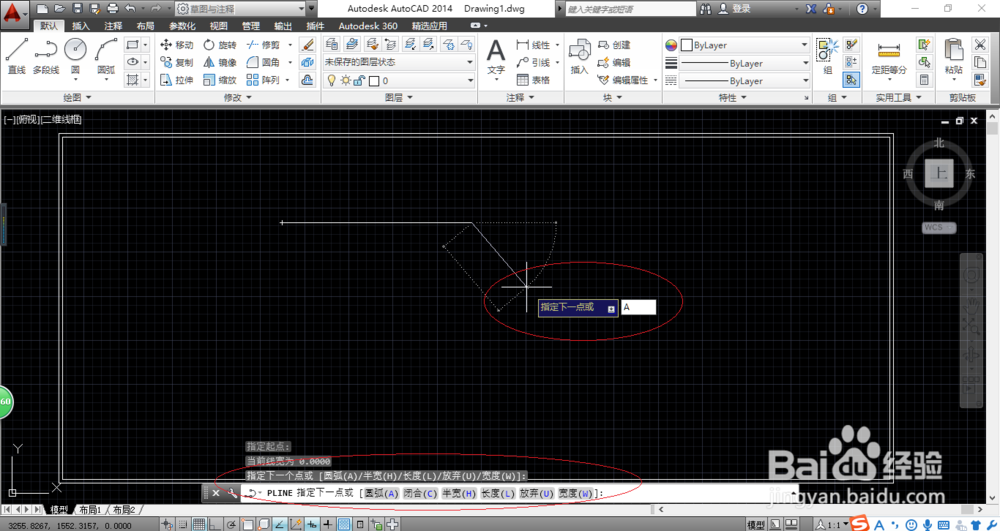
5、命令窗口显示"PLINE 指定圆弧的端点或[角度(钽吟篑瑜A) 圆心(CE) 闭合(CL) 方向(H) 半宽(H) 直线(L) 半劐孕瞬腊径(R) 第二个点(S) 放弃(U) 宽度(W)]",如图所示。输入字母"W",按回车键确认。

6、如图所示,命令窗口显示"PLINE 指定起点宽度"。输入数值"0",按回车键确认。
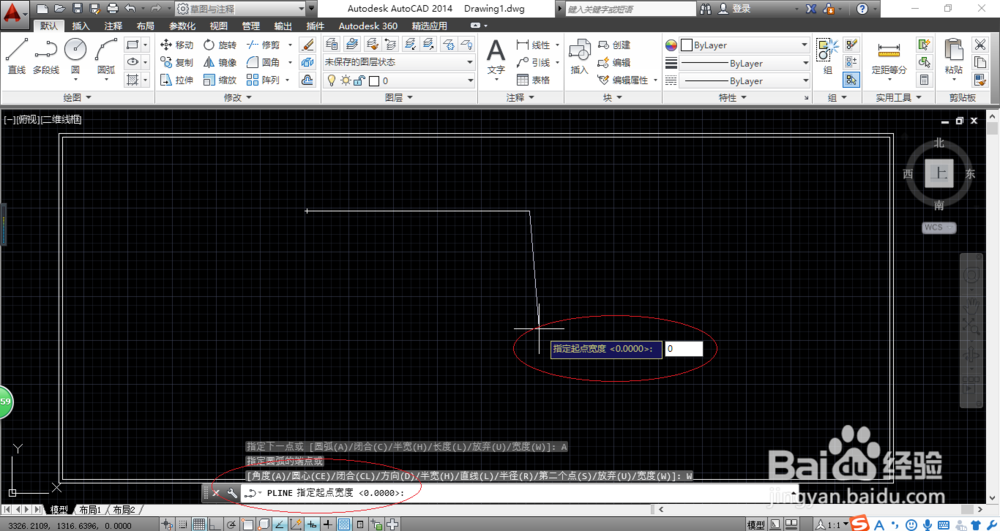
7、命令窗口显示"PLINE 指定端点宽度",如图所示。输入数值"50",按回车键确认。

8、命令窗口显示"PLINE 指定圆弧的端点或[角度(钽吟篑瑜A) 圆心(CE) 闭合(CL) 方向(H) 半宽(H) 直线(L) 半劐孕瞬腊径(R) 第二个点(S) 放弃(U) 宽度(W)]",如图所示。拾取圆弧的端点,单击鼠标左键确认。
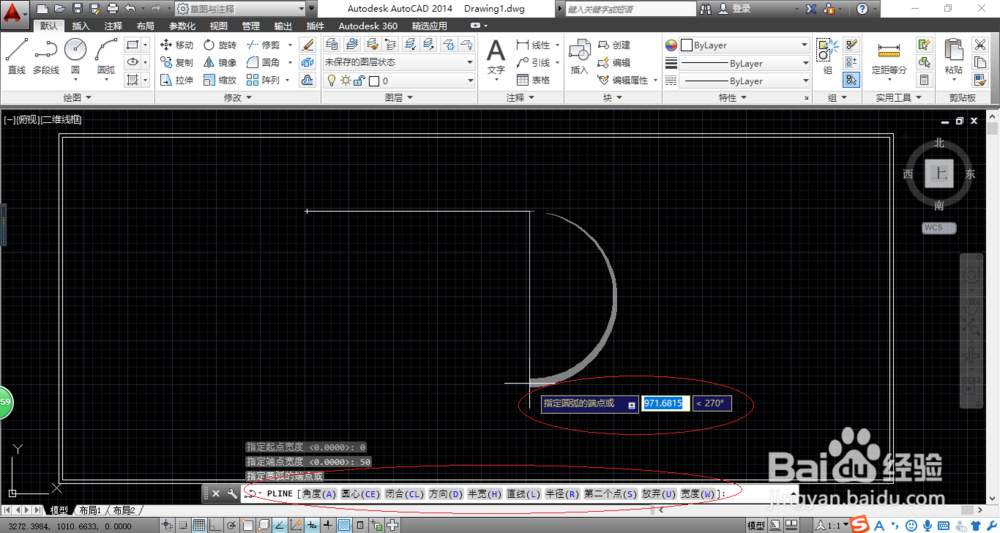
9、如图所示,命令窗口显示"PL诔罨租磊INE 指定圆弧的端点或[角度(A) 圆心(CE) 闭合(CL) 方向(H) 半宽(H) 直线(L) 半径(R像粜杵泳) 第二个点(S) 放弃(U) 宽度(W)]",如图所示。输入字母"L",按回车键确认。

10、命令窗口显示"PLINE 指定下一个点或[圆弧(A) 闭合(C) 半宽(H) 长度(L) 放弃(U) 宽度(W)]",如图所示。拾取多线段的下一个点,单击鼠标左键确认。
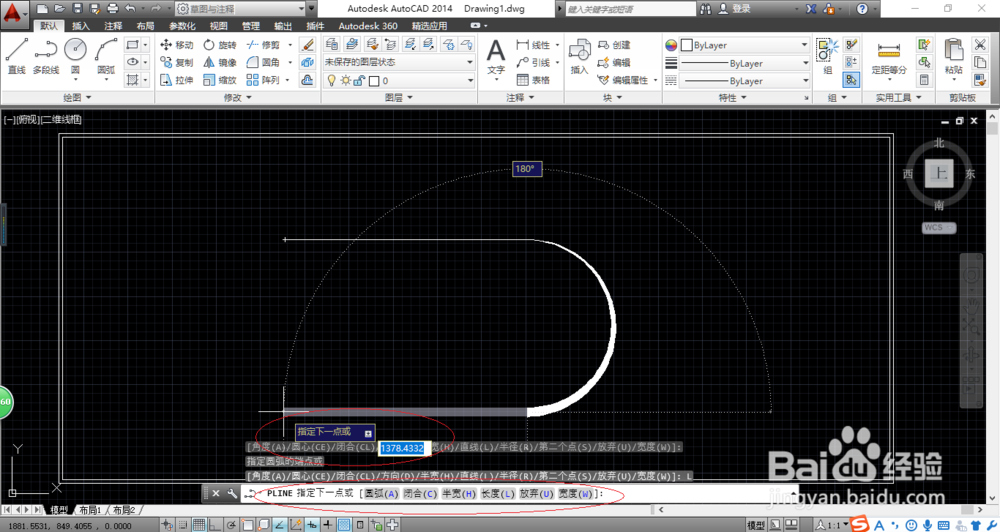
11、如图所示,命令窗口显示"PLINE 指定下一个点或[圆弧(A) 闭合(C) 半宽(H) 长度(L) 放弃(U) 宽度(W)]"。输入字母"W",按回车键确认。
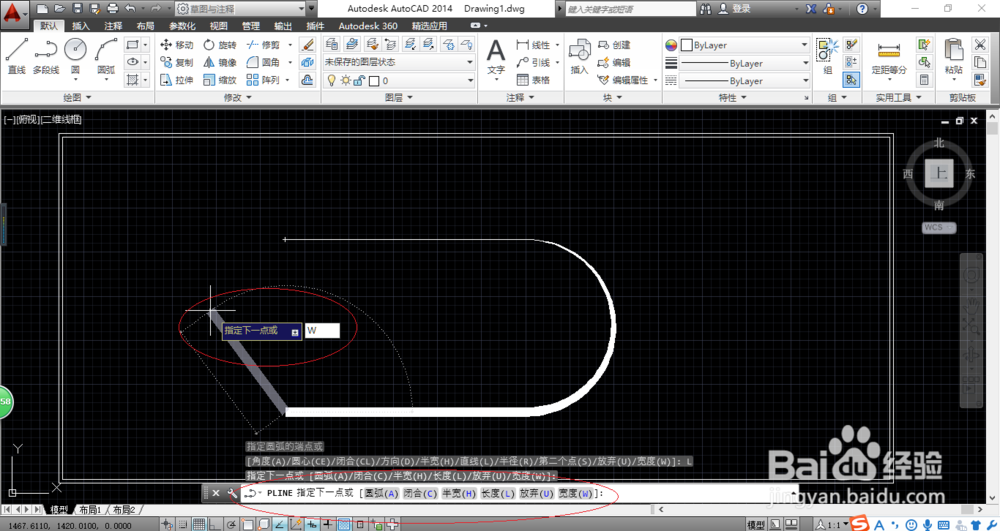
12、命令窗口显示"PLINE 指定起点宽度",如图所示。输入数值"50",按回车键确认。

13、如图所示,命令窗口显示"PLINE 指定端点宽度"。输入数值"0",按回车键确认。
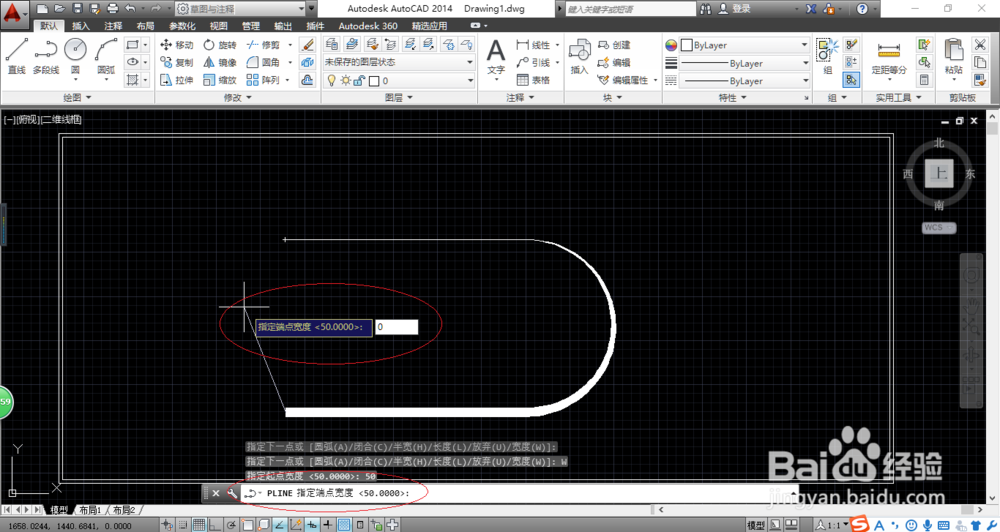
14、命令窗口显示"PLINE 指定下一个点或[圆弧(A拘七呷憎) 闭合(C) 半宽(H) 长度(L) 放弃(U) 宽度(W)]",如图所示。输入字母"C",按回车键确认。

15、如图所示,完成设置多线段线宽的操作。本例到此结束,希望对大家能有所启发。
