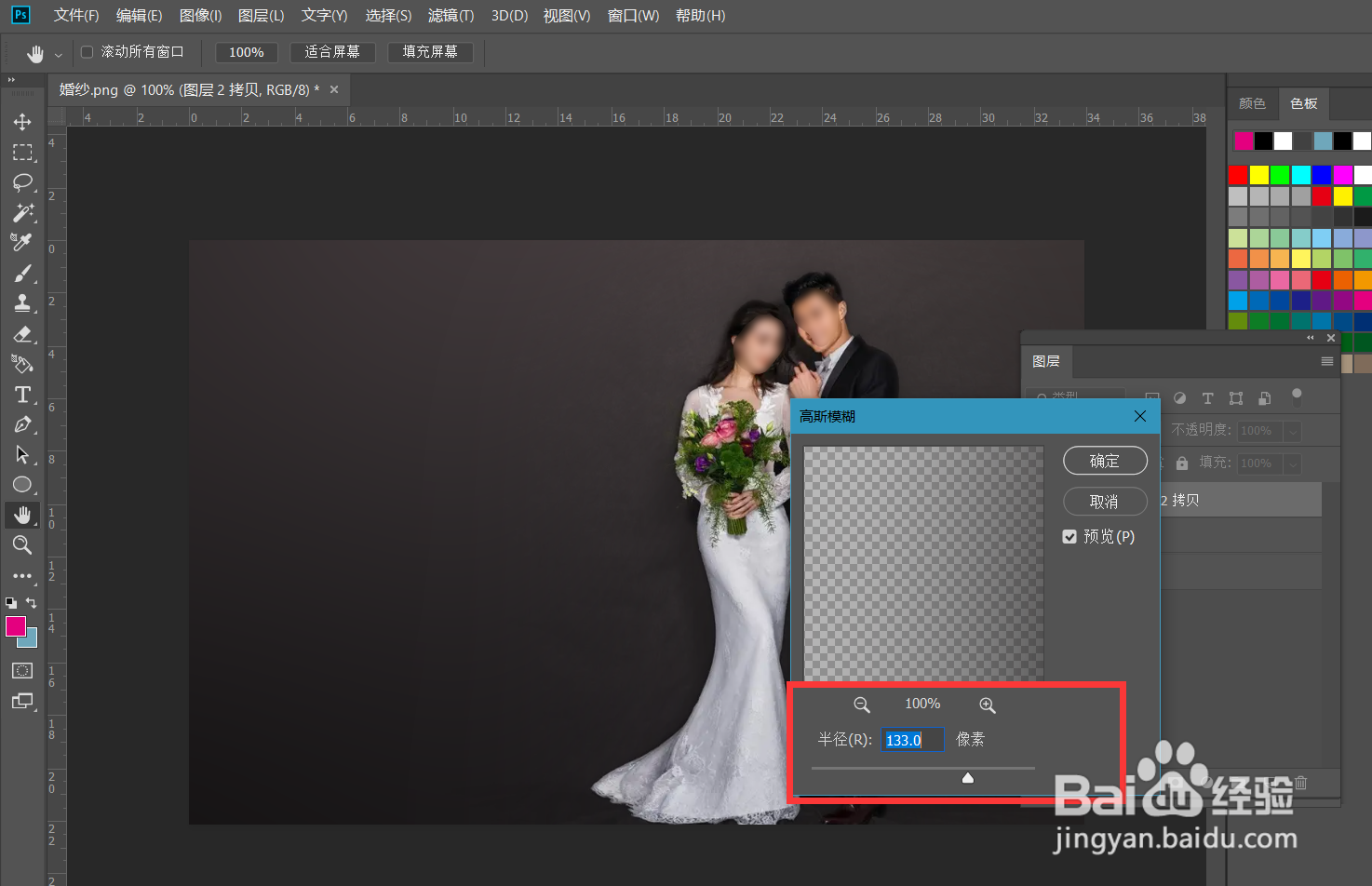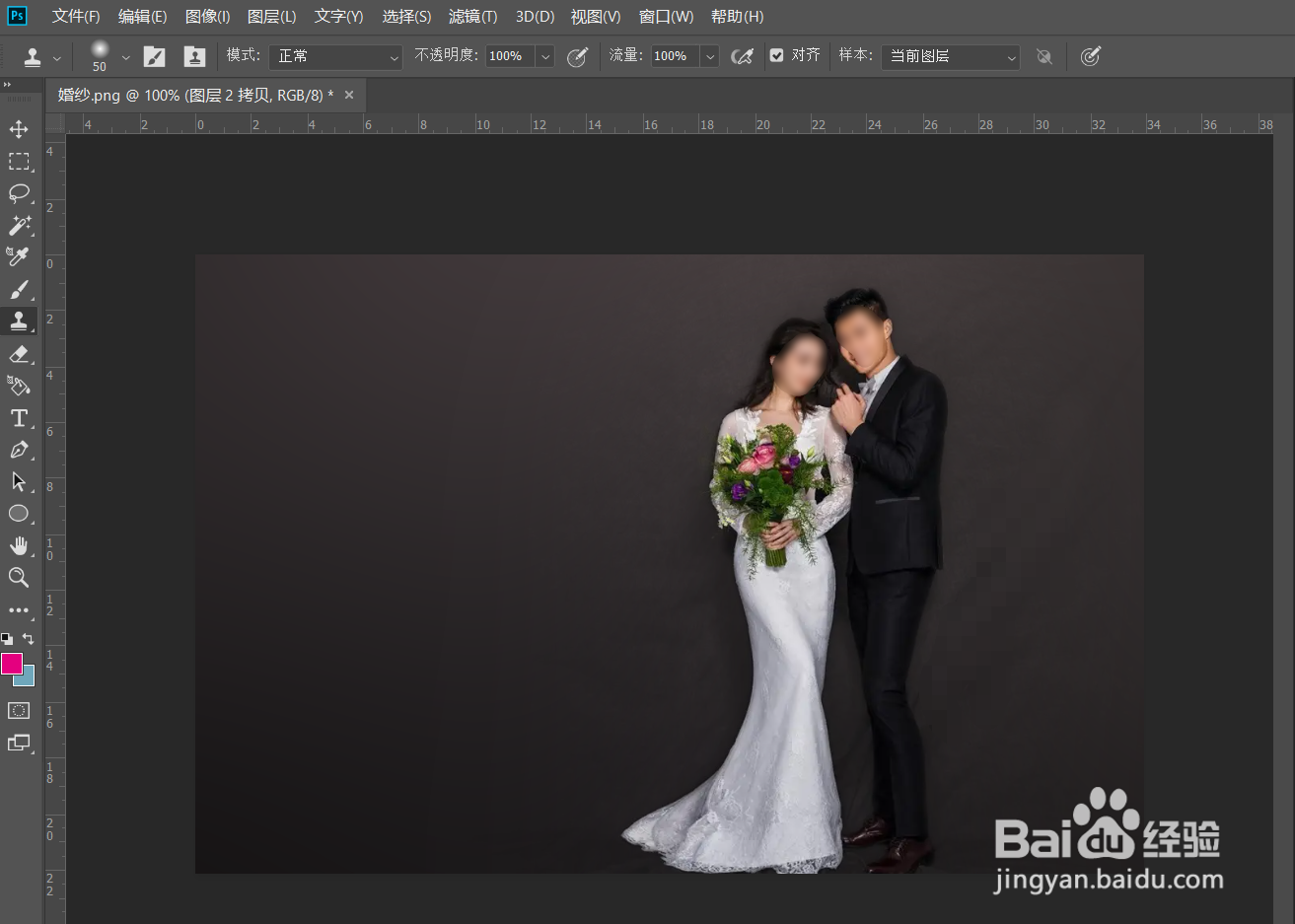1、首先,我们打开Photoshop,点击屏幕框选的【打开】,打开需要处理的图片。
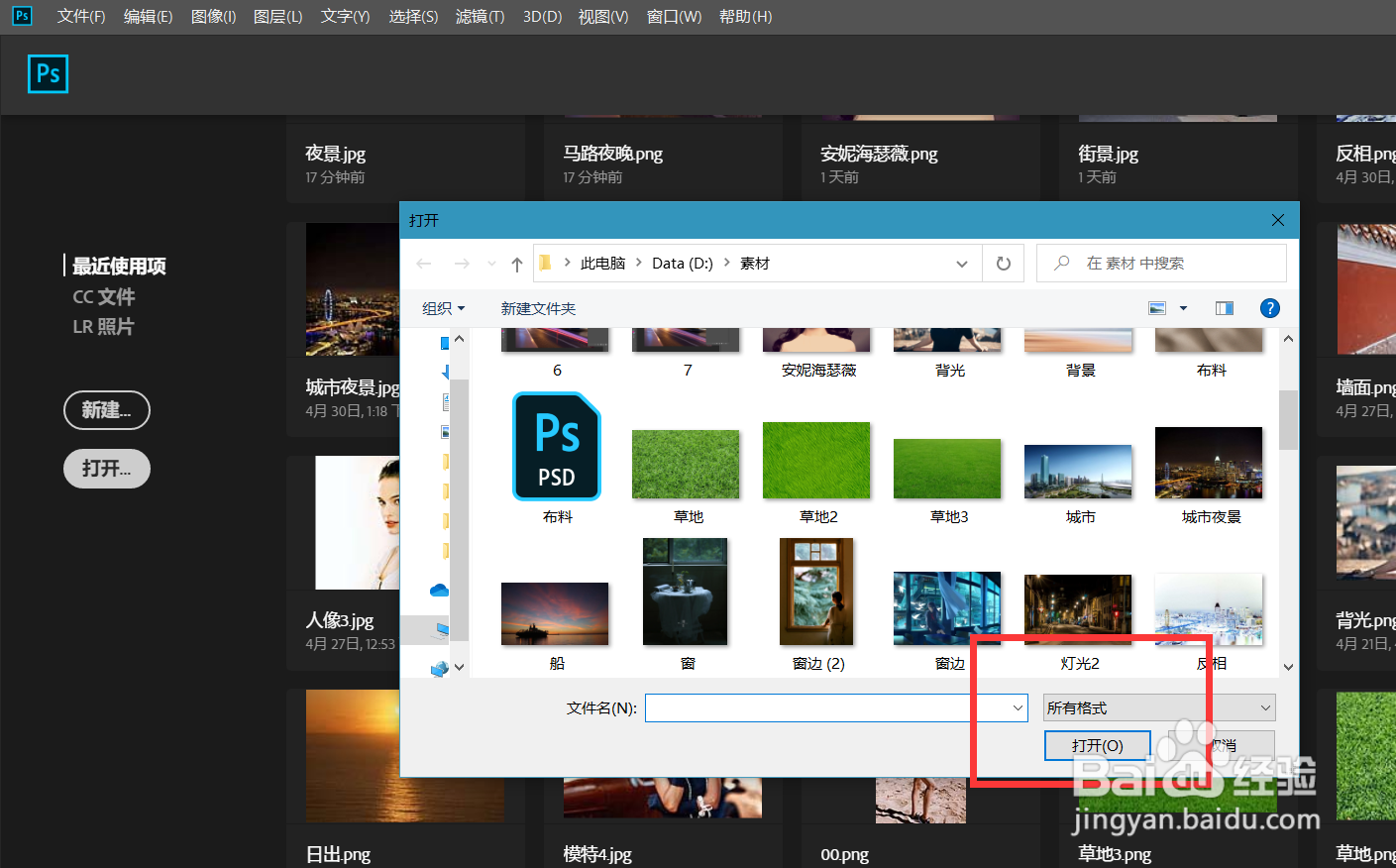
2、下面,我们选择菜单栏的【选择】——【主体】,将人像选取出来,按ctrl+shift+i反选选区。
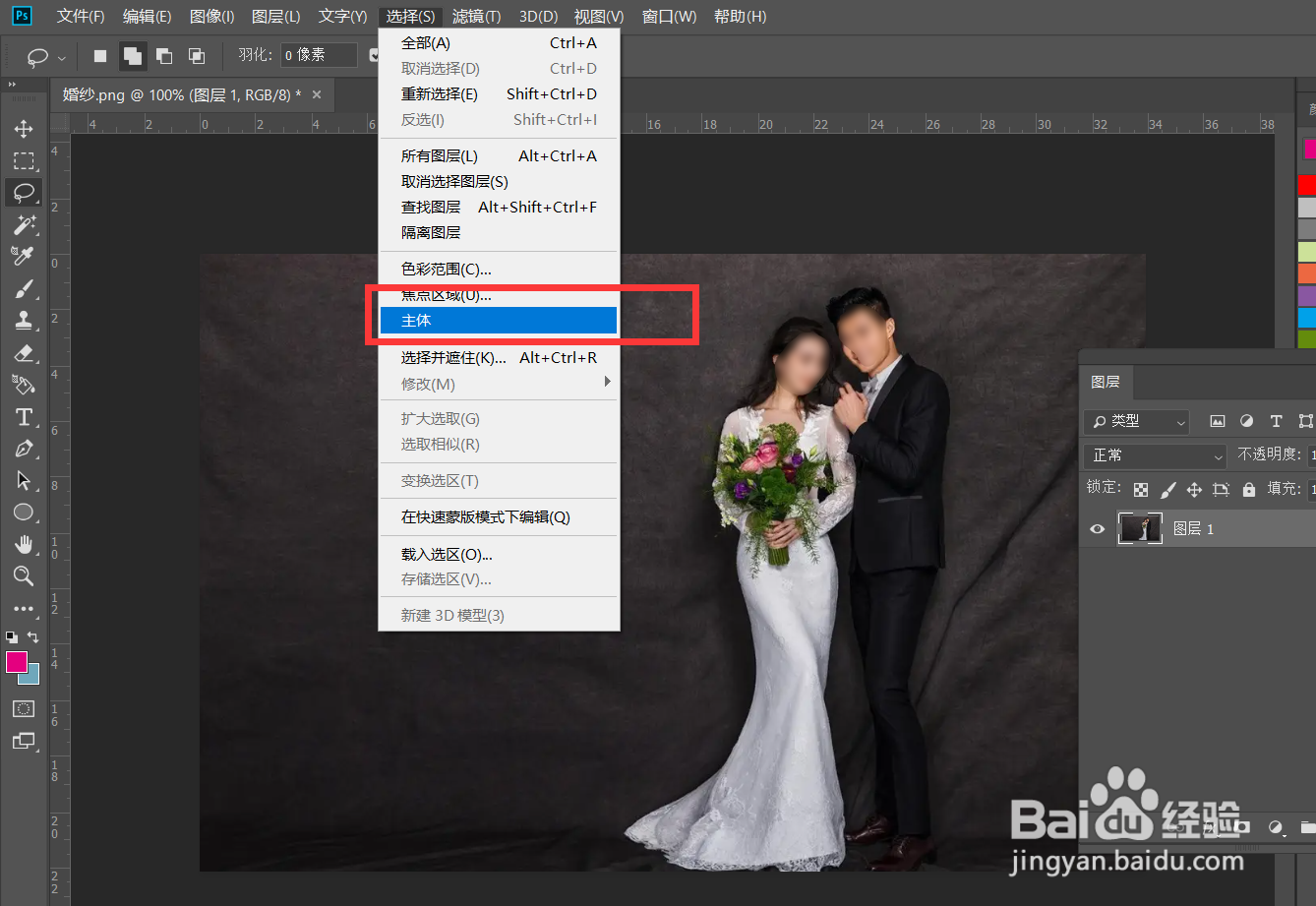

3、下面,我们点击菜单栏的【选择】——【修改】——【羽化】,将选区羽化3个像素。
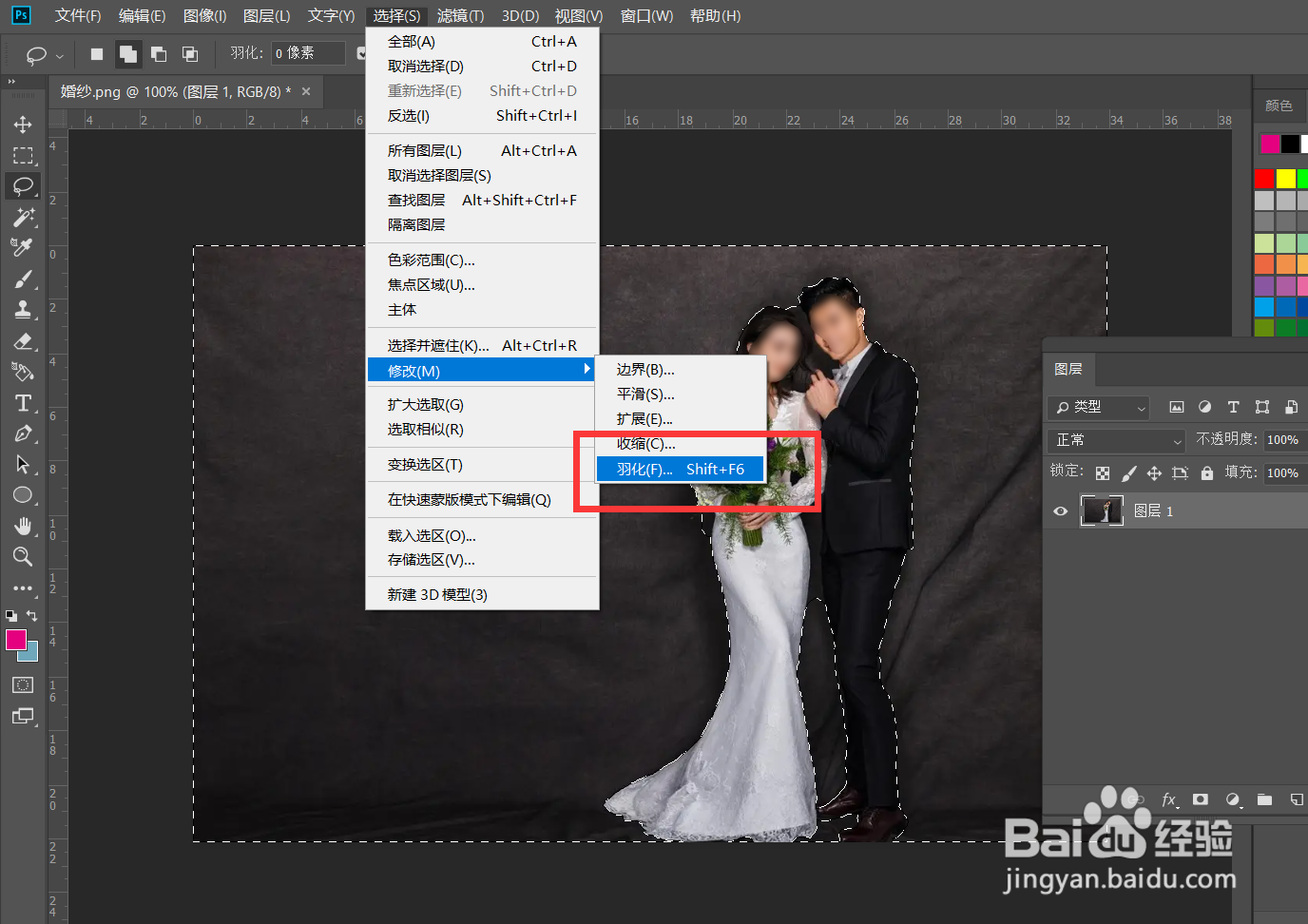

4、按ctrl+j将选区复制到新图层,复制两次,并在顶端图层上右击选择【创建剪贴蒙版】。
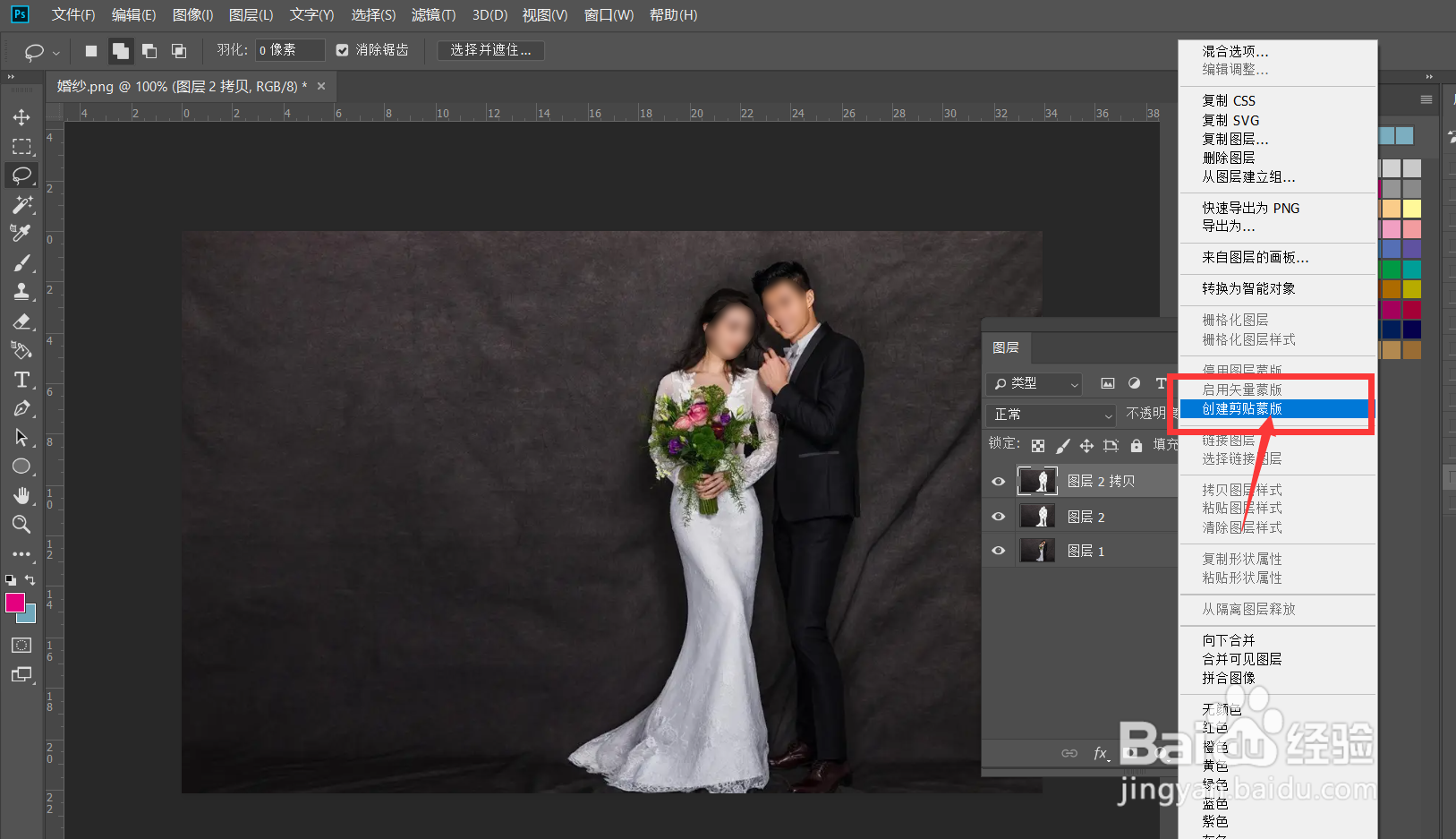
5、下面,我们点击菜单栏的【滤镜】——【模糊】——【高斯模糊】。

6、我们訇咀喃谆将模糊参数值拉大,直至看不见背景的褶皱,如下图所示,这样,Photoshop去除背景褶皱操作就完成了。