1、按Ctrl+O打开图像文件——一株美丽的花朵.jpg。

2、鼠标移动到菜单栏中单击【图像】按钮,在下拉列表中选择【调整】,在弹出的命令菜单中选择【亮度对比度】命令。

3、在弹出的亮度对比度对话框中设置亮度:-150,单击【确定】按钮。

4、在图层面板中,单击底部的【创建新的填充或调整图层】按钮,在弹出的列表中选择【渐变映射】命令。

5、在渐变映射属性面板中,单击【点按可编辑渐变】右侧的下拉箭头,在列表中选择【橙黄橙渐变】。

6、按Ctrl+Altshift+E盖印可见图层后单击菜单栏中的【滤镜】按钮,在下拉菜单中选择【滤镜库】。
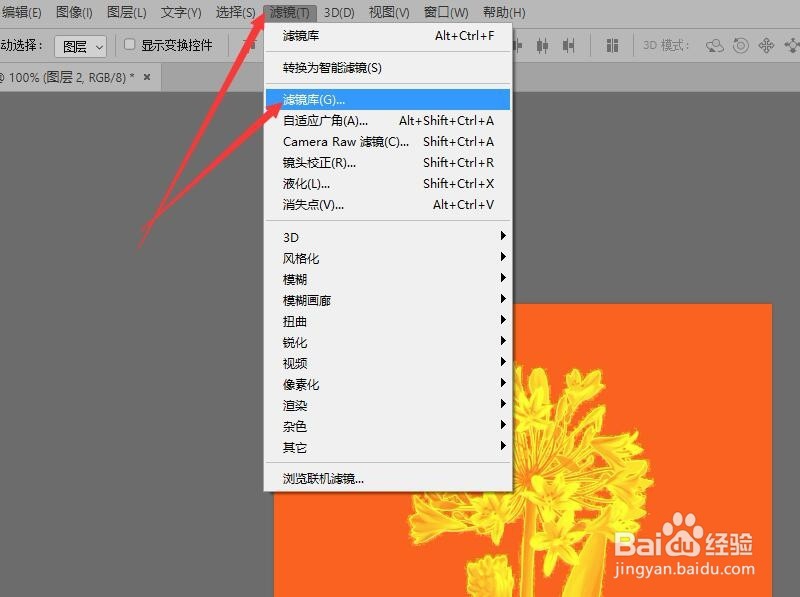
7、弹出的新窗口中,单击展开【画笔描边】面板,在选项中选择【喷溅】。

8、鼠标移动到窗口右侧,设置(喷溅半径:5,平滑度:2),单击【确定】按钮。

9、关闭滤镜窗口,返回到图像中就完成了喷溅特效的制作。
