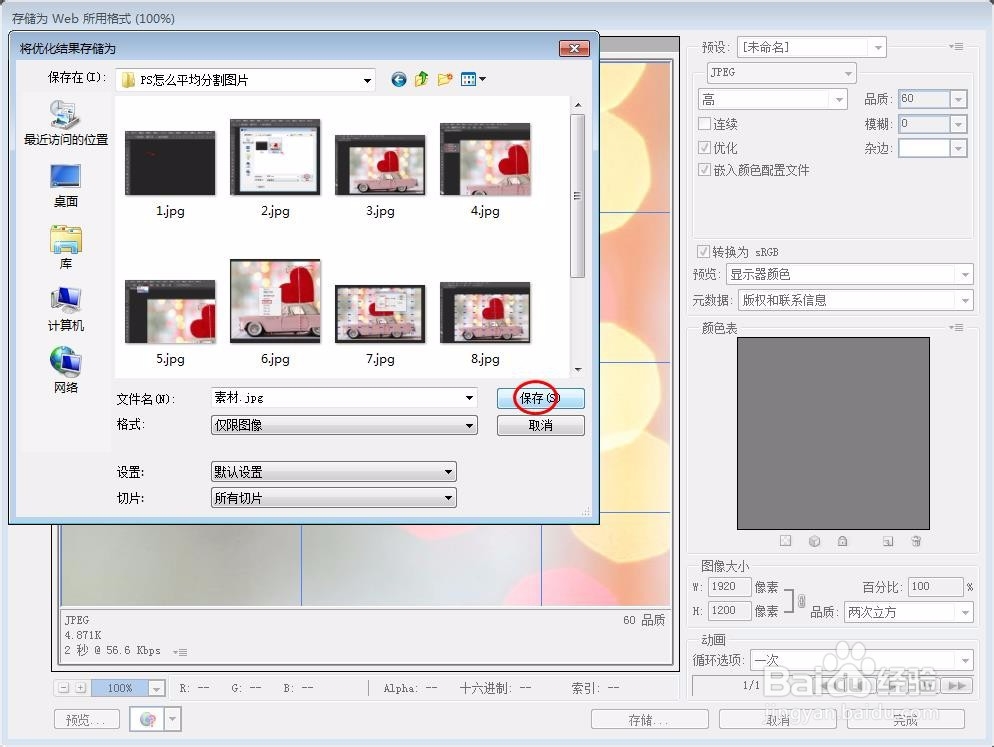我们在用ps修图的时候,有时会需要将图片分割成很多份,那么PS怎么平均分割图片呢?下面就来介绍一下ps中平均分割图片的方法,希望对你有所帮助。
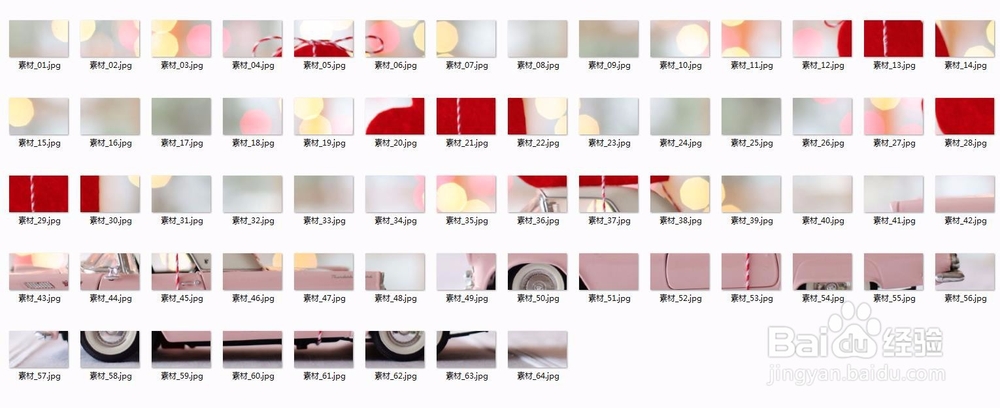
工具/原料
软件版本:Adobe Photoshop CS6(13.0×32版)
操作系统:win7系统
PS怎么平均分割图片
1、第一步:在ps中,双击红色箭头标记的黑色区域,打开一张需要平均分割的图片。

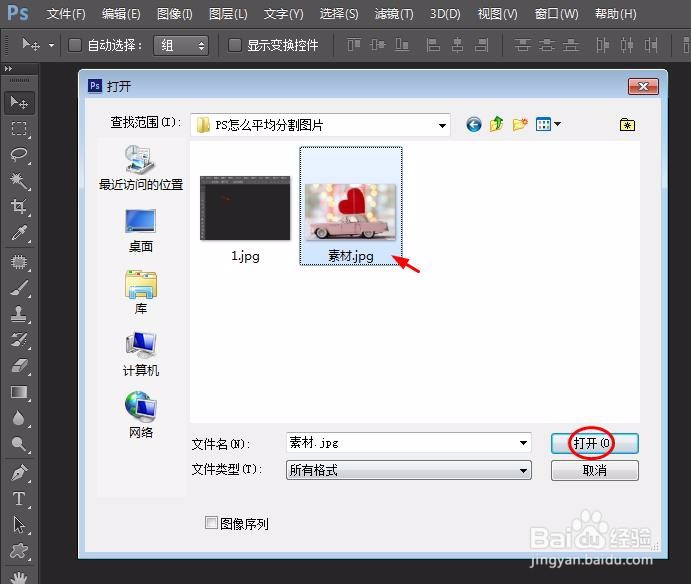

2、第二步:在左侧工具栏中选择“切片工具”。

3、第三步:单击上方样式后面的小三角,选择“固定大小”。
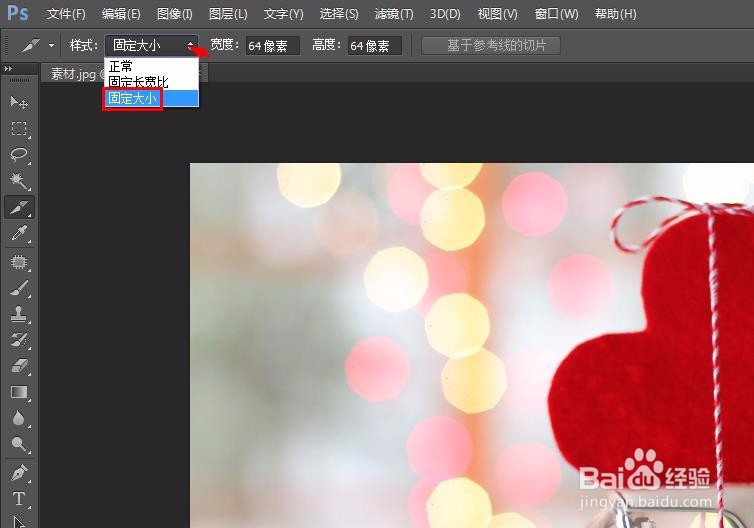
4、第四步:在图片中单击鼠标左键选择“划分切片”选项。

5、第五步:在划分切片对话框中,输入要划分的切片数量,我们这里划分成64个,所以水平和垂直划分分别输入8,单击“确定”按钮。
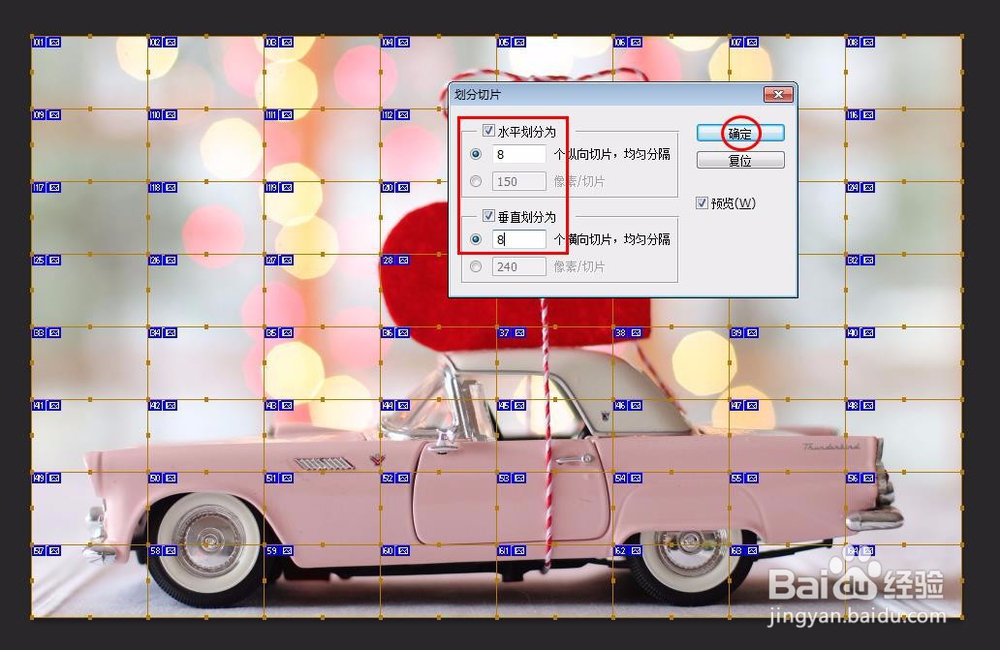
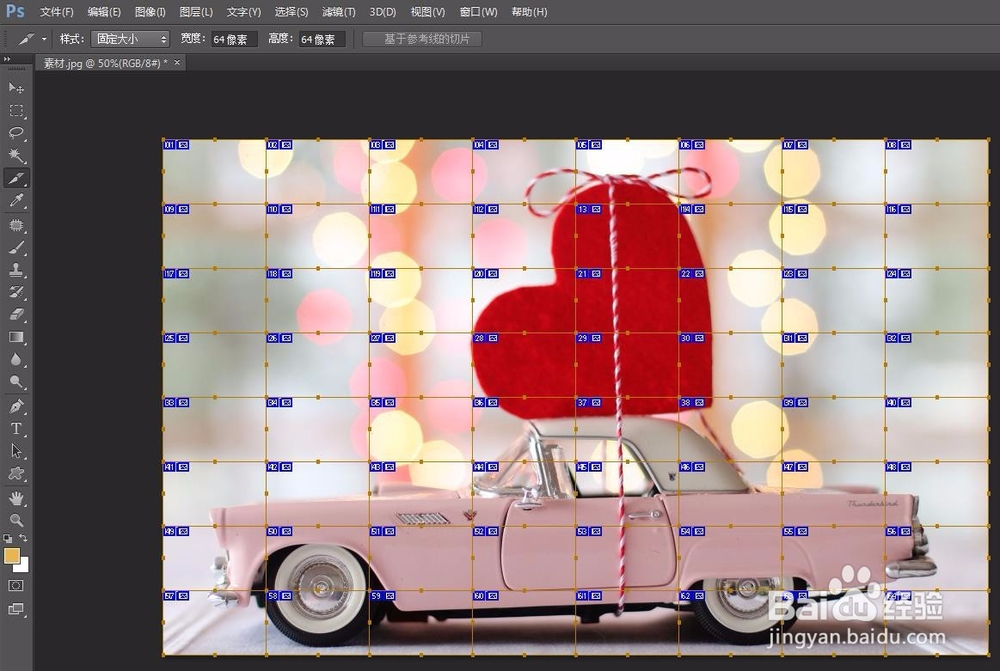
6、第六步:单击选择菜单栏中的“文件--存储为Web所用格式”。

7、第七步:单击“存储”按钮,将分割的图片保存至合适的位置,图片会自动保存至同一个文件夹中。