1、文件》新建 设置如下
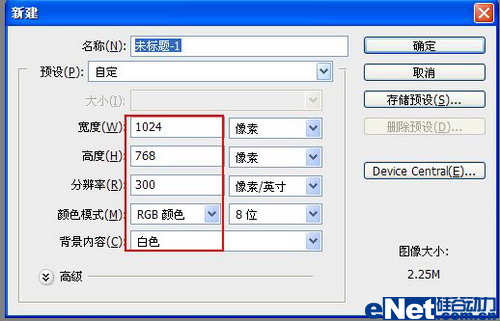
2、在渐变属性栏中选择“径向渐变”,为“背景图层”填充的渐变色(黄色)效果如下

3、打开“路径面板”,使用“钢笔工具”绘制如下形状
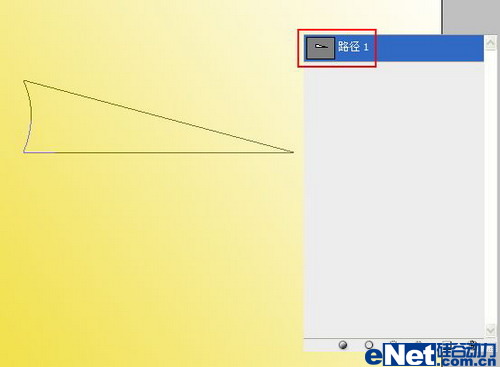
4、载入“路径1”的选区,回到图层面板,新建“图层1”,并填充黄色
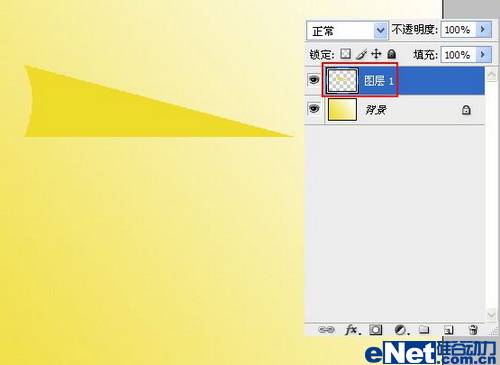
5、新建“图层2”,使用“矩型选框工具”绘制矩型,并填充渐变色,效果如下
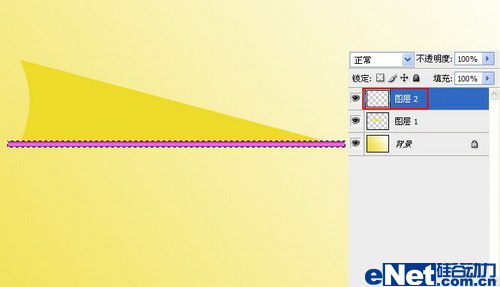
6、在“图层2”的下方新建“图层3”,绘制小矩形,并填充渐变色,效果如下

7、合并“图层2”和“图层3”,执行Ctrl+T,调整大小到合适状态

8、单击工具箱中的“移动工具”把“图层3”和“图层1”链接在一起,单击属性栏中的“底对齐”按钮

9、对“图层3”进行操作,载入“图层1”的选区,执行Ctrl+Shift+I(反选命令),使用“橡皮擦选择工具”擦掉多余的部分
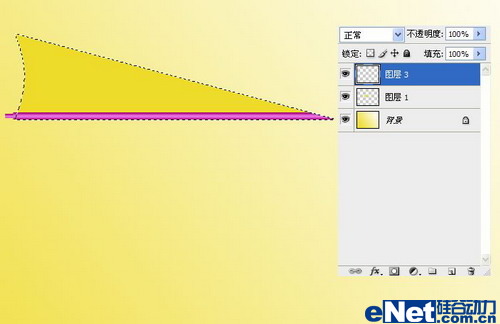
10、载入“图层1”的选区 按动键盘上的方向键向右移动一些,执行执行Ctrl+Shift+I(反选命令)

11、对“图层1”执行图层》新建》通过拷贝的图层,得到“图殿秩痊肭层4”,对“图层4”执行 图象》调整》色阶,把滑块向左拖动一些
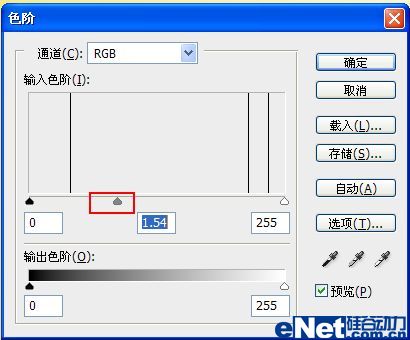
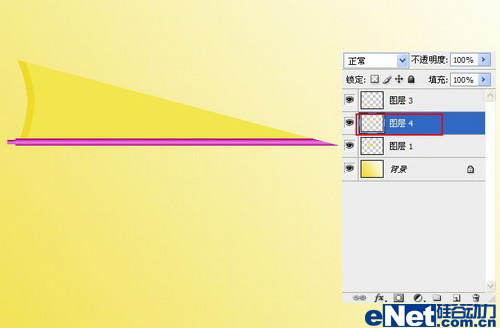
12、把“图层1”,“图层3”,“图层4”合并一个图层,单击“创建新组”按钮,在“背景图层”的上方,创建一个图层组,并命名为“伞”,把合并后得到的“图层1”放到组中

13、对“图层1”执行Ctrl+T,把旋转参考点移到变形框的右下角,在属性栏中“设置旋转”文本框中输入10度,按回车键结束操作


14、按Ctrl+Shift+Alt+T,执行变换并复制图层,重复操作36次就完成360度伞的形状(可将背景图层的颜色隐藏方便以后的操作)

15、对“伞”图层组执行Ctrl+T,调整大小到合适状态

16、鼠标右键单击“伞”图层组,在弹出的快捷菜单中选择“合并组”,为合并后得到的“伞图层”添加图层蒙板,载入“伞图层”的选区,单击渐变工具在蒙板上拉出渐变

17、复制“伞图层”得到“伞图层副本”并命名为“伞阴影”,垂直翻转180度,移动到伞下方,模拟反射效果

18、单击“伞阴影”图层中蒙板缩略图,使用“画笔工具”绘制伞的下部,形成渐隐的效果
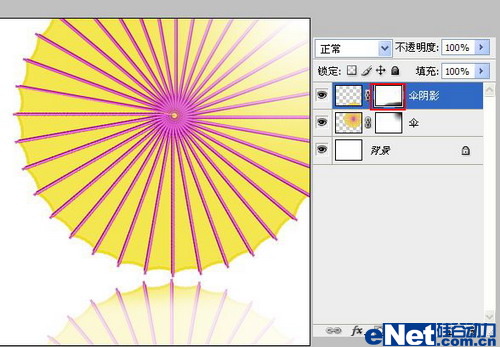
19、把“素材1”拖到图层中,执行Ctrl+T,调整大小到合适状态

20、载入“伞图层”的选区,执行选择》修改》收缩,收缩量为15 ,接着执行“羽化”,羽化量为20
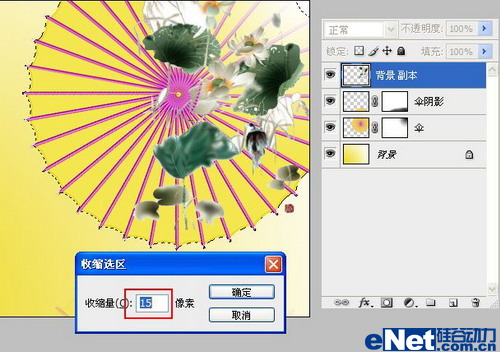

21、保持选区,为“素材1”添加“图层蒙板”,并将“图层混合模式”改为“强光”并降低图层的不透明度
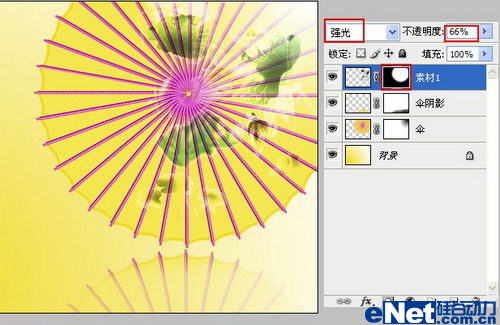
22、在“素材1”图层上方新建 “图层1”,使用“椭圆选框工具”绘制圆形选区,填充紫色

23、保持选区 执行选择》修改》收缩,收缩量为2,使用紫色的渐变色进行填充

24、在“图层样式”中选择“投影”,设置如下
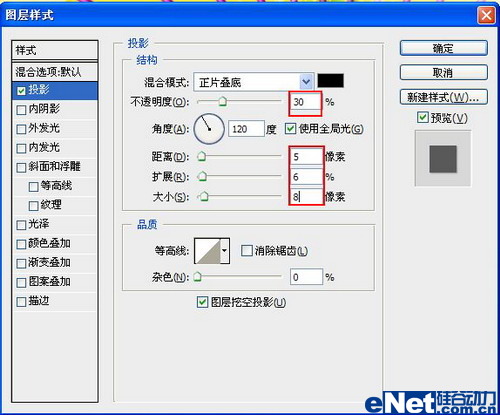
25、在“图层1”上方新建 “图层2”,绘制圆形,并填充黑色

26、在“图层样式”中选择“斜面与浮雕”设置如下

27、继续使用椭圆工具,绘制更小的圆形,按Delete键删除选区内容
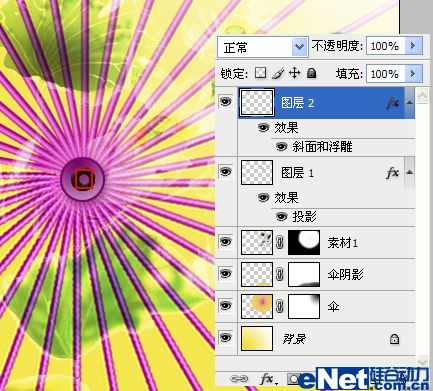
28、将“素材2”拖到图层中,执行Ctrl+T,调整大小到合适状态,将“图层的混合模式”改为“正片叠底”。

29、最终效果如下
