1、启动photoshop软件,在工具箱中找到“图案图章工具”,快捷键是"S",效果如图所示、

2、使用仿制图案图章工具时,先自定义一个图案,这样就可以进行复制效果操作。选择图案图章工具,在选项栏后方,可以选择系统里,默认的几种图案类型,如图所示。

3、在文件中进行绘制,那么就可以创建出入图所示的图案。

4、在图案选项里,点击右上角的更多选项,在里面隐藏了关于图案的更多操作选项命令。可以载入和替换图案,还可以选择艺术类,自然类的图案,如图所示。

5、选择选项里面,选择“图案”,在弹出来的对话框“是否用图案中的图案替换当前图案”命令,点击“确定”。
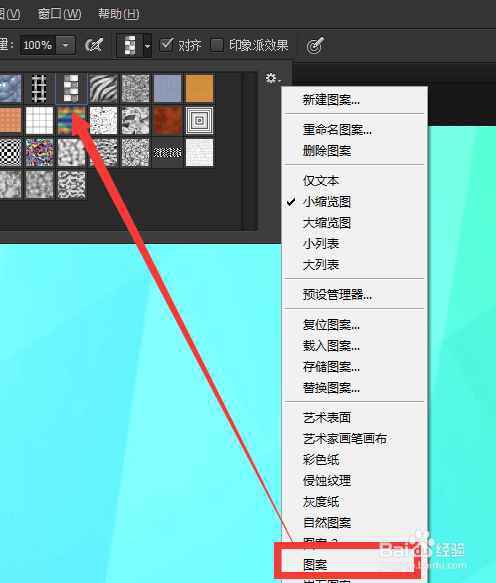
6、然后使用图案图章工具,就可以对文件创建出一个编织类的图案效果了。
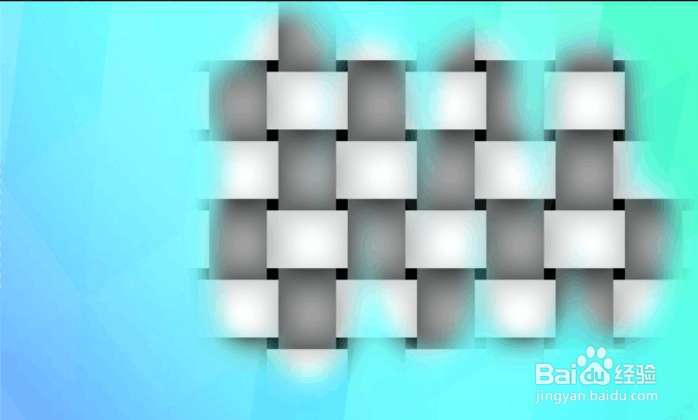
7、上面所讲的都是系统里面的图案内容,photoshop软件的强大在于它的多变性。那么我们可以自己来定义一个团,然后进行图案图章仿制操作。
8、新建一个10像素x10像素72分辨率的空白文件,如图所示。

9、在工具箱中选择“铅笔工具”,设置参数大小为“2”像素,如图所示。

10、在空白的文件中,创建出这样一个图案效果,背景选择为空白,如图所示。

11、执行菜单编辑,定义图案菜单命令,如图所示。

12、在弹出来的“图案名称”对话框中,设置为“定义图案”,点击“确定”按钮。或者起一个新的名字,都可以。如图所示。

13、此时,在图案中,已经有我们刚才定义的新图案了。如图所示。

14、用我们定义好的新图案,在文件中进行绘制,效果如图所示。

15、图案图章工具就讲到这里,photoshop软件中做一些特效或者背景都会经常使用到图案。所以,还樊咒及儆希望小伙伴多加联系,掌握使用方法和技巧。