我们在用ps软件修图的时候,我们可以在图片上加边框,那么ps怎么画出矩形边框呢?下面就来介绍一下ps中画出矩形边框的方法,希望对你有所帮助。
工具/原料
联想YANGTIANS516
Windows7
Adobe PhotoshopCS6
ps怎么画出矩形边框
1、第一步:在ps软件中,按下快捷键Ctrl+O键,在弹出的对话框中,选择一张要画矩形边框的图屡阽咆忌片,单击“打开”按钮。

2、第二步:在左边工具栏中,选择“矩形选框工具”,沿着图片边缘创建矩形选区。


3、第三步:在上方工具栏中,选择“从选区减去”模式,在矩形选区中创建一个小一点的矩形选区。


4、第四步:在菜单栏“编辑”中,选择“填充”选项。
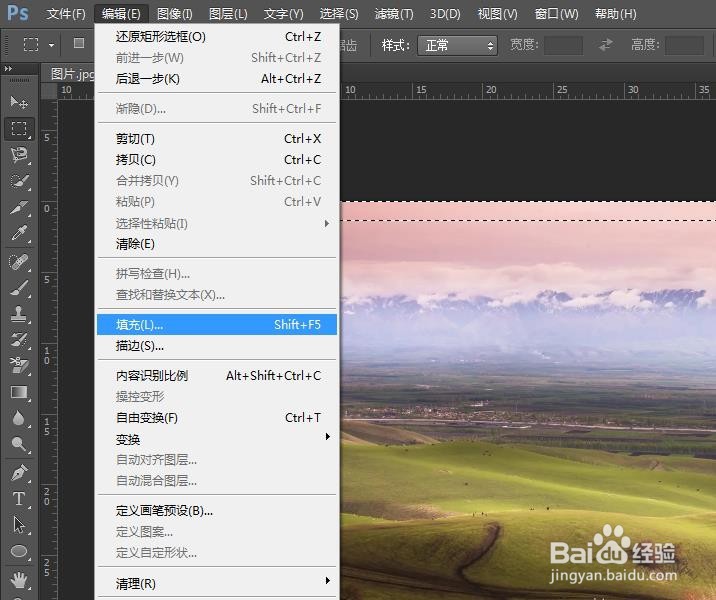
5、第五步:在“填充”下拉菜单中,使用内容下拉菜单中,选择“颜色”。
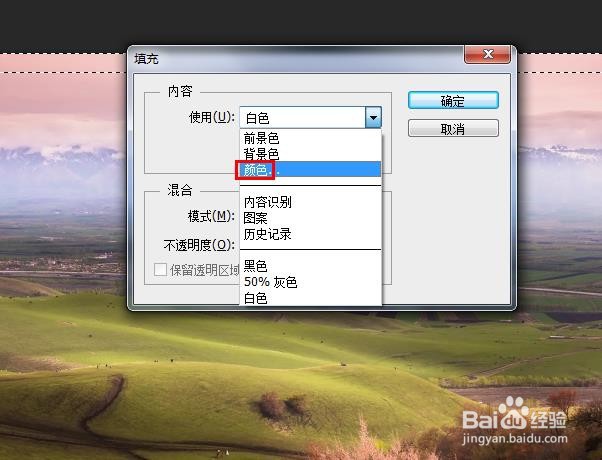
6、第六步:在弹出的“拾色器(填充颜色)”对话框中,选择边框颜色,单击“确定”按钮。
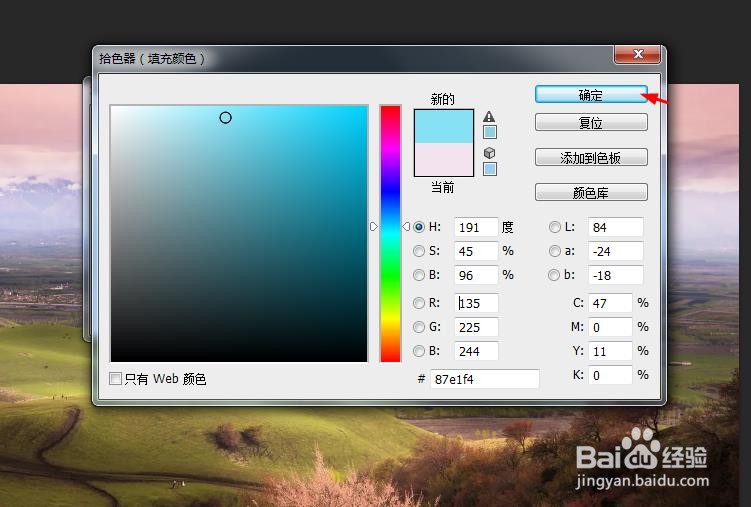

7、第七步:如下图所示,图片中画矩形选框操作完成,按下快捷键Ctrl+D键,取消选区,完成操作。

