1、先将需要添加的导入的图片,单独存放到一个文件夹,方便其后批量选择导入。
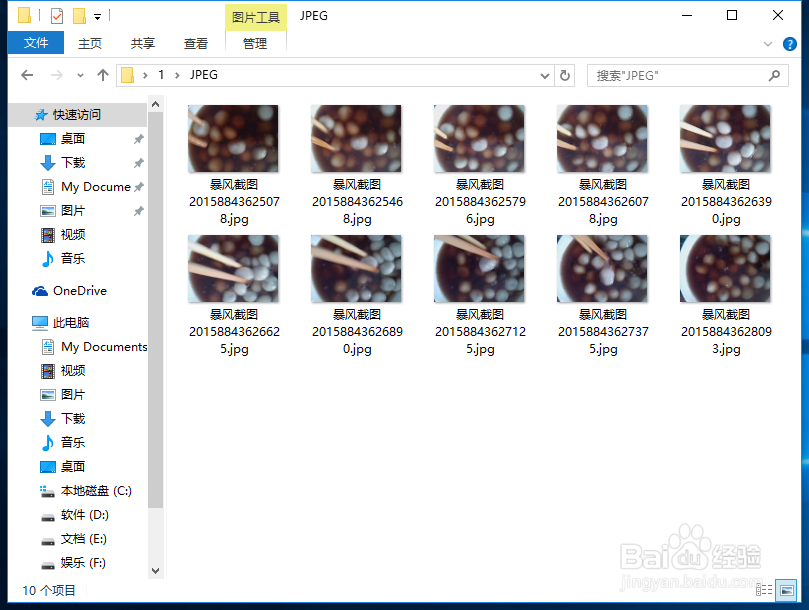
2、方法一:启动Phsotoshop后,通过点击菜单栏上的“文件”,并点击“脚本”,在弹出的菜单中选择“将文件载入堆栈”

3、在弹出的界面“载入图层”,点击“浏览”按钮,选择要加入的图片。在此处选择文件的时候,可以输入快捷键"Ctrl+A"可把当前文件夹全部选中,然后点击“打开”


4、界面回弹回来,可在列表区域看到“候选”的图片名称列表。
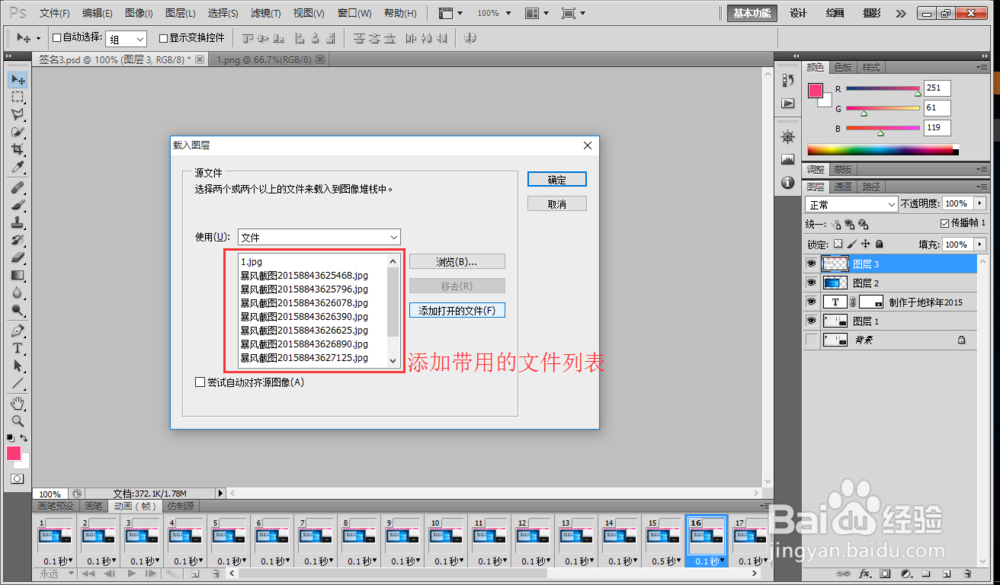
5、如果此处发现有一些奇怪的文件存在,选中该文件,并点击右侧的“移除”,可删除候选的文件,在此后的处理中,将不会添加该文件。

6、导入后,程序会运行于小会儿,等待加载完成后,添加多张图到一个图层(准确的说应该是文档)便完成了。

7、方法二:此方法是利用脚本,循环打开图片并关闭图片的思锭缠愁颊路,批量加载图片。首先在桌面新建一个记事本,并另存为“批量脚本.jsx”(名字可随意修改,后缀.jsx不能修改)



8、然后打开用记事本或者类似文本编辑工具,打开脚本,并输入:

9、然后点击Photoshop的菜单栏,点击“文件”,选中“脚本”,才新出现的菜单中点击“浏览”,并找到自己编写的脚本,选中它点击“载入”
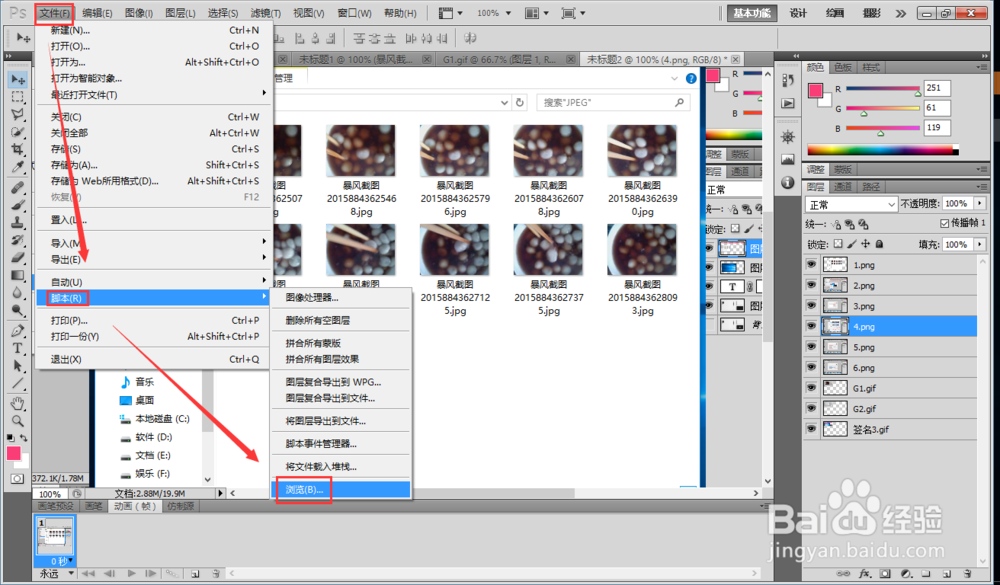
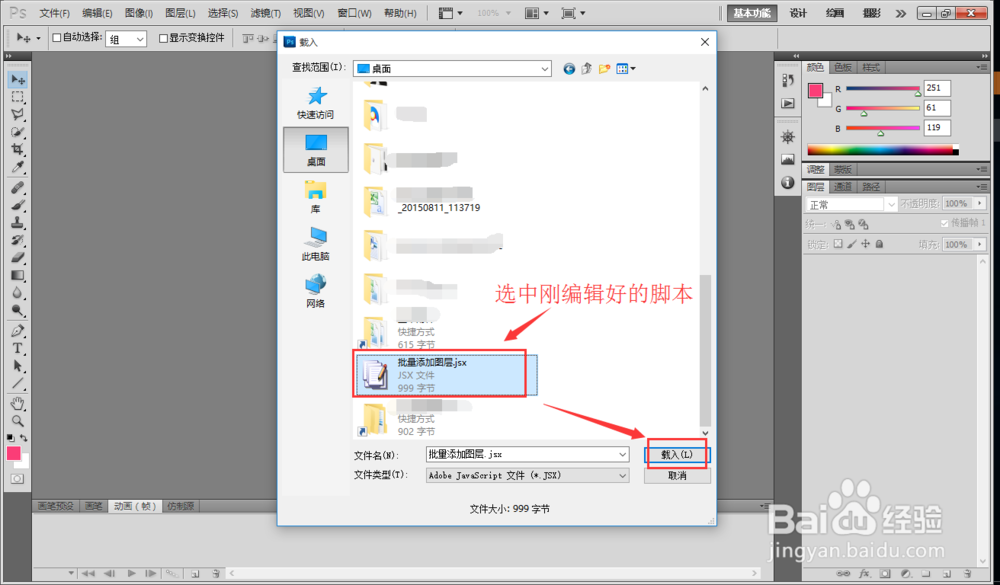
10、打开后,会自动弹出一个对话框,要求选择一个文件夹路径,然后我们将保存多图的文件夹路径复制进去,点击确定即可自动批量加载所在文件夹下的所有图片。
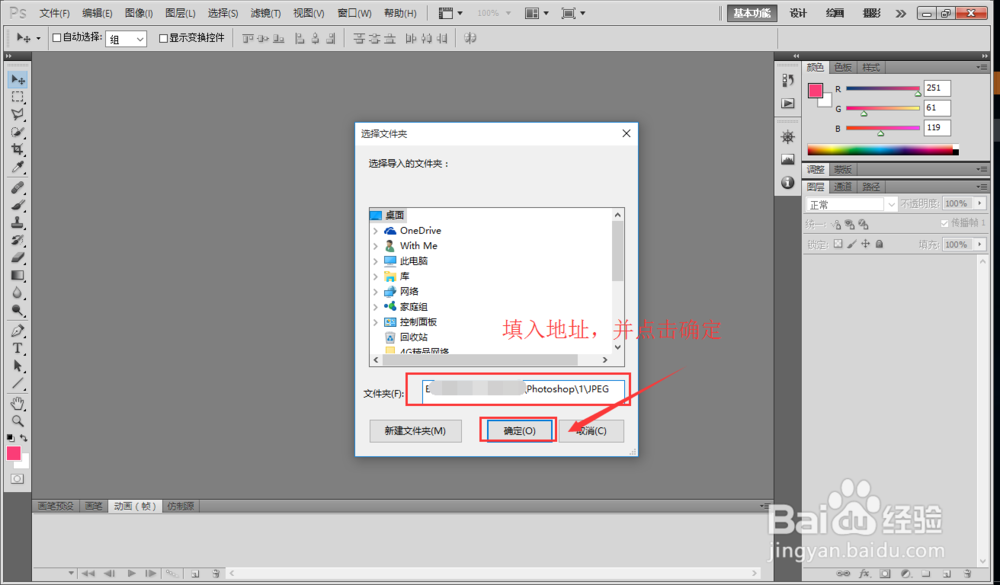
11、添加过程演示
