1、首先创建一个空白的工作表,输入想要创建工作表的表名
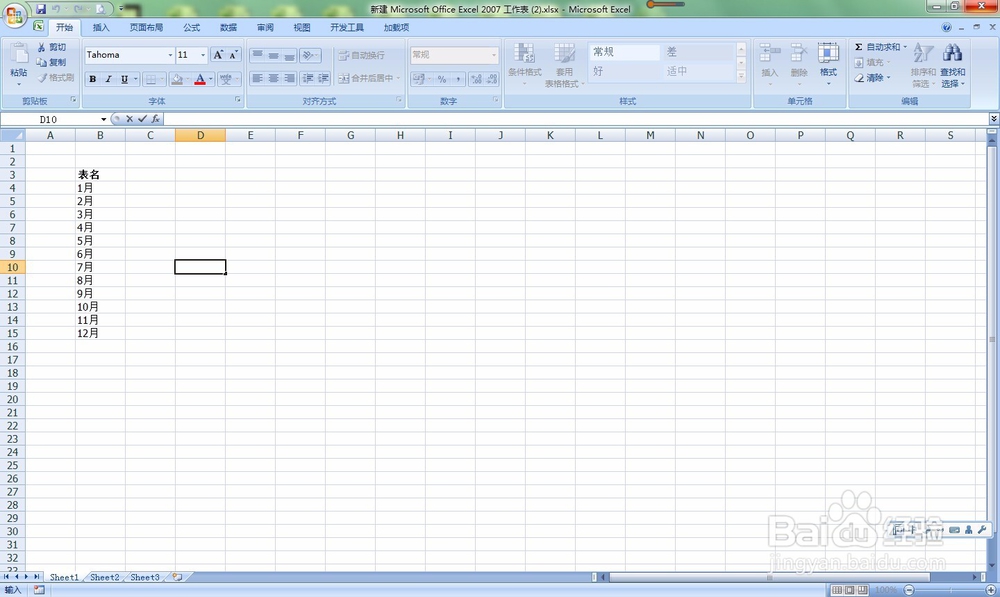
2、点击插入-数据透视表

3、表/区域:鼠标左键选取我们刚所写的表名区域,位置:先选现有工作表后随意选择一个空白格,再确定

4、在表名前面小方块点上勾,下面行标签就会出现“表名”,再左键把它拖到上面的报表筛选的方框


5、先点下那个出现“表民(全部)”,然后在上面的选项里选择“显示报表筛选页”。(注意要先点“表民(全部)”,不然那个选项会找不到)
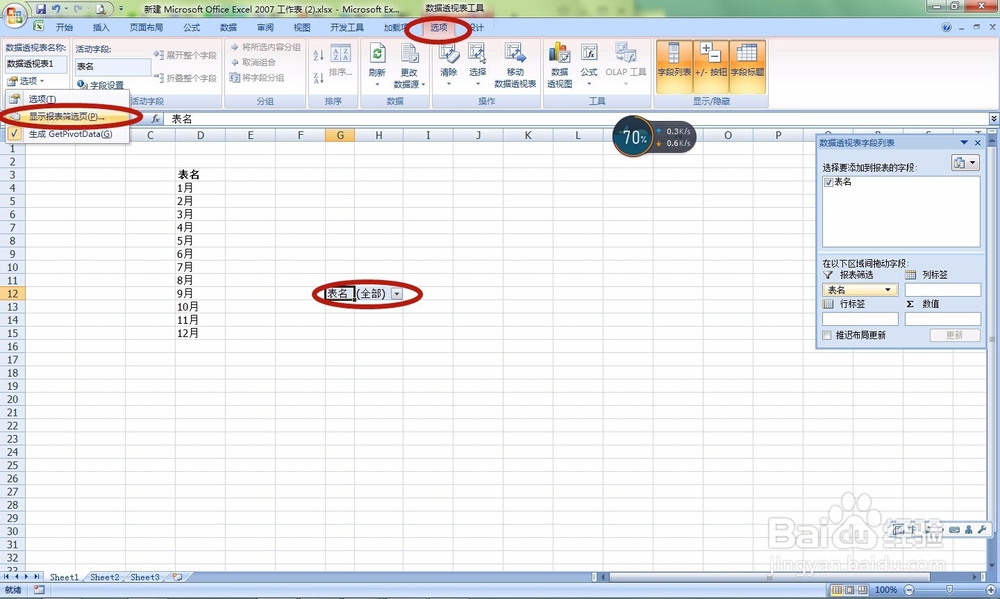
6、各个工作表就都创建好,不过还有些不需要的内容存在。在下方右键-选定工作表

7、点击任意工作表,”Ctrl+A“或直接选定不需要的内容区域——右键——清除内容

8、最后还要在下方右键-取消组合工作表,搞定
