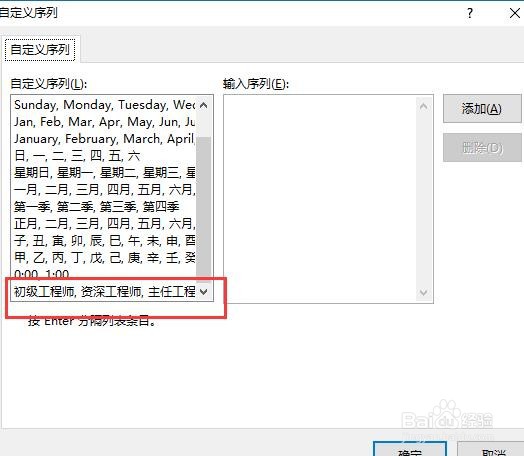1、假设我们左边的职位排序是公司正常的职位排序,右边是被打乱过的,该怎样把右边的图排序成左边那样呢?

2、第一步 点击左上角文件-选项
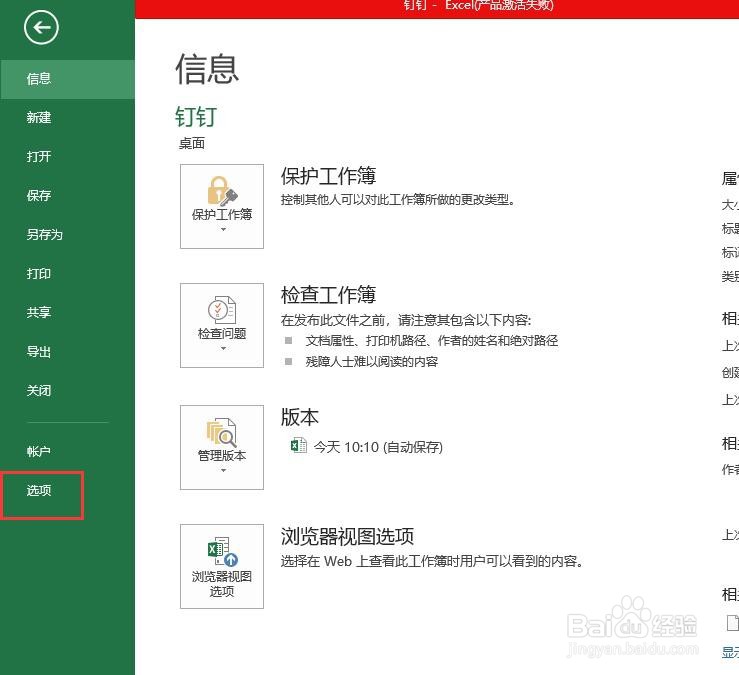
3、第二步 选择 高级-常规-编辑自定义列表(这个是用来自己自定义一个排列顺序用的)

4、第三步 点击红框中标记的选取框

5、第四步 拖动鼠标选取图表中正确的排列顺序 本例子汇中是左边的职位排序

6、第五步 点击导入 点击确定后退出
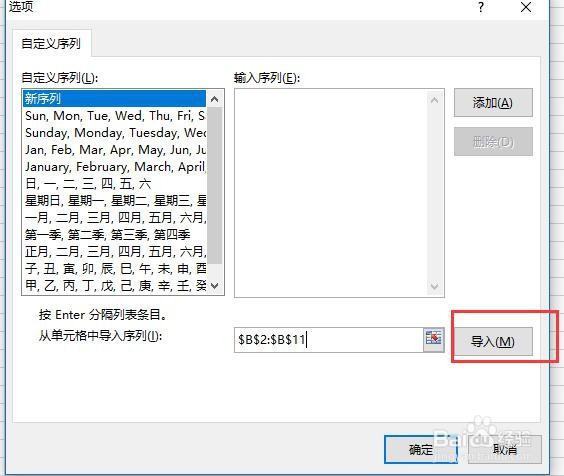
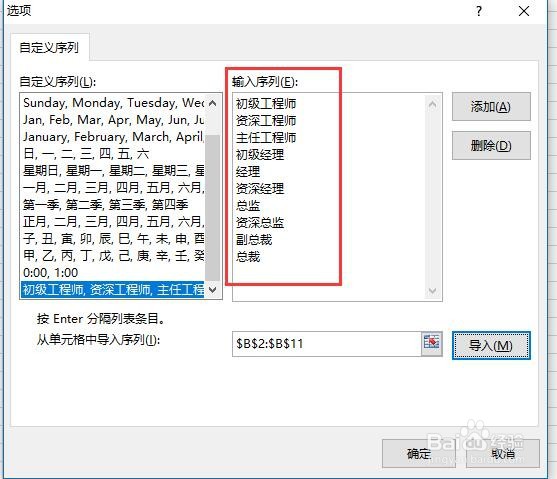
7、第六步 点击数据-排序,选中需要排序的职位
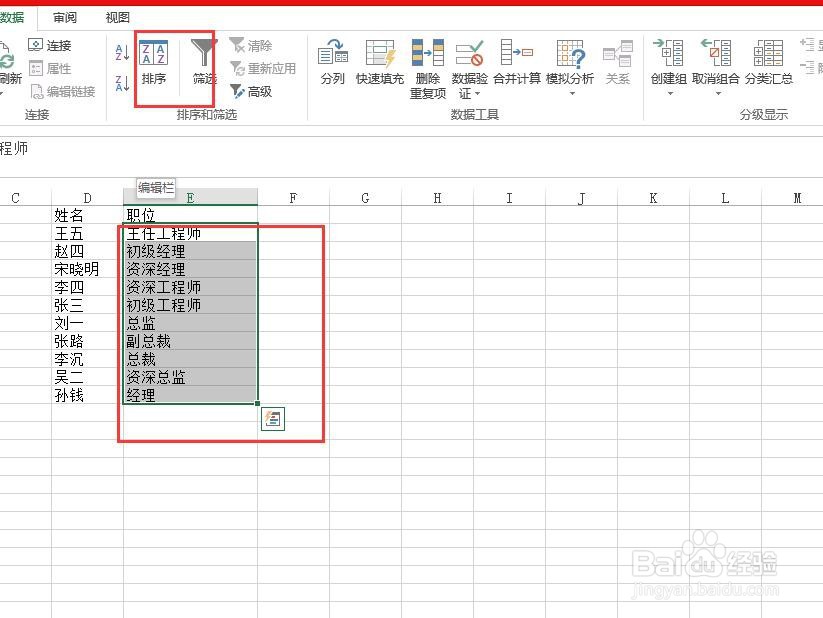
8、第七步 选择扩展选定区域 (这一步是为了在职位排序的同时,相对应的名字也一起跟着排序,如果不选那名字顺序就会不变,只是职位顺序变,那就数据就混乱了)
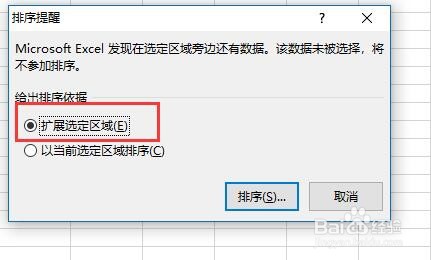
9、第八步 首先勾选右上角的 “ 数据包含标题 ”,这一步是为了让数据的标题栏那一行不跟着一起排序。然后次序选择 “自定义次序”

10、第九步 选择已经设定好的自定义顺序,点击确定之后,就排列成功了