1、打开要编辑的WPS文档,要将文档中红色的内容批量添加删除线,应该如何操作呢?
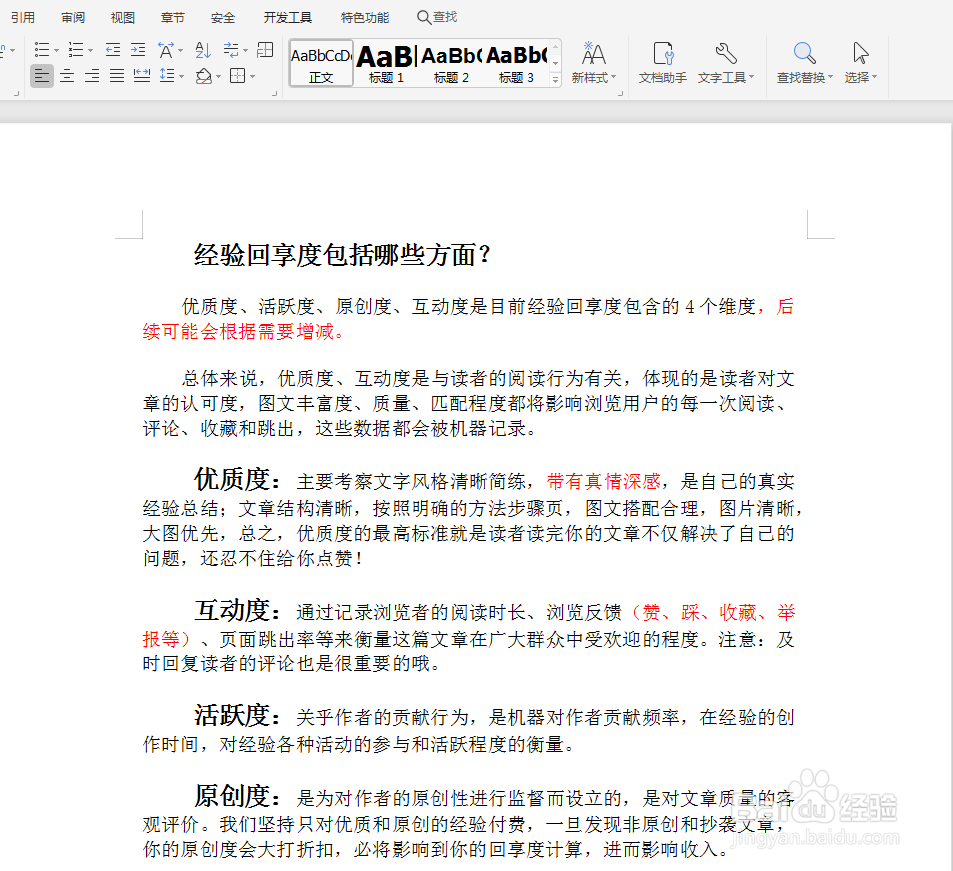
2、点击文档上方功能区中『开始』工具栏中的『查找替换』

3、打开『查找和替换』窗口,点击窗口上方的『替换』

4、将光标定位在『查找内容』位置,点击『格式』
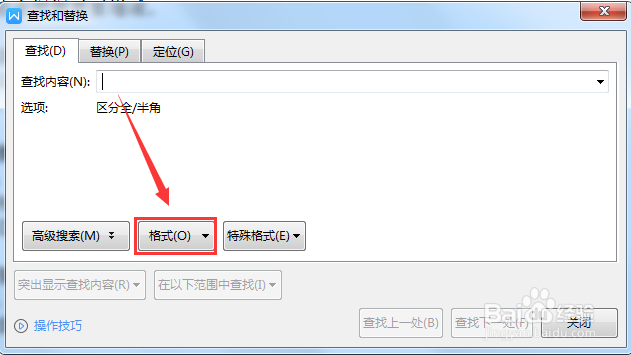
5、在『格式』的下拉选项中选择『字体』

6、打开『查找字体』对话框,在『字体颜色』中选择和要添加删除线的文字颜色相同的『红色』

7、选择完成后,点击『确定』

8、『查找内容』设置完成后,将光标定位在『替换为』位置,点击『格式』

9、在『格式』的下拉选项中选择『字体』

10、打开『查找字体』对话框,点击效果中『删除线』前的复选框

11、勾选上『删除线』后,点击『确定』

12、回到『查找和替换』窗口,点击『全部替换』

13、在弹出的窗口中,点击『确定』

14、回到『查找和替换』窗口,点击『关闭』

15、可以看到,文档中红色文字就批量添加了删除线
