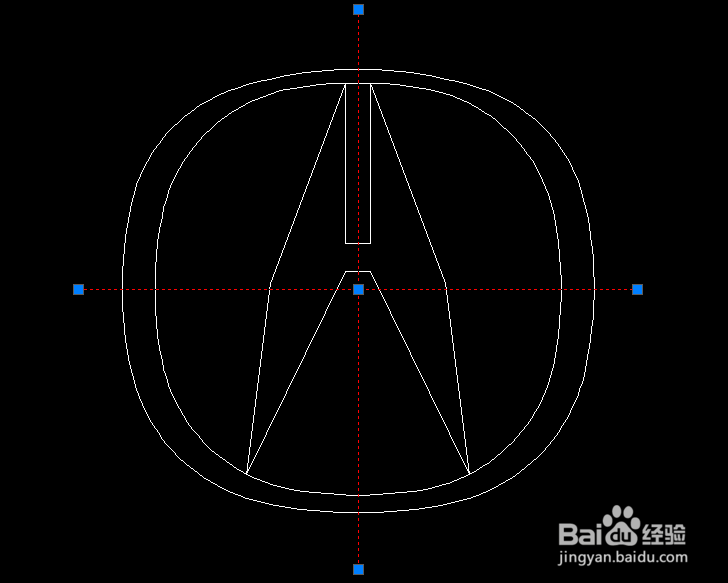1、讴歌车标的具体尺寸如下图所示。

2、画中心辅助线。输入直线命令L,空格,打开正交,左击选择直线左端点,右移鼠标,输入长度为160,空格,再画一条这条直线的垂直平分线,并修改辅助线颜色,如下图。


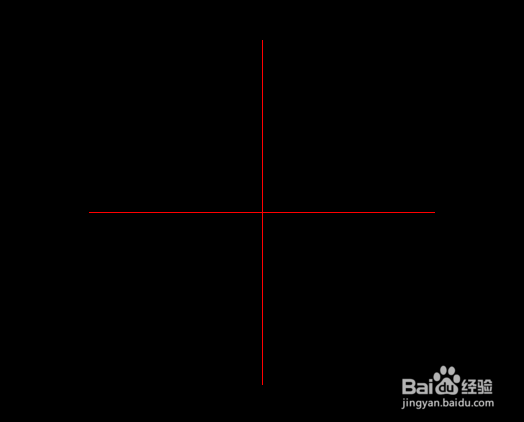
3、利用偏移画两条辅助线。输入偏移命令o,空格,输入偏移距离64,空格,左击选中刚才画的横线,空格,下移鼠标并左击确定偏移方向,重复以上操作,将线段向上移动63的距离,如图所示。




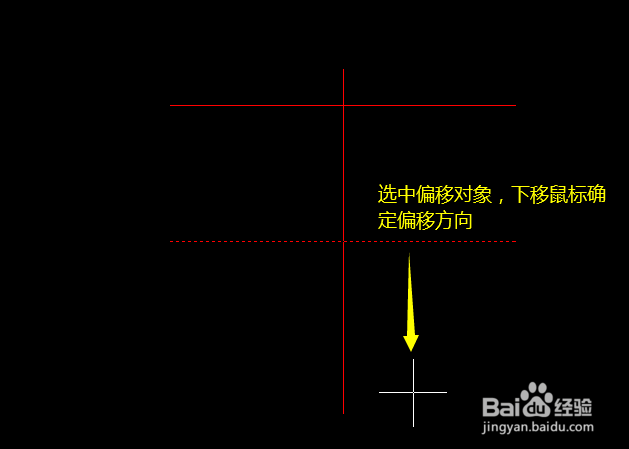
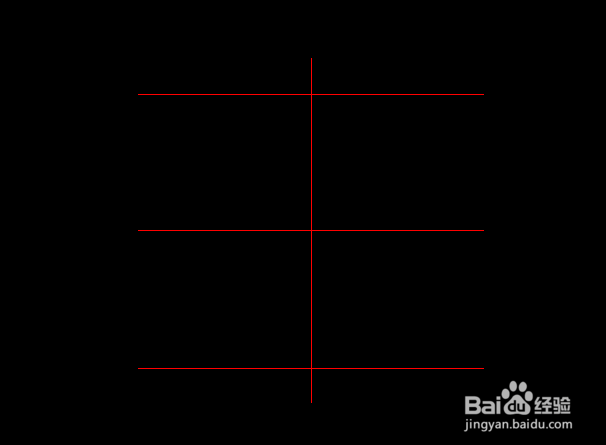
4、画圆形。输入圆弧的命令c,按空格键,输入追踪的命令tk,左击选择追踪点,鼠标向下移动,输入向下追踪的距离113,按空格键两次,输入圆的半径113,空格,如图。





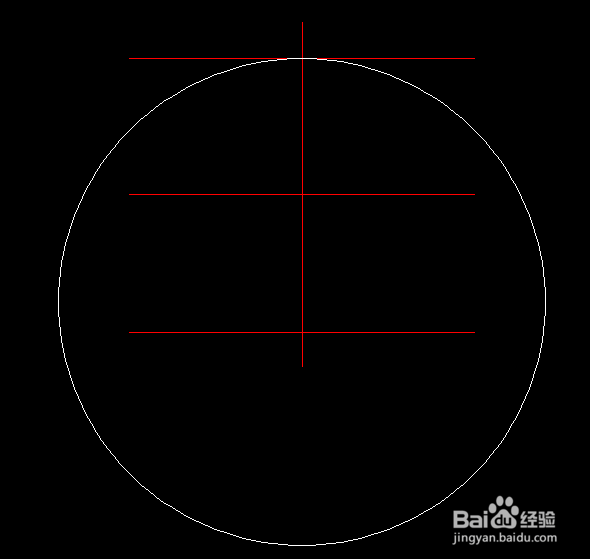
5、参照第4步,画一个半径为129的圆,追踪距离为129。

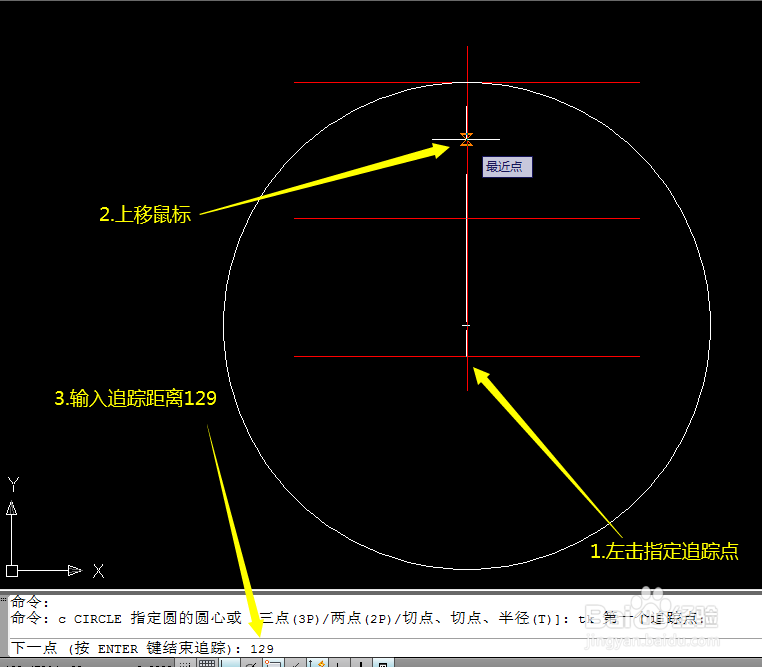
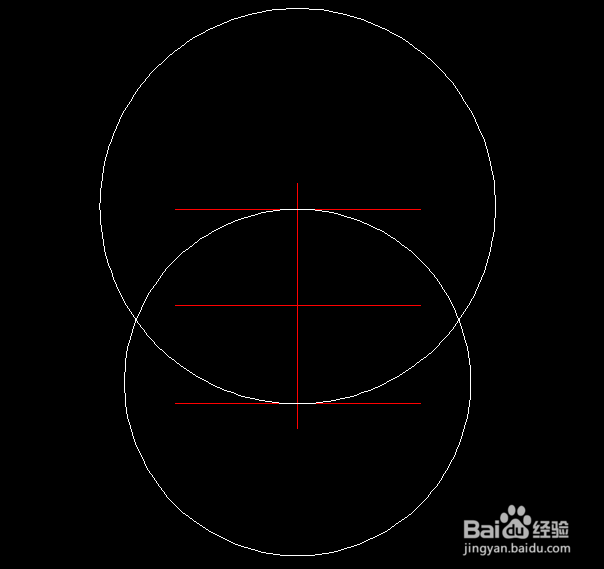
6、利用偏移画一条辅助线,偏移距离为66。


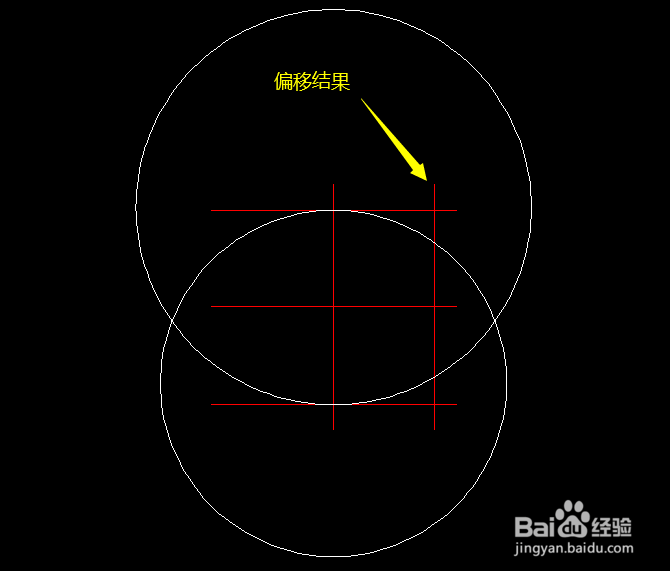
7、画圆角。输入圆角命令f,空格,输入半径命令r,空格,输入半径45,空格,鼠标分别左击圆角两边的切线。



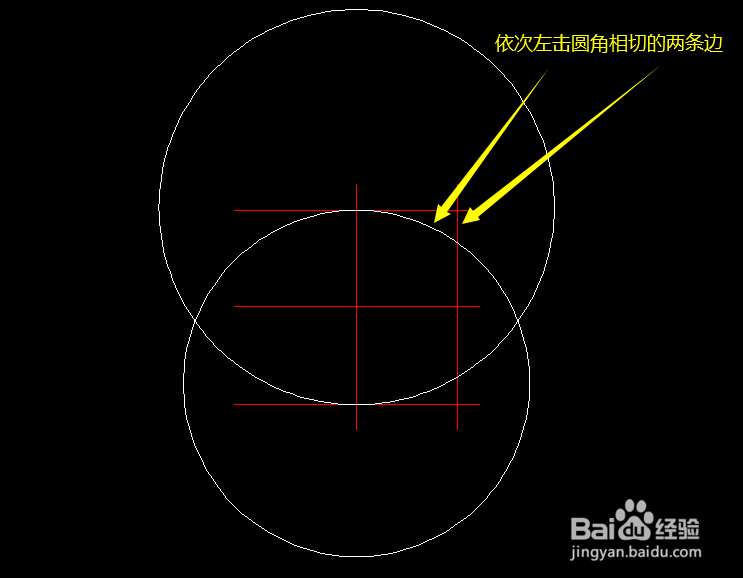
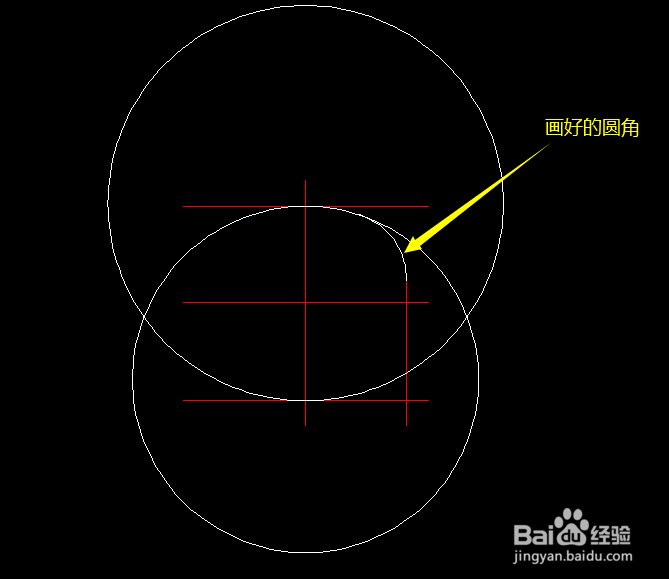
8、参照第上一步,画右下角的圆角,半径为49。

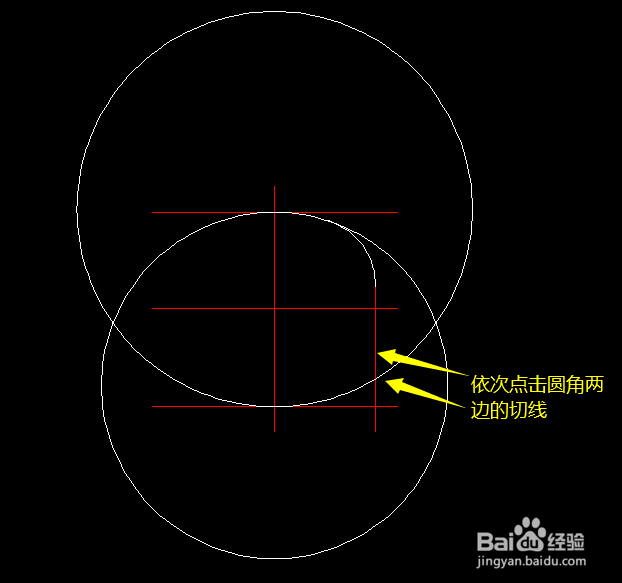

9、利用相切相切半径画一个半径为109的圆。输入圆命令c,空格,输入相切相切半径命令t,空格,鼠标依次左击两边的切点,输入半径109,空格,如下图。





10、进行修剪。输入修剪命令tr,空格,左击选择边界,空格,左击修剪不要的线段。

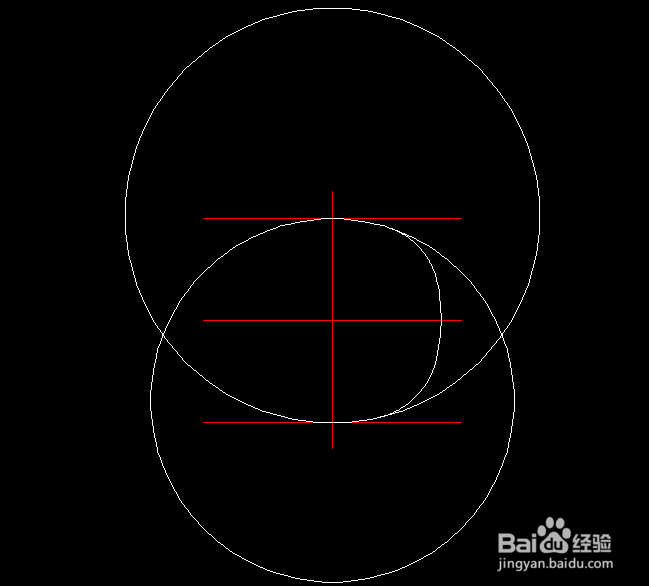
11、进行镜像处理。输入镜像命令mi,空格,左击选择需要镜像的对象,选择对称轴,输入不删除原图案命令n,空格,如下图所示。

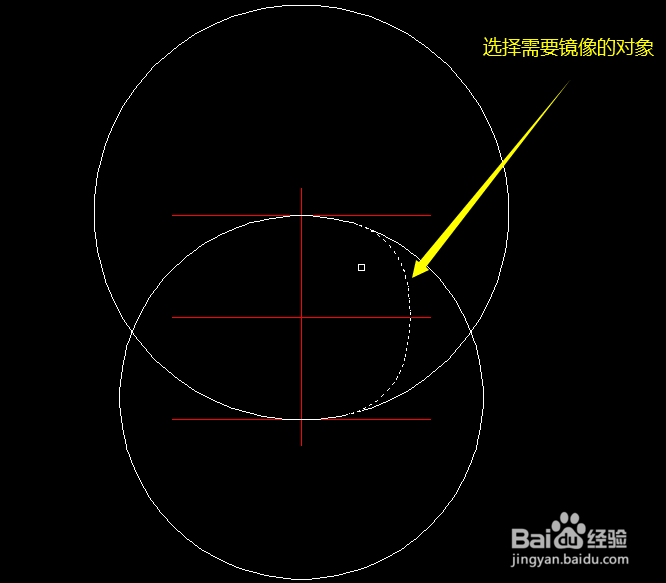
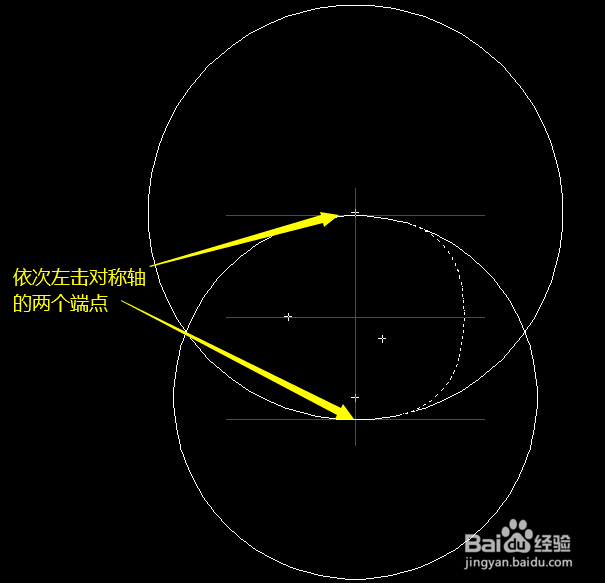


12、再次进行修剪,结果如下图。


13、参照第3步,将中心辅助线分别向上向下偏移59。

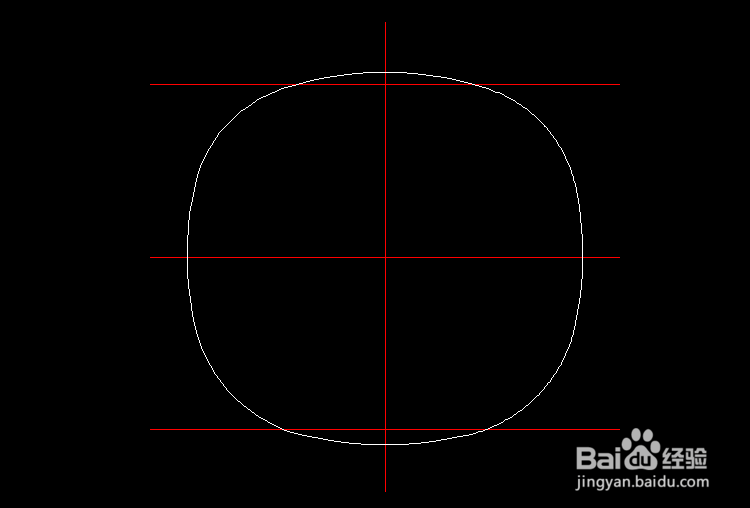
14、参照第4步,分别在辅助线的交点处开始追踪,上边圆的半径为115,下边圆半径为106,结果如下图。

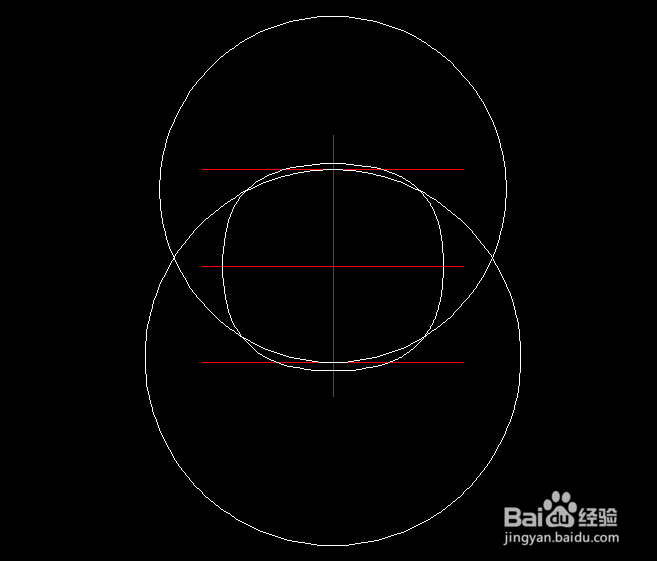
15、利用偏移画辅助线。参照第3步,把中心辅助线向右偏移57。


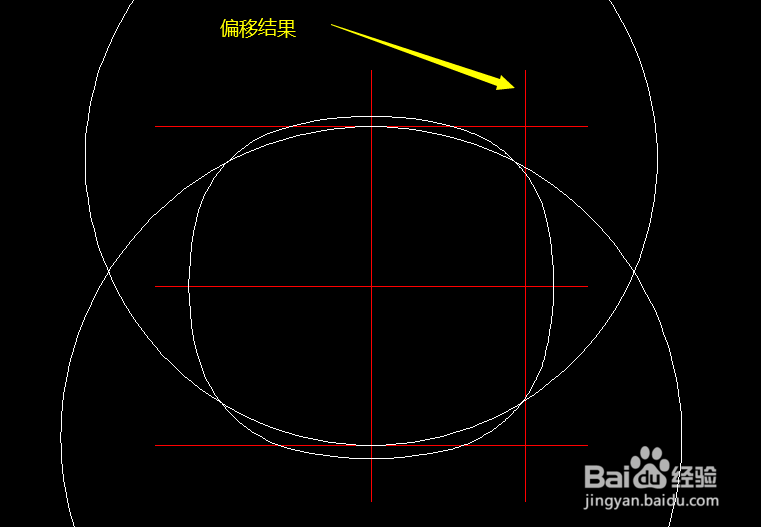
16、参照第7步,画半径为46的圆角。




17、参照第9步,画半径为109的圆。

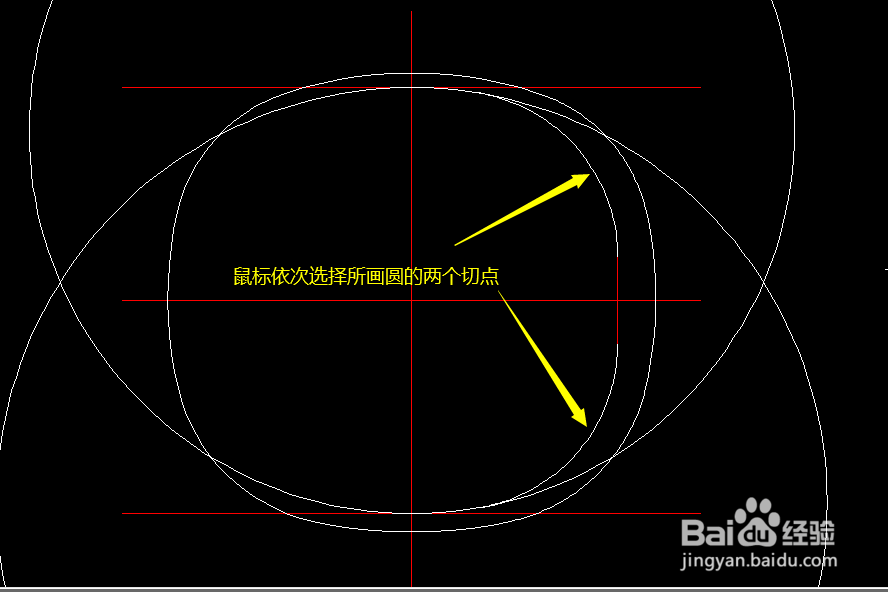

18、进行修剪,结果如下图。

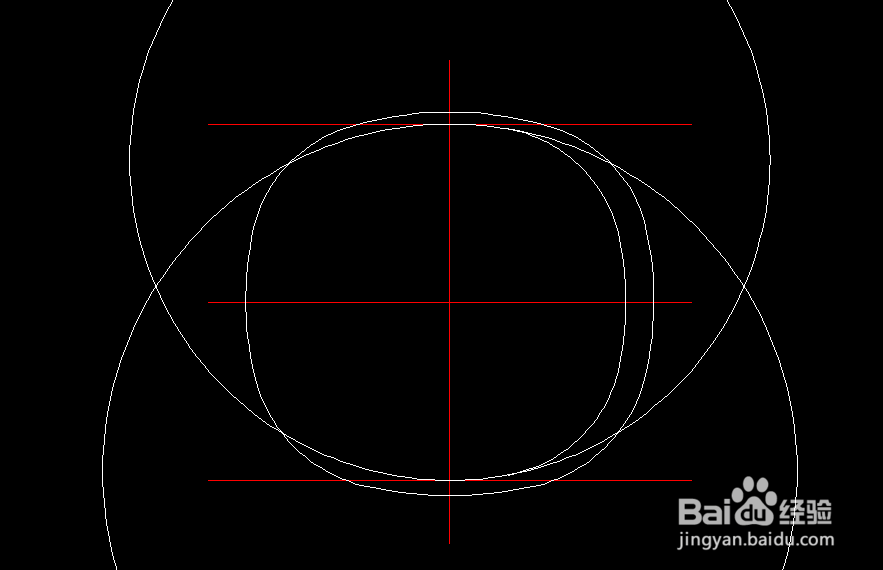
19、参照第11步,进行镜像处理,如下图。


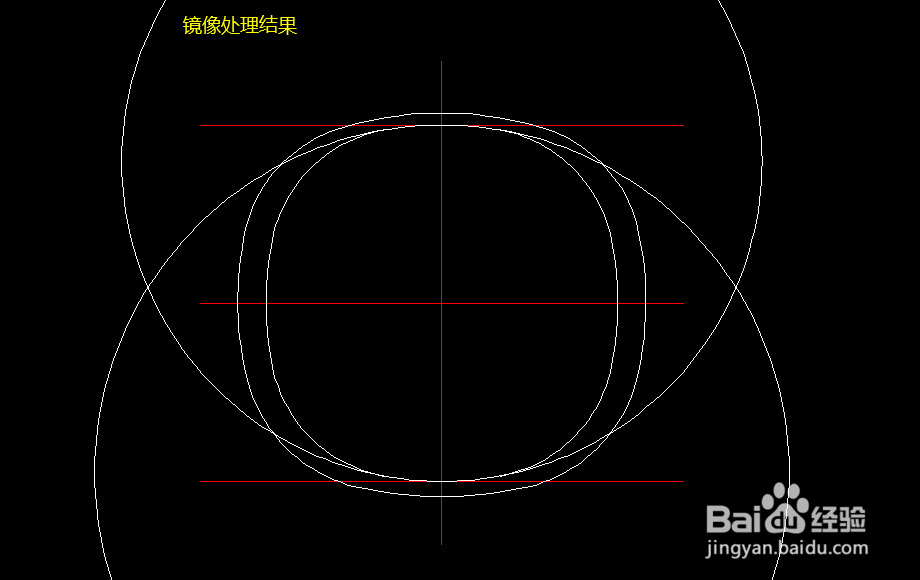
20、再次进行修剪,结果如下图。

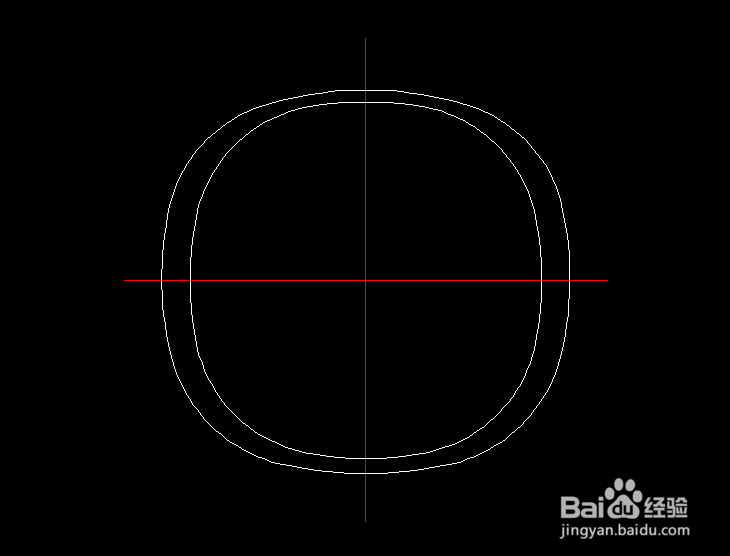
21、参照第3步,将中心辅助线向右偏移32。


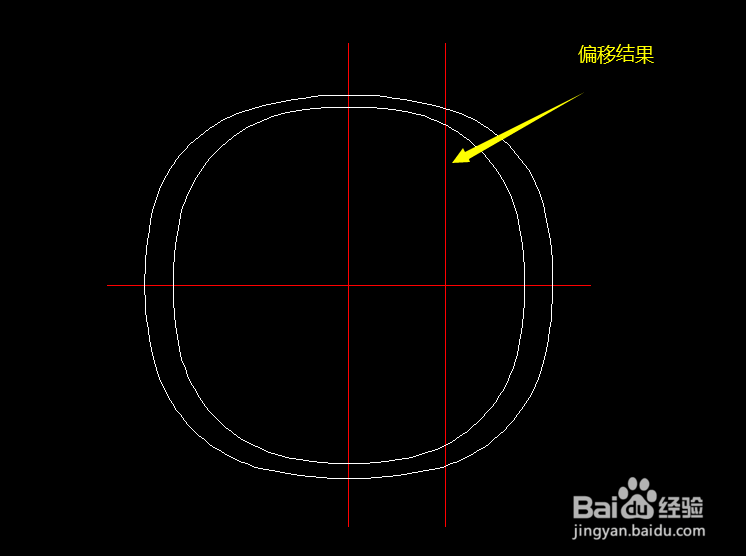
22、画线段。输入直线命令L,空格,左击选择第一点,空格,输入追踪命令tk,空格,左击追踪点,打开正交,右移鼠标,输入追踪距离3.5,空格,上移鼠标输入追踪距离5,空格两次确定线段另一个端点,再往左边画垂线,右击确认。



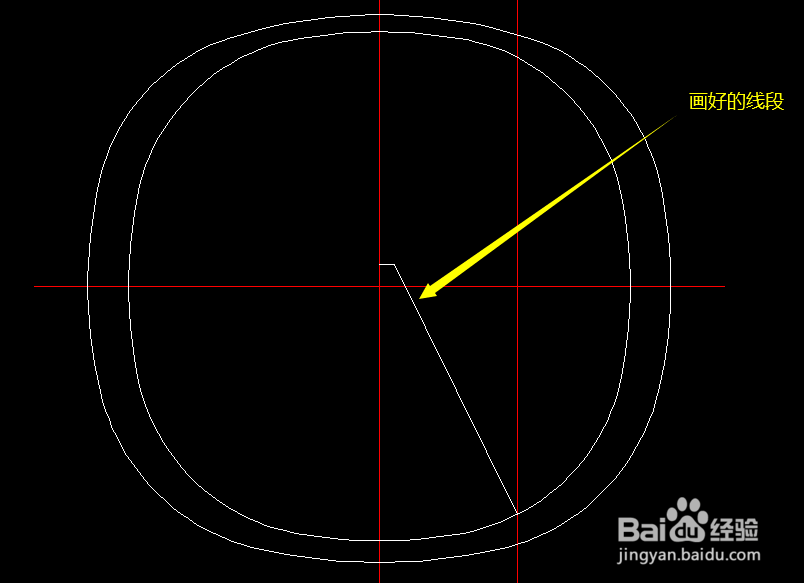
23、删除辅助线。左击选中辅助线,右击鼠标,选择删除。
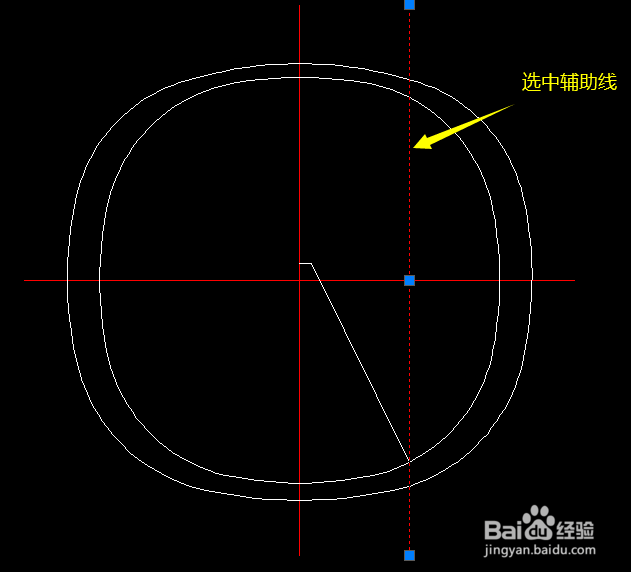
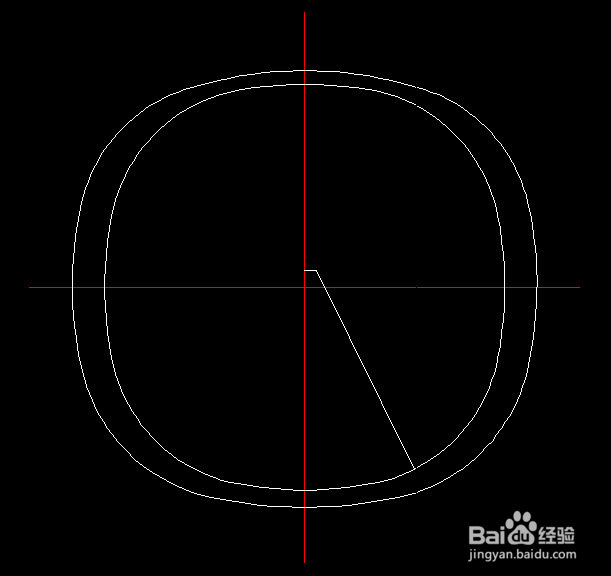
24、参照第22步,借助追踪命令画线段。线段第二个端点向右追踪距离是25,向上追踪距离是1.5,如图。



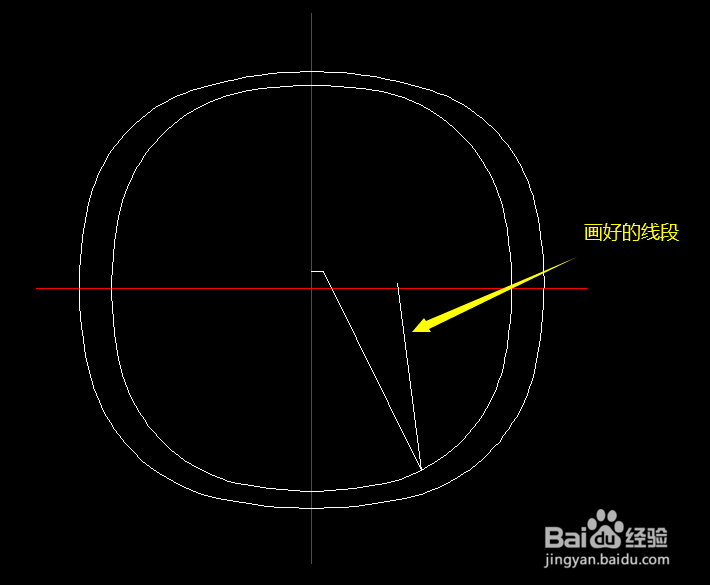
25、参照第3步,将中心辅助线向右偏移3.5。

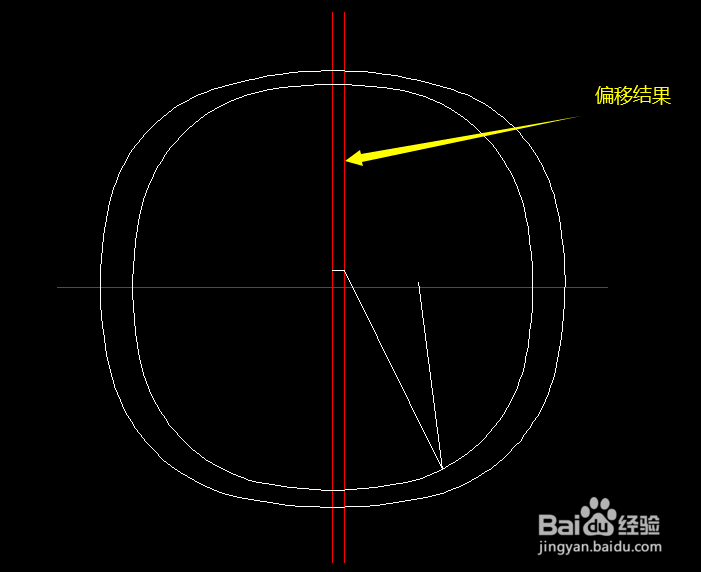
26、参照第22步,借助追踪命令画线段。线段第二个端点向上追踪距离是8,向右追踪距离是3.5,如图。



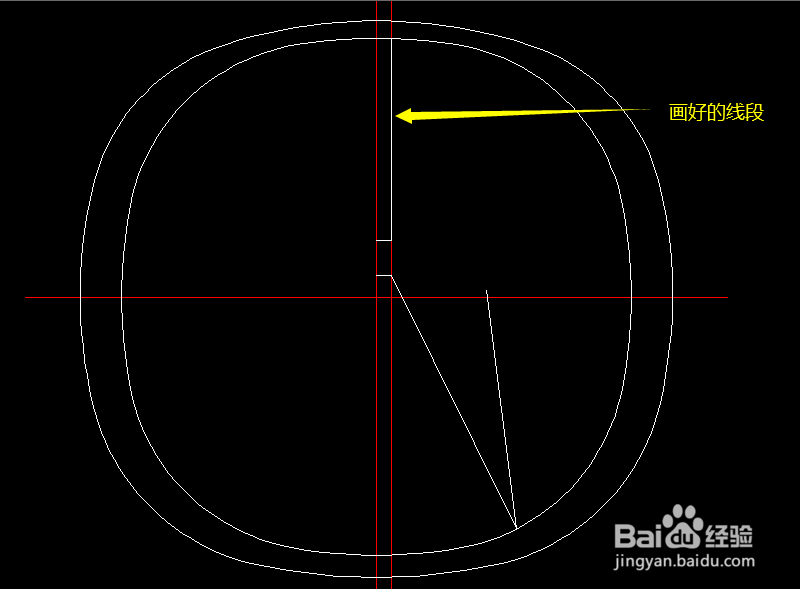
27、利用直线画线段。输入直线命令L,空格,依次左击线段的两个端点,结果如下图。

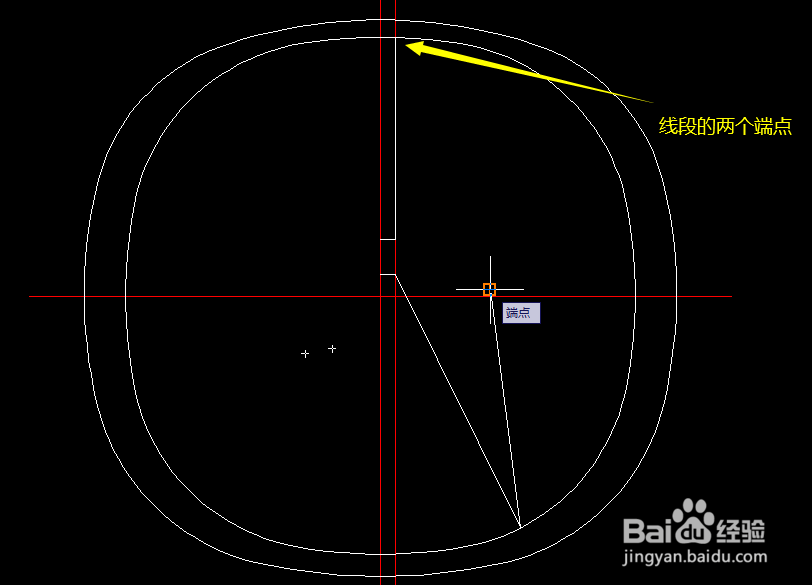
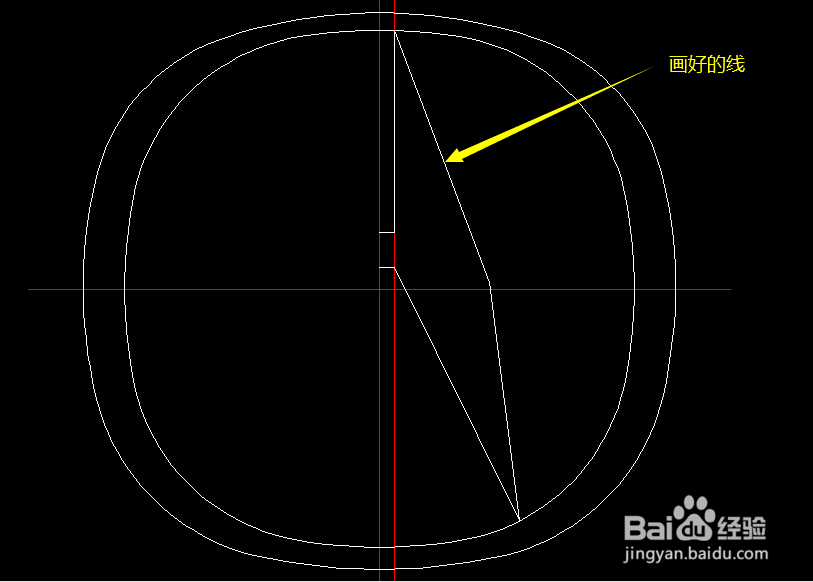
28、删除辅助线。左击选中辅助线,右击鼠标,选择删除。
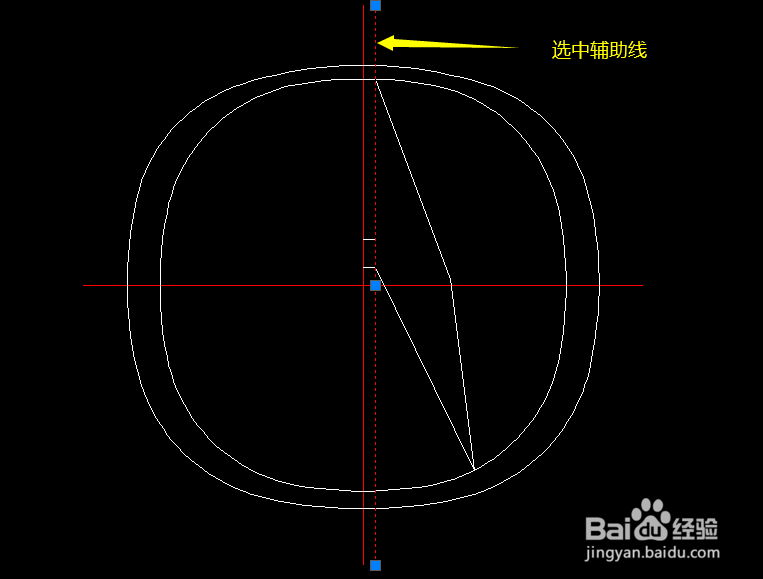

29、进行镜像处理,如下图。

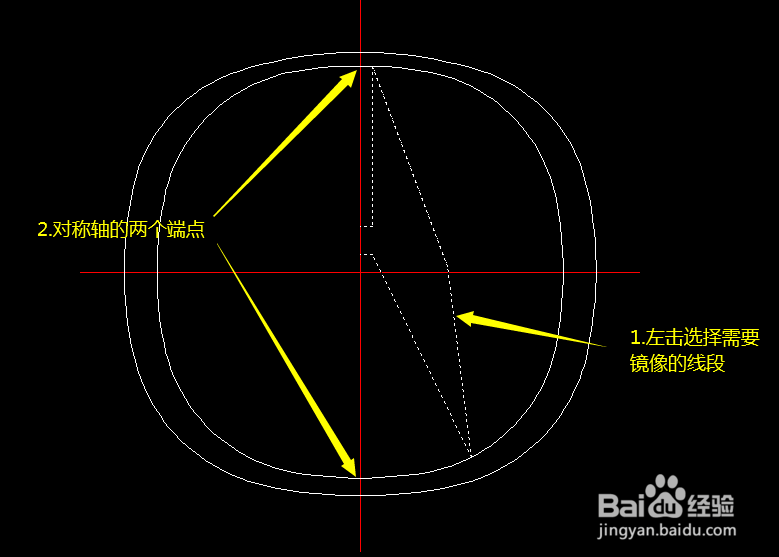

30、最后一步,删除辅助线。左击选中辅助线,右击鼠标,选择删除。