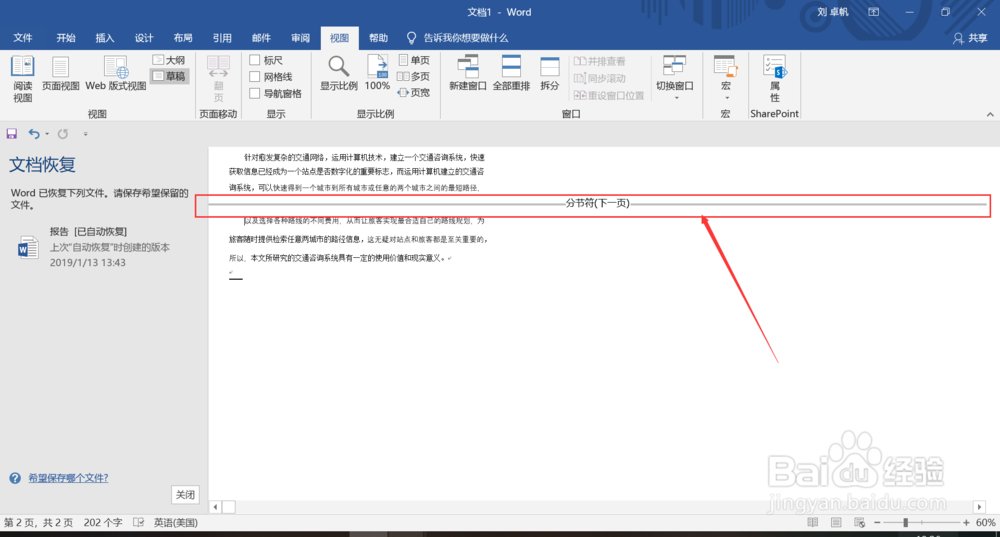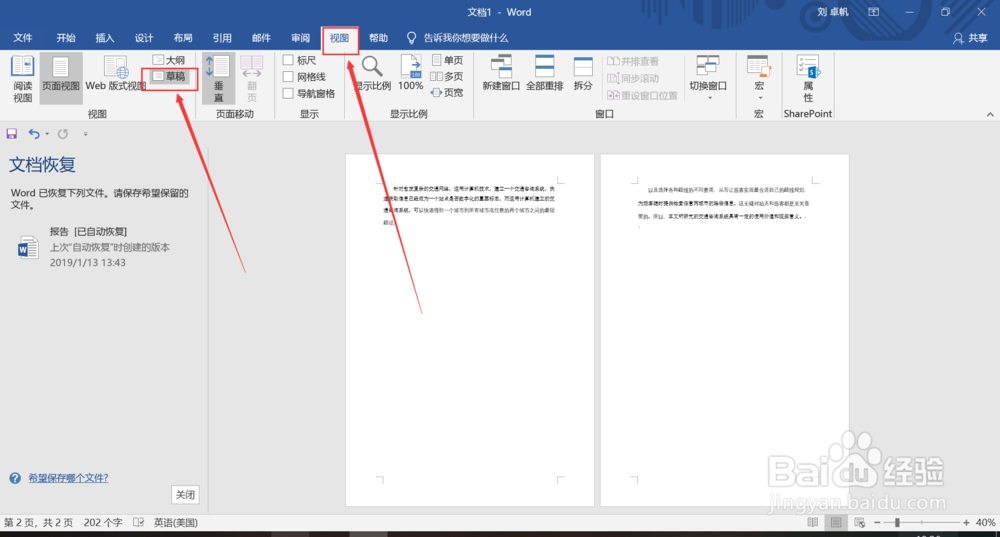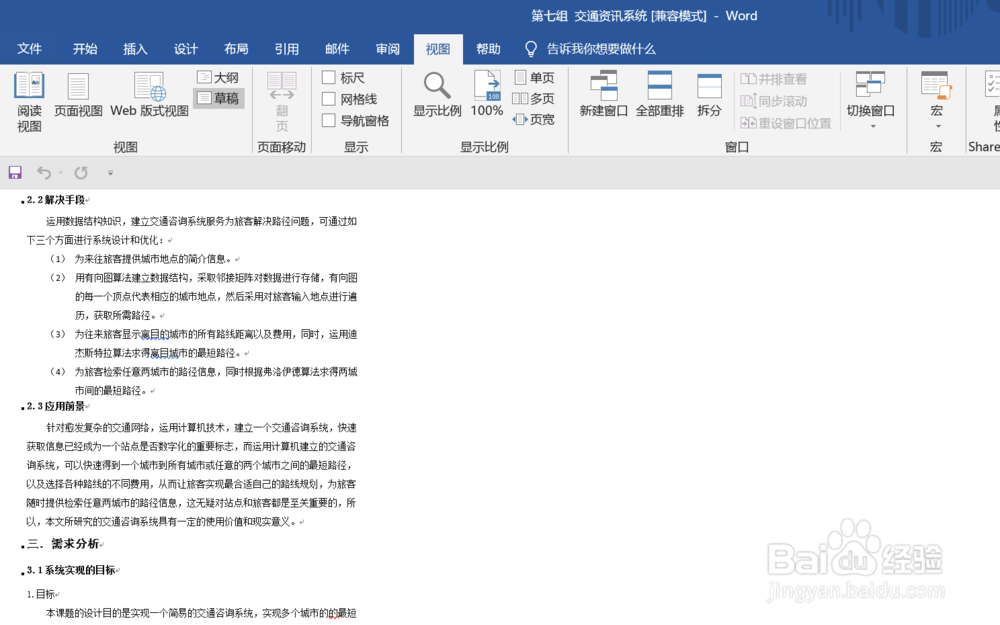1、首先,为了便于理解,小编这里将页纸缩小(ctrl+鼠标滚筒)。接着输入文字,并将鼠标光标移动到需要添加的文字处,然后在最上边的任务栏中找到“布局”,选中布局栏中的“分隔符”,唁昼囫缍这时我们可以看到“分隔符”中“分节符”的字样,其下面的列表就是可以插入的“分节符”选项,这里以插入“下一节”分节符为例。完成第一步后我们就能看到文字被分到了另一页面上,一般来说到这里也就结束了。

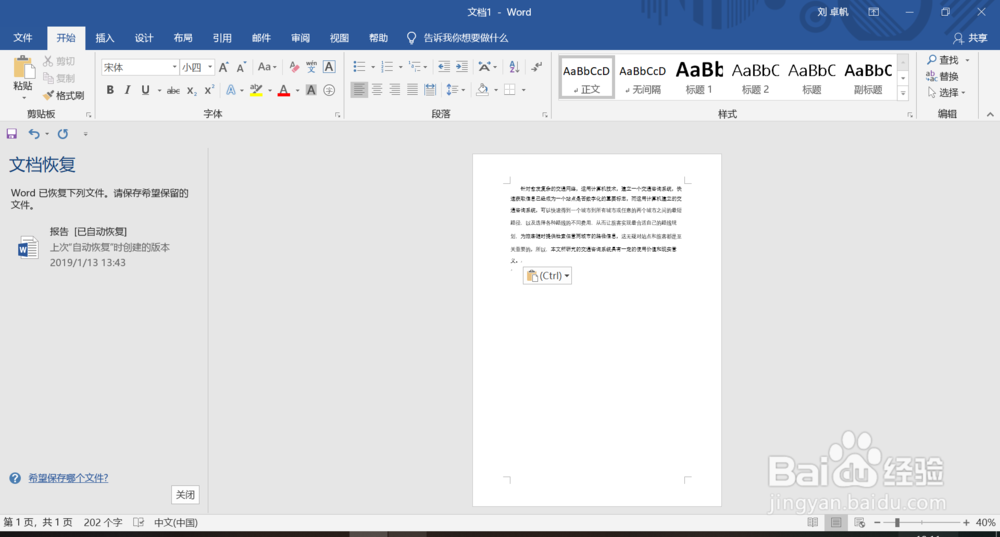
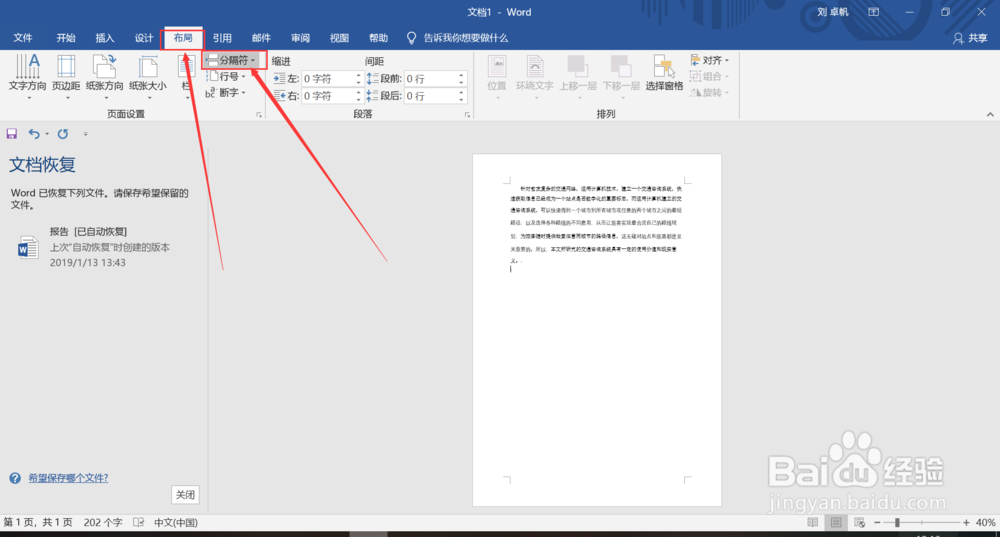
2、但此时也存在一个问题,那就是“分节符”是不可见的,所以有时候我们在文档中修改内容过多后,并不能知晓我们在那个位置添加劲忧商偌了“分节符”。此时,有两种方法可以解决。第一种,在每页(第一页除外)的最顶端按键盘上的delet键,虽然不清楚在那一页进行添加过,但“分节符”在插入时总是在上一页的底部进行插入的,所以只要在下一页的顶端进行删除就可以。
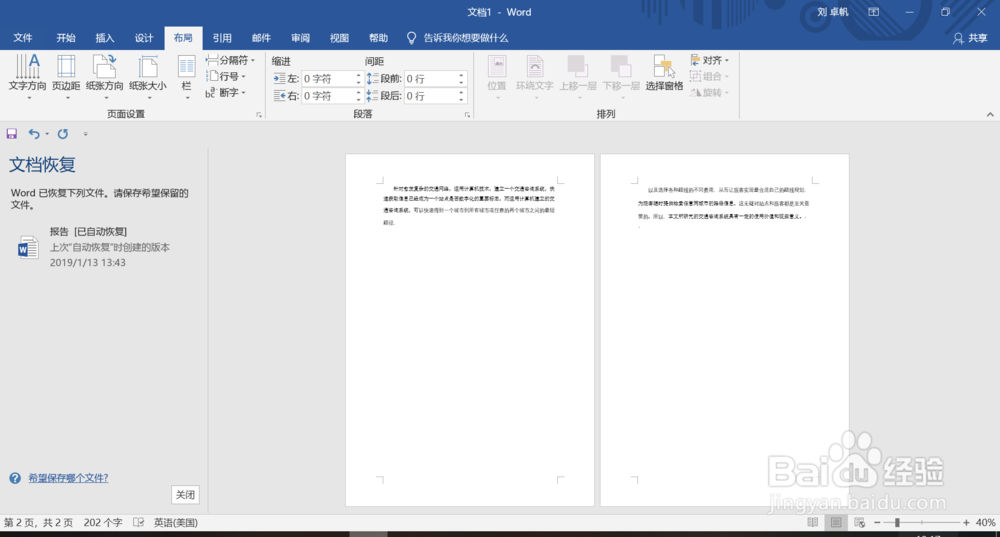

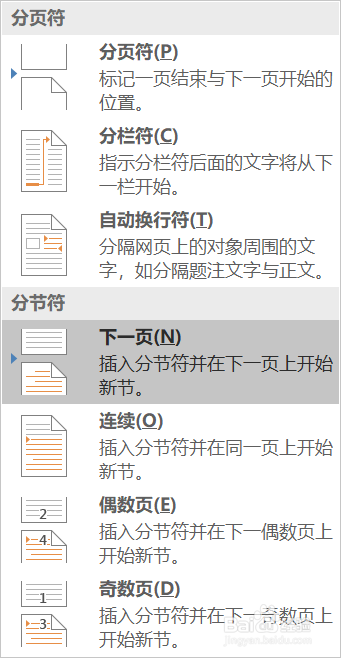
3、第二种方法:切换视图,在最上面任务栏中找到“视图”字样,单击鼠标进行切换,然后在其下的列表中我们可以看到有“大纲”“草稿”的字样,将文档格式切换为“草稿”形式,此时我们再看页纸就能很清楚的看到在哪里添加了“分节符”,然后我们选中“分节符”进行删除即可。