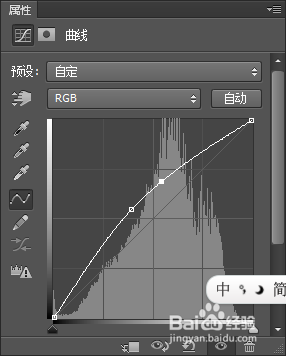1、首先我们在ps里打开图片,并复制一个图层。可以按ctrl+J快速复制图层。
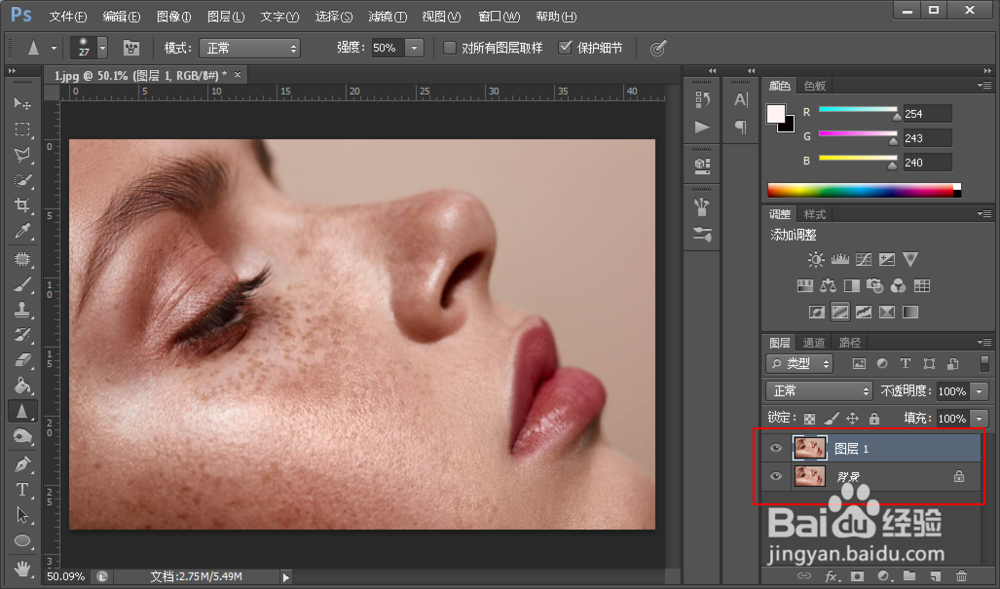
2、我们进入到通道里,对比三个颜色,选取对比度最强烈的颜色,复制一层。我这里选择了蓝色图层。

3、然后选中复制的蓝色图层,点击 滤镜-其他-高保留反差。 半径数值根据情况填写,我这使用了15。
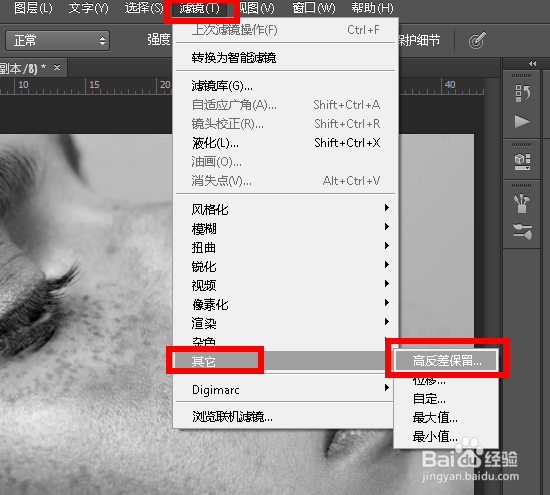
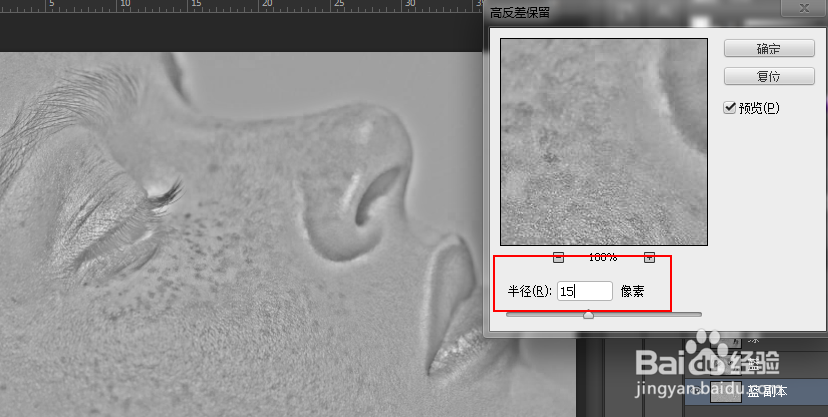
4、仍然选中到复制的蓝色图层,选择图像-计算,混合模式选择强光。这个操作执行三次。这时候就会出现三个alpha图层。


5、然后按住ctrl键,左键单击最后一个alpha3图层,这时候就会自动选取图片中皈寿凿几白色的部分,然后再反选区域,选中黑色的区域。

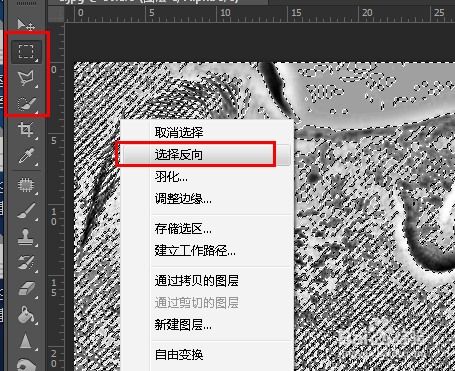
6、回到图层中,我们点击好图层,然后新建一个曲线调整图层。即点击下方的调整图层图标,然后选择曲线。

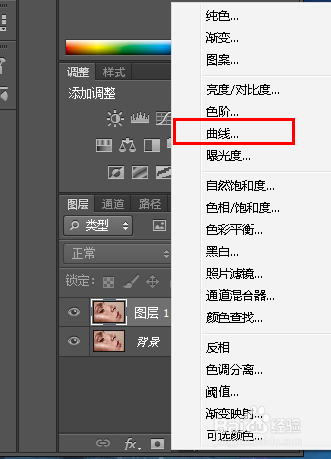
7、适当的拉取曲线,这步相当于在调整我们刚才选出来的黑色的区域,使用曲线功能将其变白。 调整合适后,就可以看到斑点消除得差不多了。最后可以再适当的调整一下对比度等数值即可。