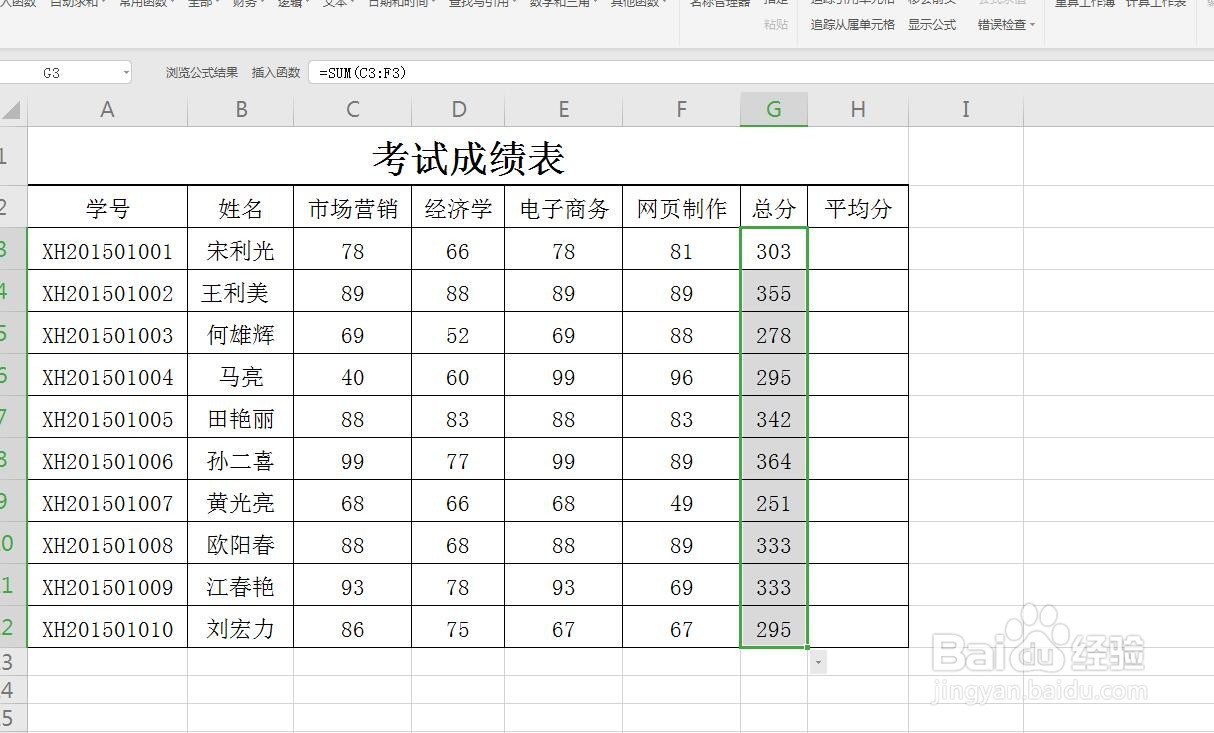1、启动软件,新建一个表格首先启动WPS软件,新建一个Excel表格,进行表格数据的输入,我直接打开一张做好的表格说明一下
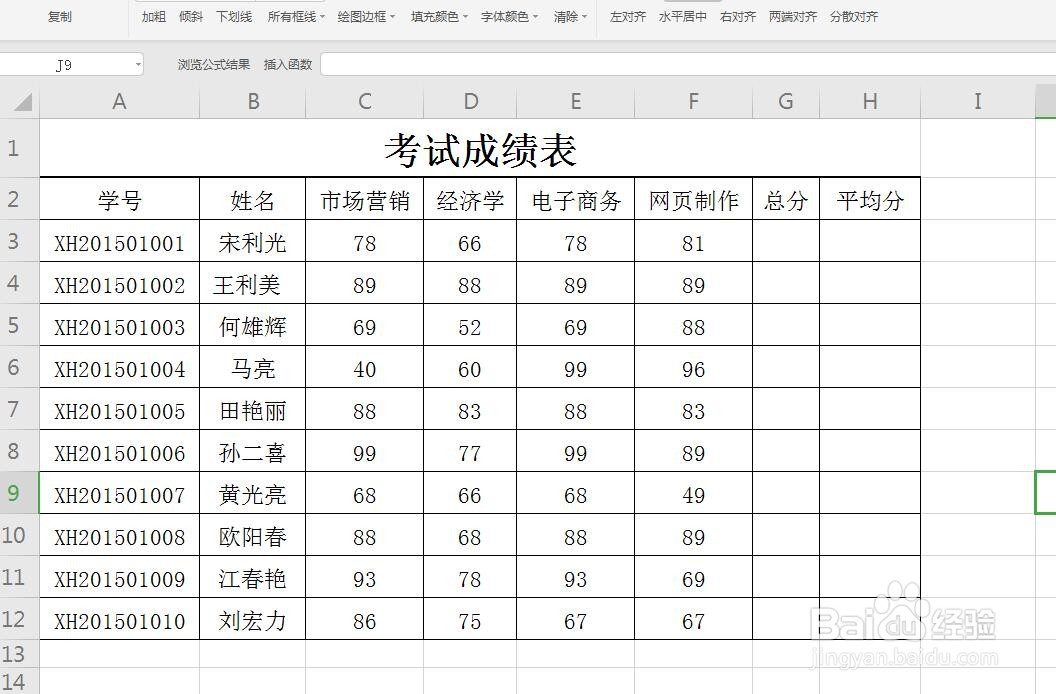
2、查看表头各项,计算总分可以看到表格中有4科的成绩,然后后面需要计算总分是多少,可以使用自动求和,比单项相加简单很多
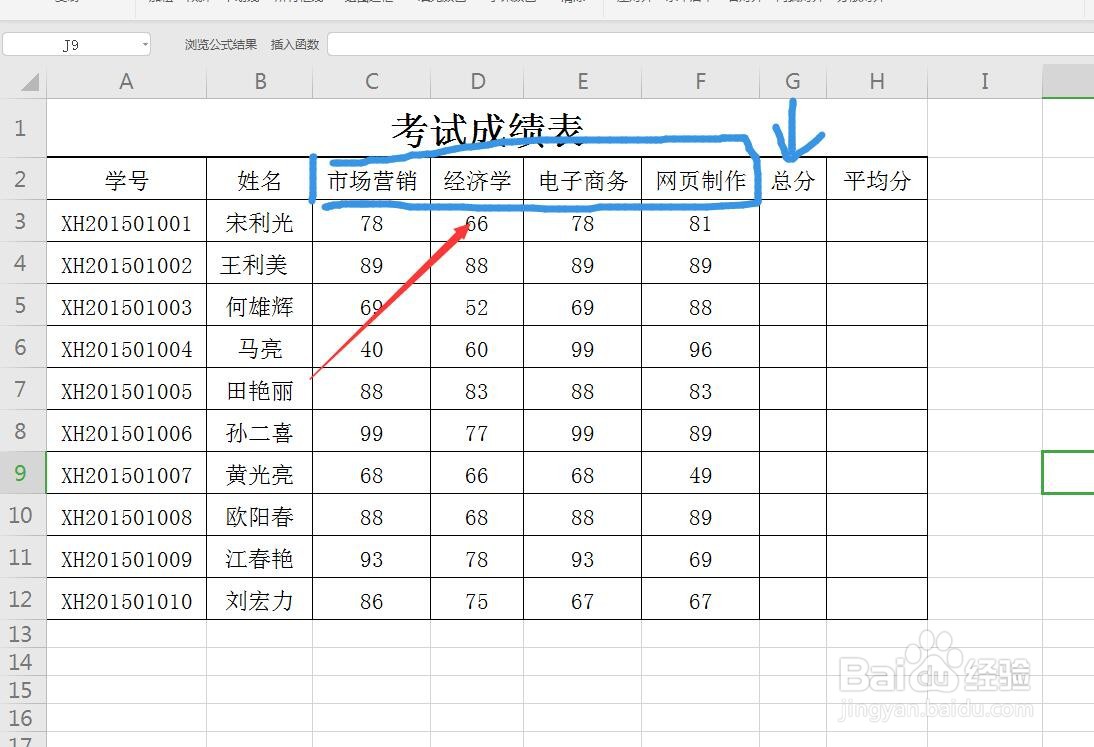
3、选择公式——自动求和在选项卡中选择公式,然后在左上角可以看到一个自动求和的选项

4、点击选择求和在这个选项中,还有很多的其他选项,我们要做总分,就选择求和这个就可以了
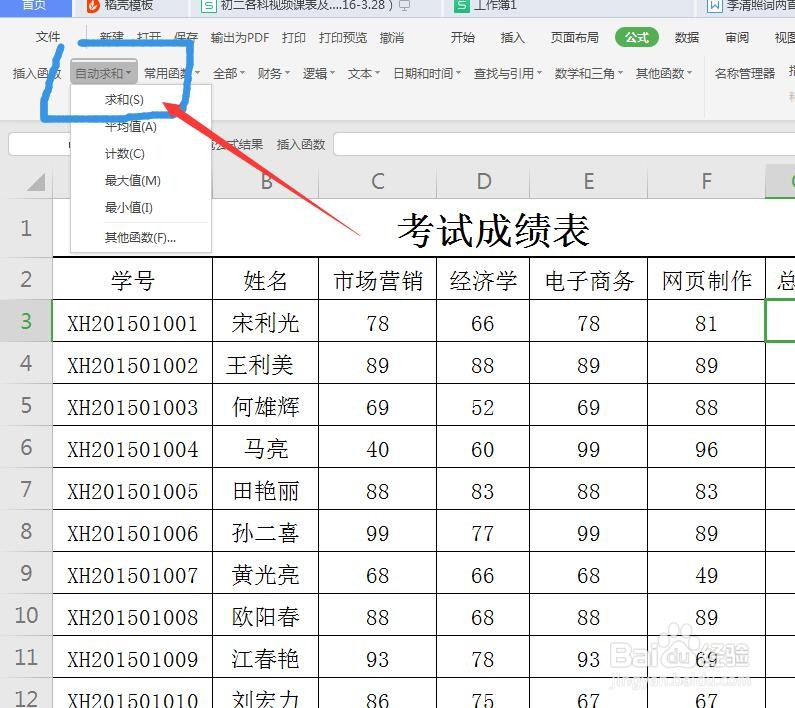
5、选中总分的单元格求和在总分这一列,选择第一个单元格,然后选择自动求和,可以看到自动的添加了一个求和公式
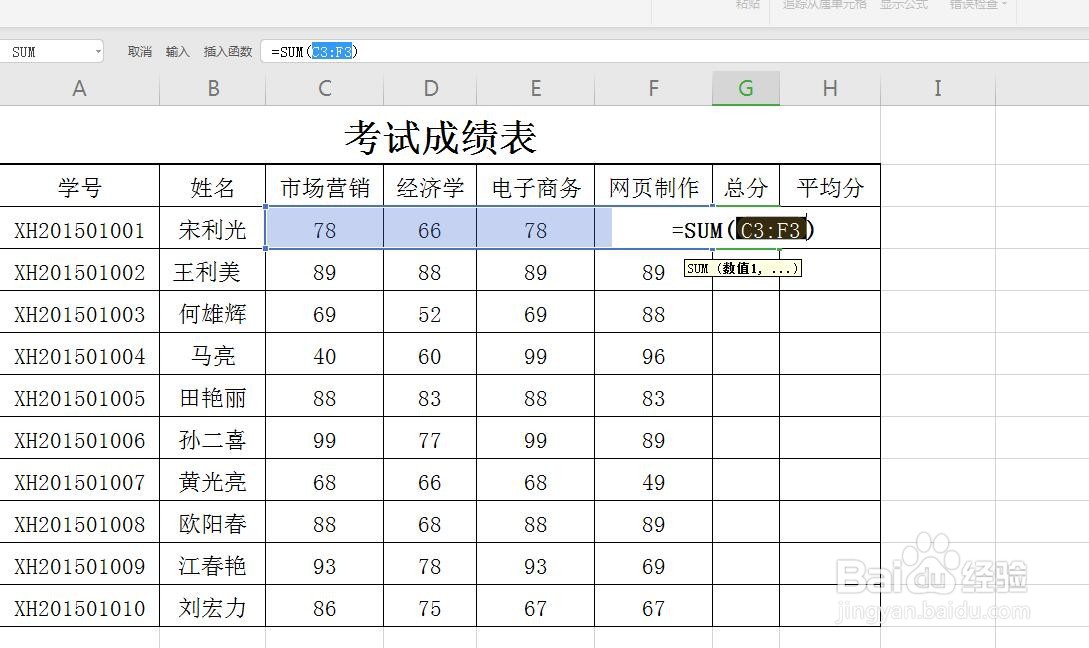
6、确认公式的序号是否正确我们可以看到公式中选择的序号,核对一下选择的部分是不是我们的各科成绩,如果不对进行修改
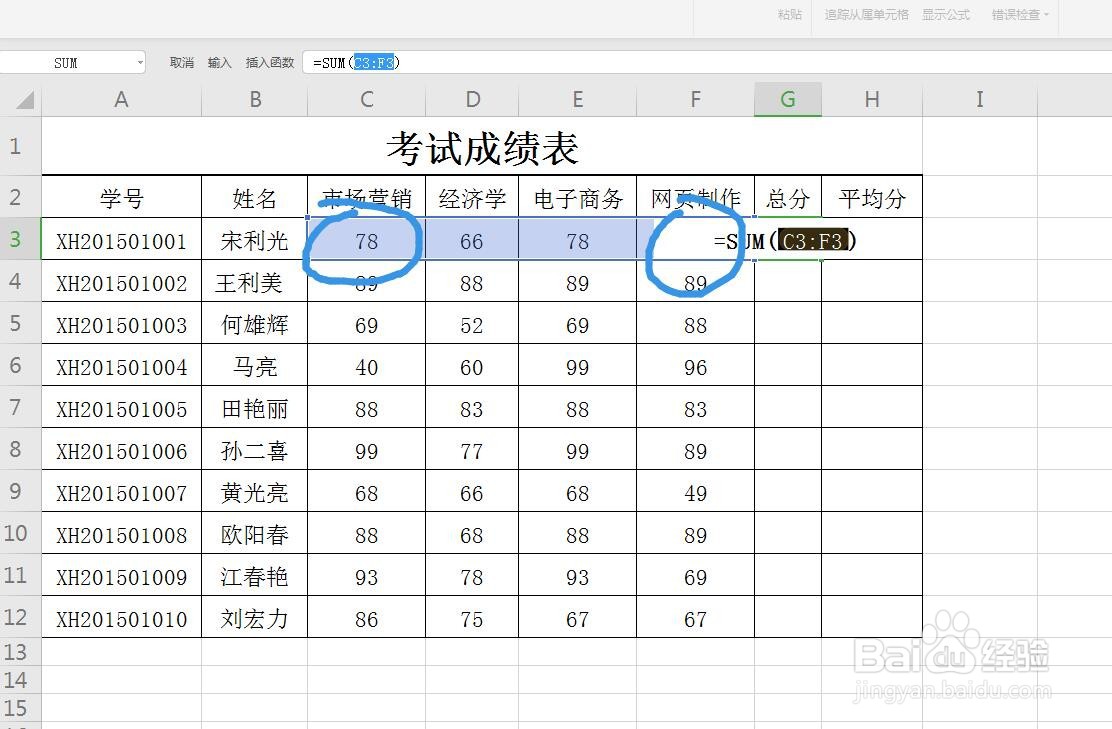
7、确定无误,点击回车每一个单元格都对应着一个序号,公式选择范围对的话,直接点击回车,就可以求和了
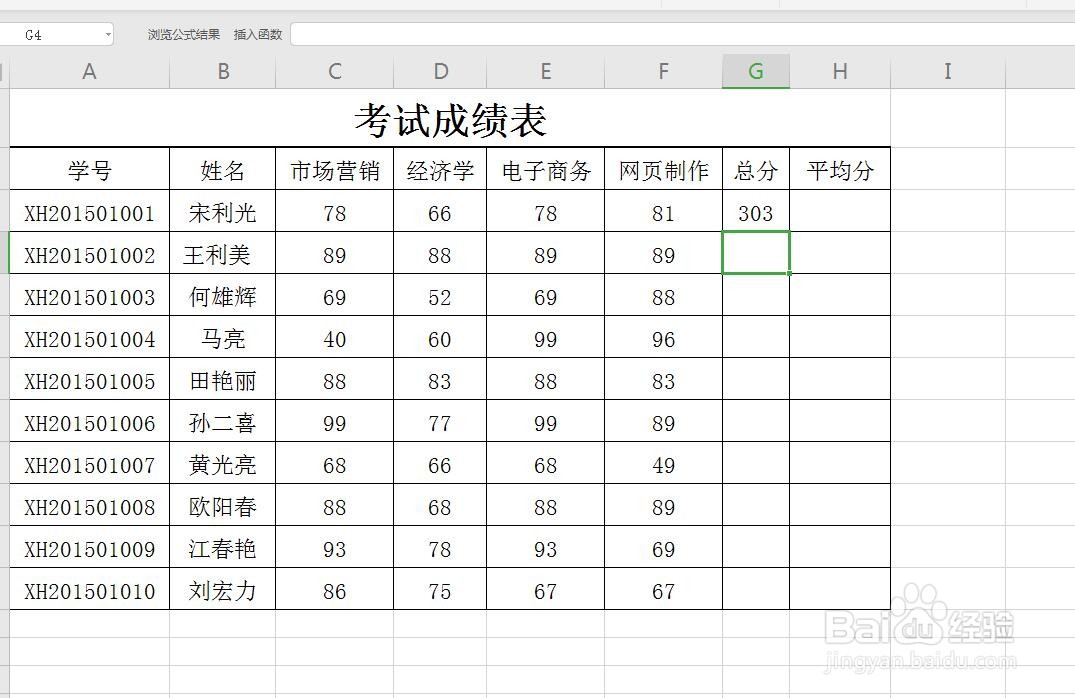
8、向下拖动计算全部用鼠标选择第一个总分数,在右下角的部分,用鼠标按住向下拖动,即可计算出全部的总分