1、数据源格式:
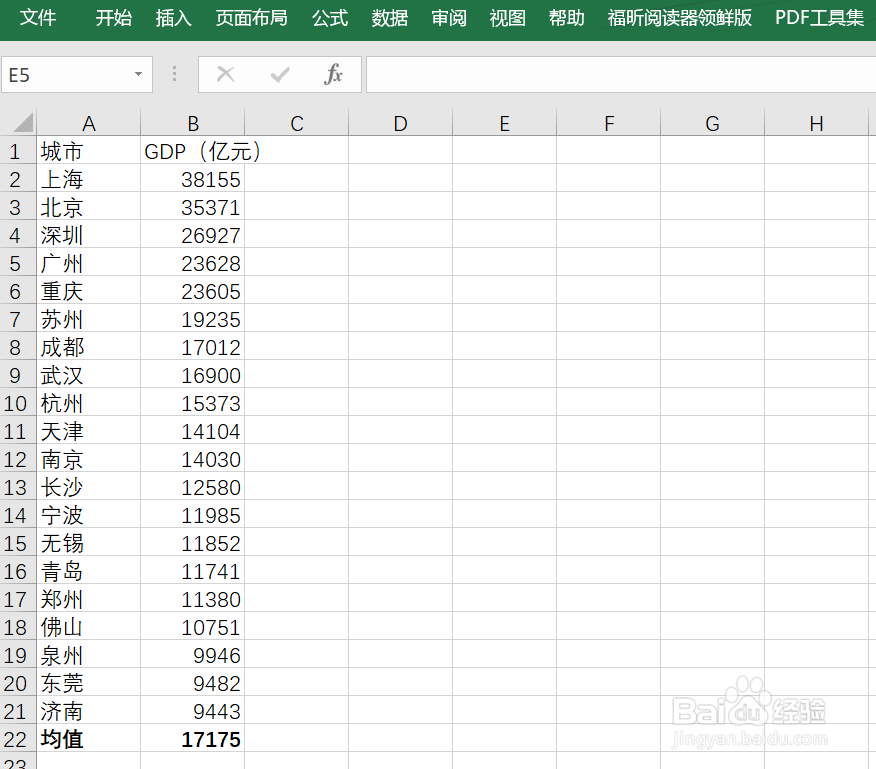
2、插入簇状条形图

3、选中图表纵坐标标签,点击右键,选择“设置坐标轴格式”,在“坐标轴选项”中勾选“逆序类别”讲条形图按降序排列。

4、选中条形图,鼠标右键——选择数据——选择添加系列。添加的系列命名为均值。

5、选中条形图,右键——阌毡驰璨更改图表类型,选择组合图,然后将“均值”系列的图表类型更改为“XY散点图”中的“带直线和数据标记的散点图”。


6、在excel中建立XY轴的数据值。
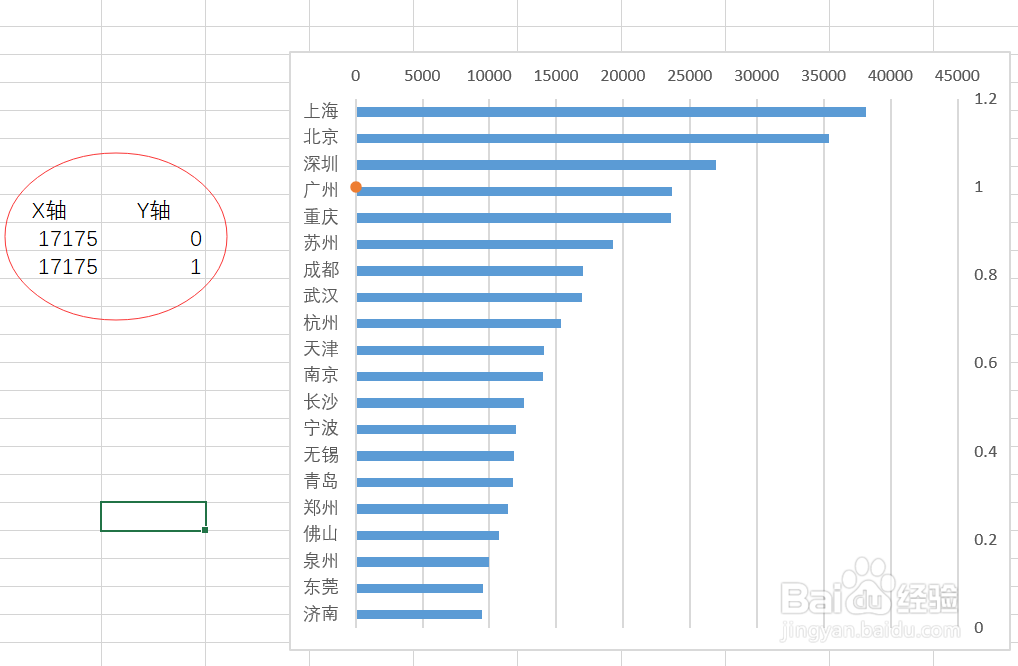
7、选中条形图,右键——选择数据,选择之前新建的均值系列,点击编辑,会出现“编辑数据系列”,然后选择X轴和Y轴的值。


8、图表中就会出现一条纵向的均值线。

9、选中次坐标轴的垂直轴,右键——设置坐标轴格式,然后把最大值改为"1"。然后再把次坐标轴的标签删掉。


10、选中均值线的端点,去掉端点的圆形标记。

11、选中均值线,更改均值线的颜色。
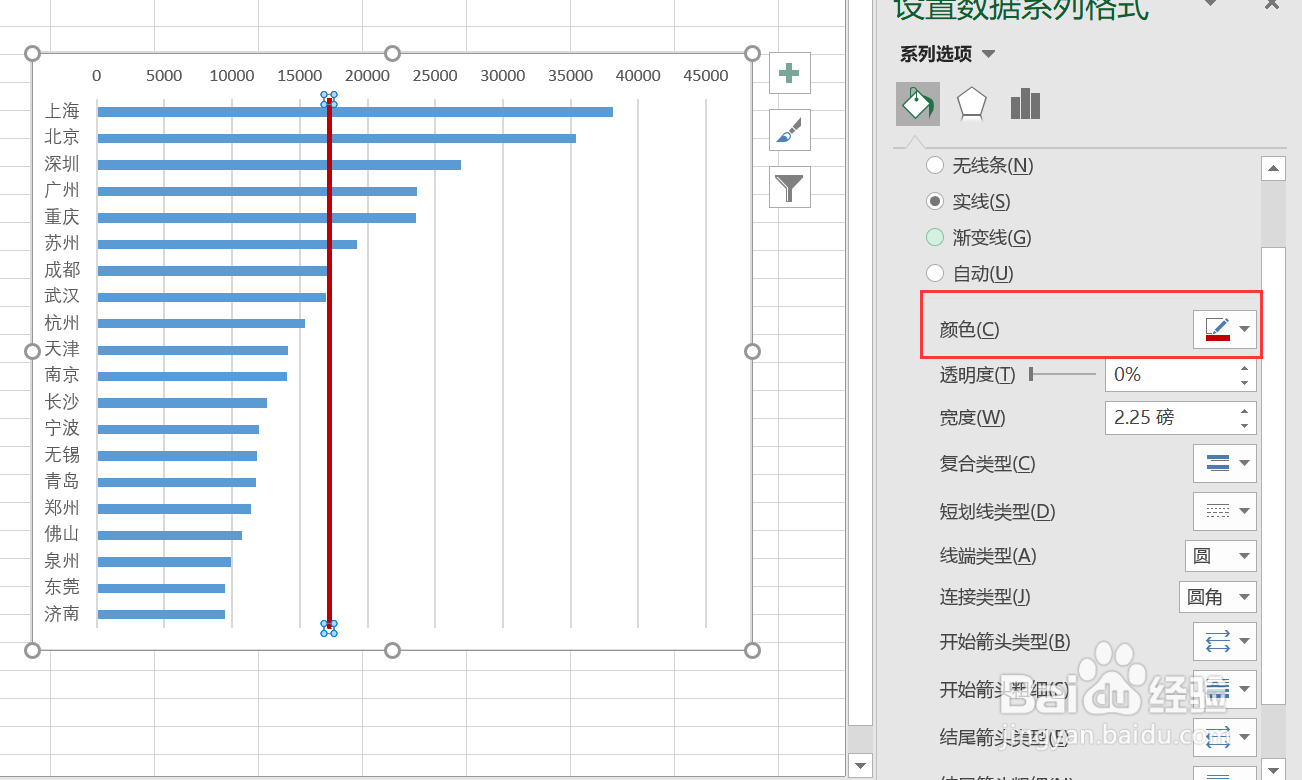
12、添加数据标签,设置标签值,就完成了。
