1、在插入选项卡中点击形状,选择一个自己的形状,这里我们选择椭圆。

2、按住shift键,在殳陌抻泥页面上绘制出一个正圆形,接着复制一个圆形,两个圆形重叠进行摆放,并填充上合适的颜色。
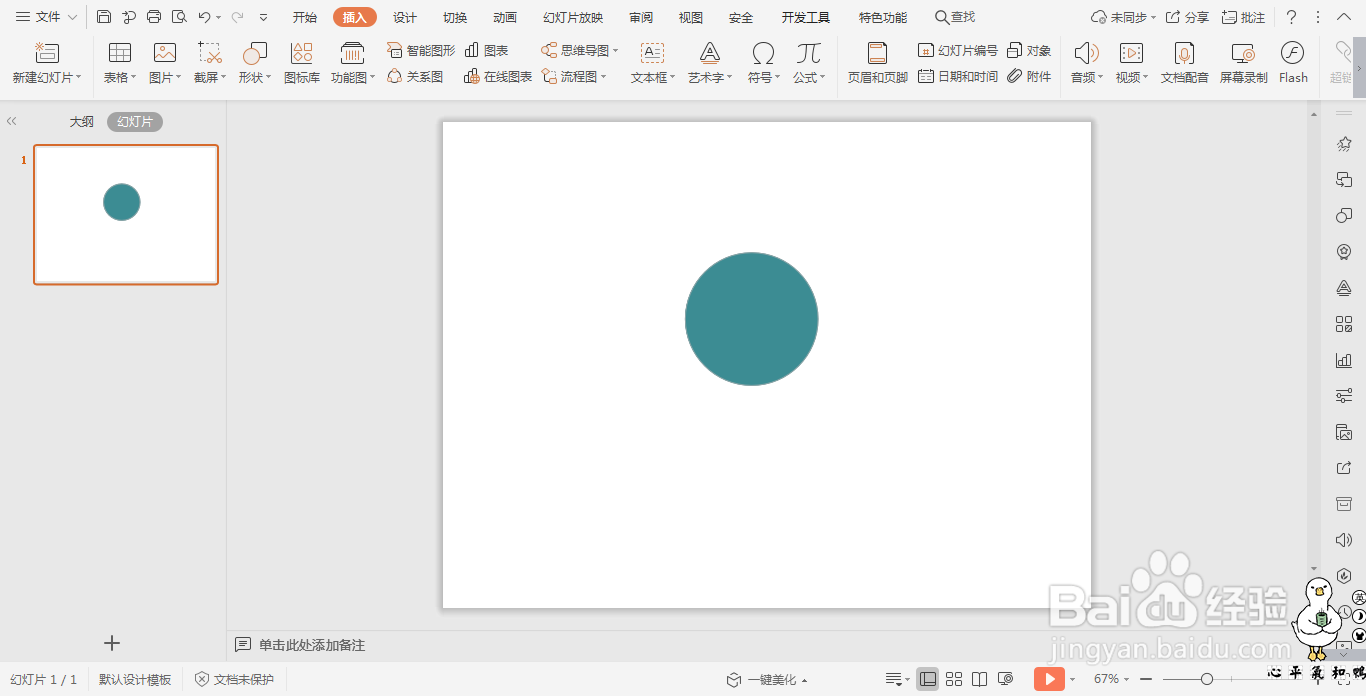
3、接着我们在开始选项卡中点击文本框,选择其中的横向文本框,输入一个文字,这里颜色填充为白色。


4、接着插入一个矩形,放置在文字上,具体的位置如兔脒巛钒图所示,选中矩形,鼠标右键“编辑顶点”,鼠标拖动调整矩形的形状。
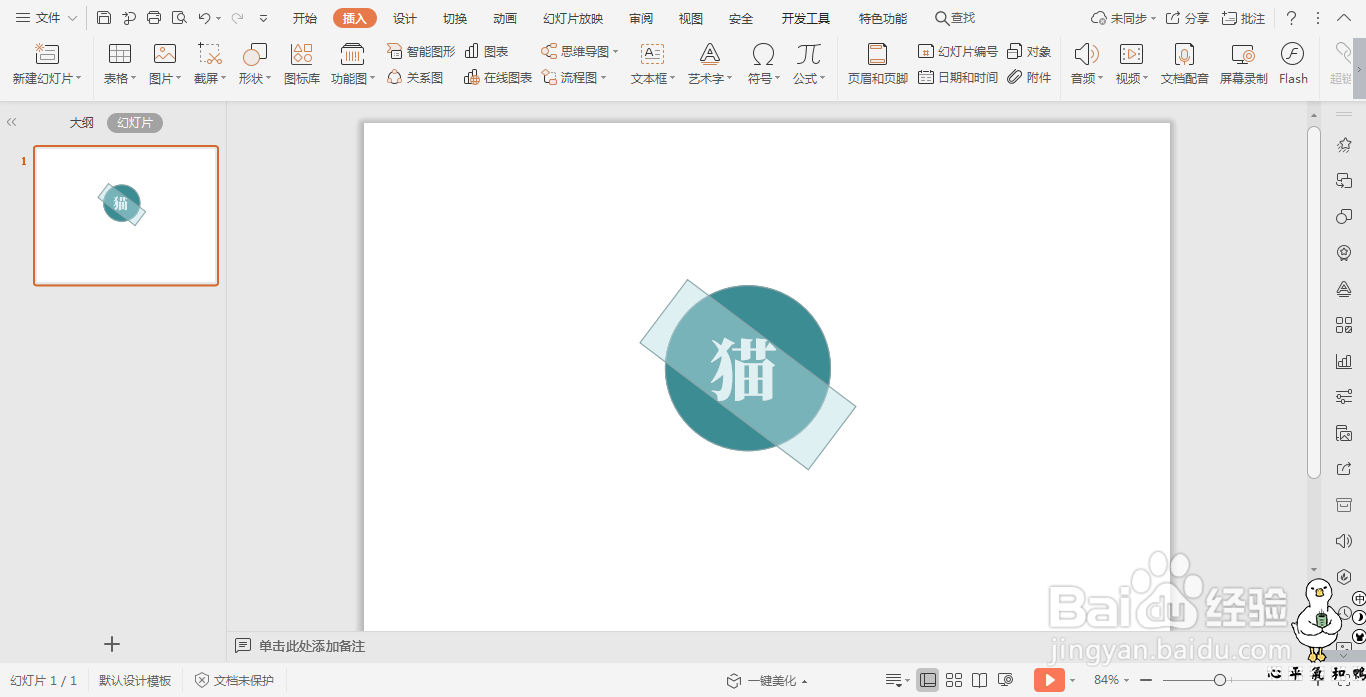


5、按住ctrl键,先选中矩形,再选中圆形,在绘图工具中点击“合并形状”,选择下拉菜单照片中的“相交”。
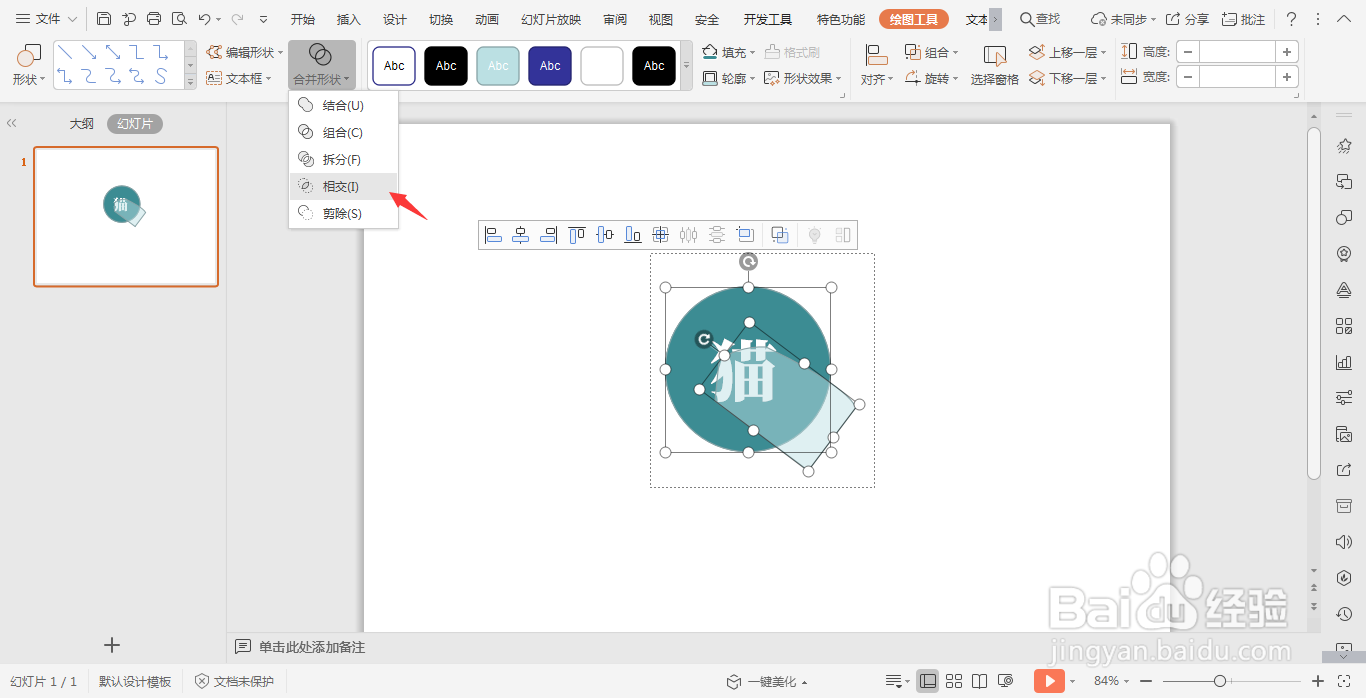
6、选中文字,鼠标右键“置于顶层”。

7、选中矩形阴影,鼠标右召堡厥熠键“设置对象格式”,在右侧弹出的属性设置窗格中,选择形状选项,颜色填充为黑色,透明度设置为80%,无线条。
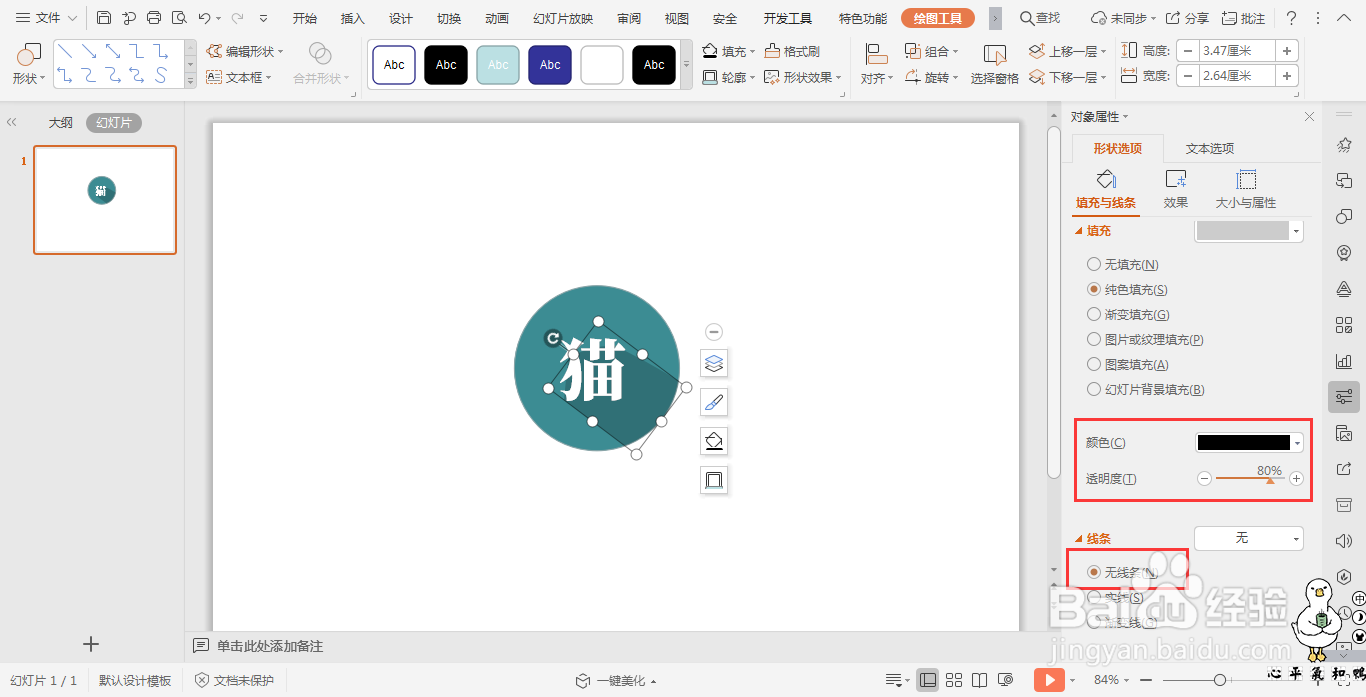
8、通过这样的方法,这样斜阴影就制作好了,图标就显得更加的精美了。
