1、打开电脑中安装的ps 新建一个500*500px的文档,颜色白色,单击确定按钮。
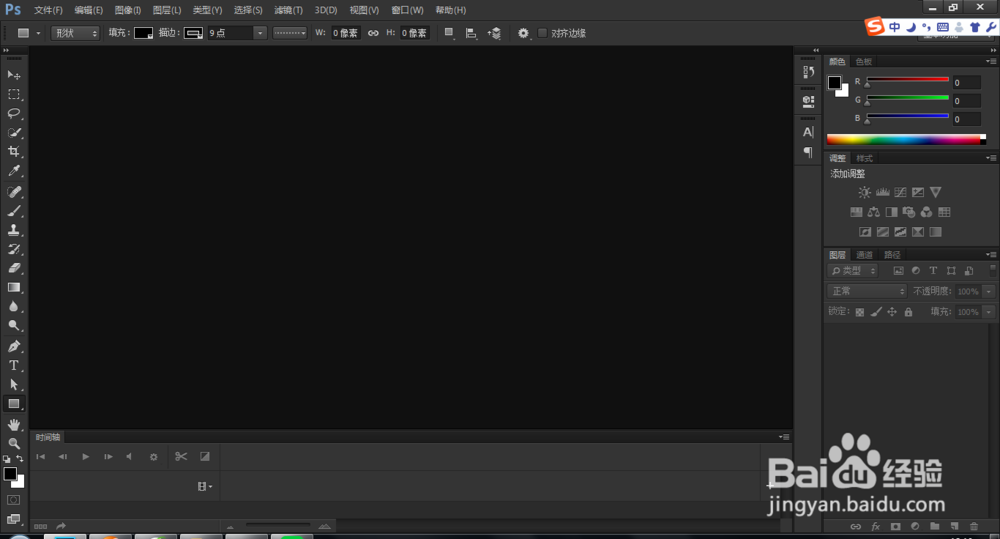

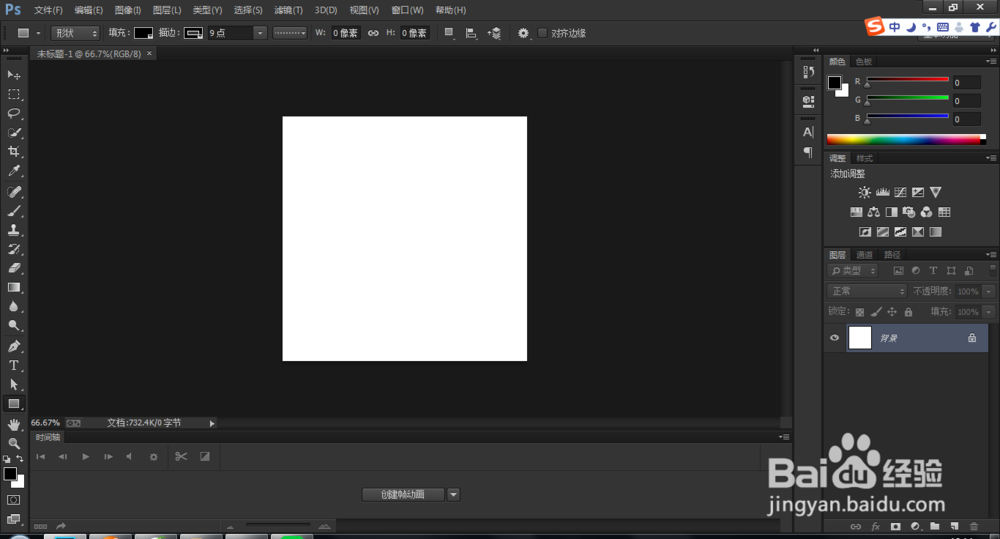
2、用椭圆工具在文档中画一个300*300px的圆,如图
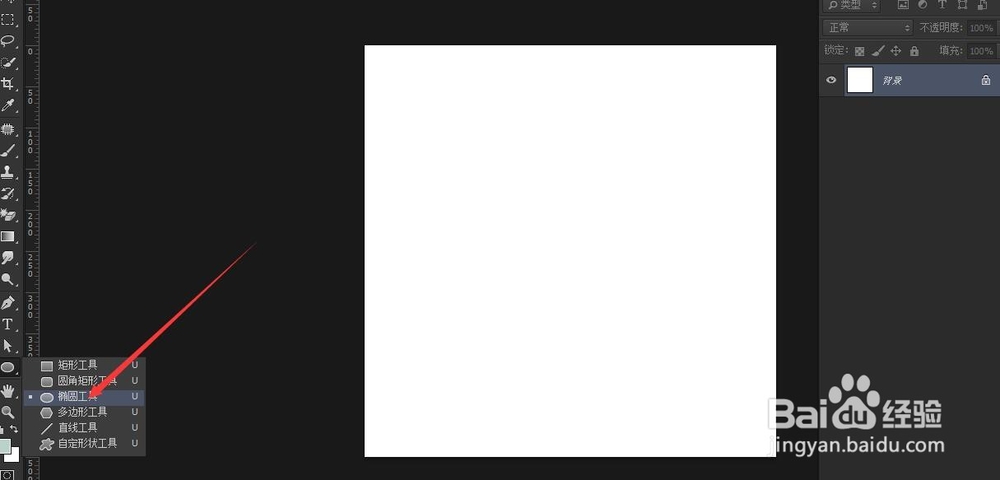

3、设置一下颜色,如图所示
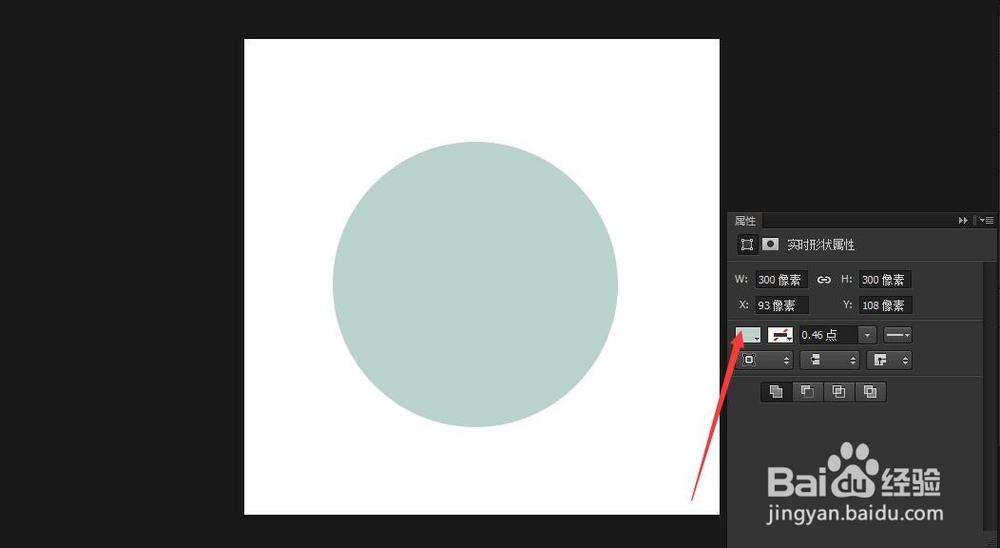
4、ctrl陴鲰芹茯+t 变换命令,然后ctrl+r调出标尺,用移动工具以圆中心点为中心点 拉出垂直和平行的两条线,点击确定,如图

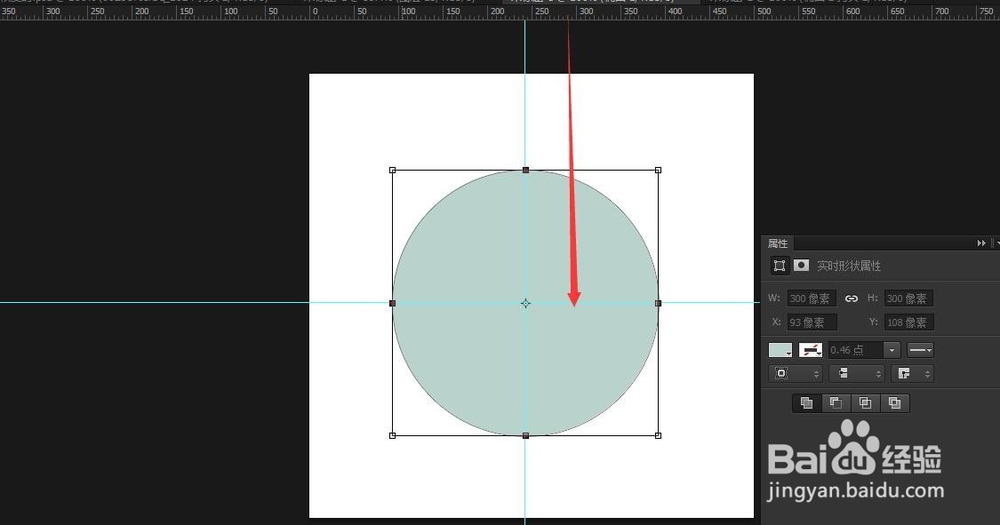
5、复制椭圆1,得到椭圆1拷贝,然后把颜色改为黑色,然后用减去顶层形状,用矩形工具把左边的半个圆给减去,如图

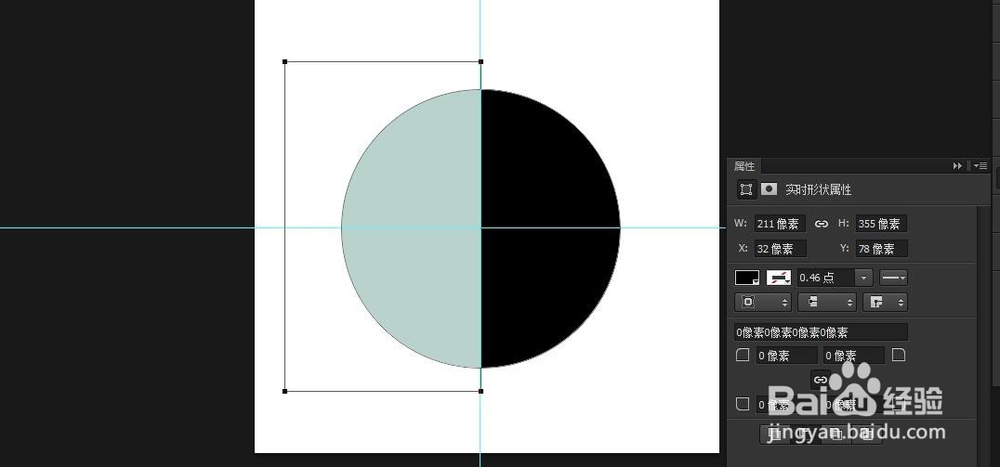
6、然后在复制椭圆1 ,得到椭圆1拷贝2 然后颜色改为白色,如图所示

7、然后在复制椭圆1 ,得到椭圆1拷贝3,把椭圆1拷贝3调小,往上移动,颜色为白色,如图所示
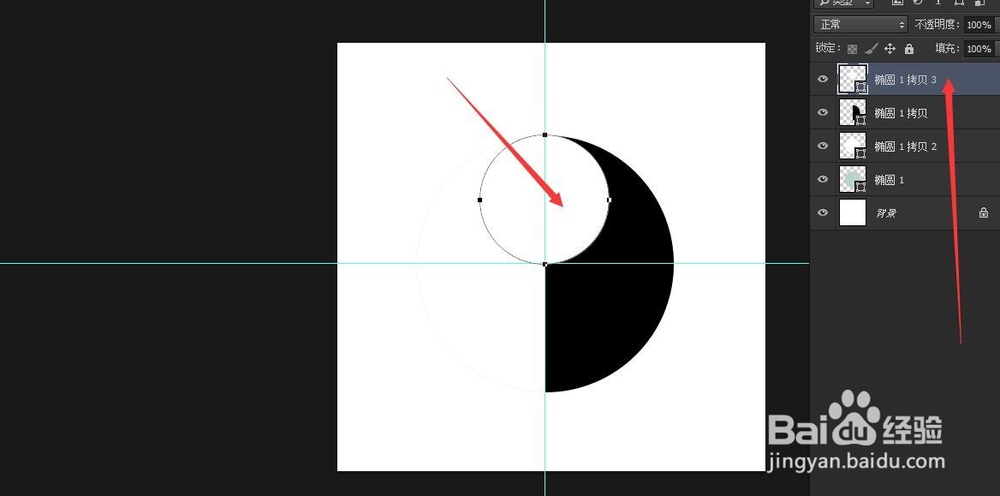
8、然后复制椭圆1拷贝3 得到椭圆1拷贝4图层,然后ctrl+t往下移动,颜色改为黑色,如下图
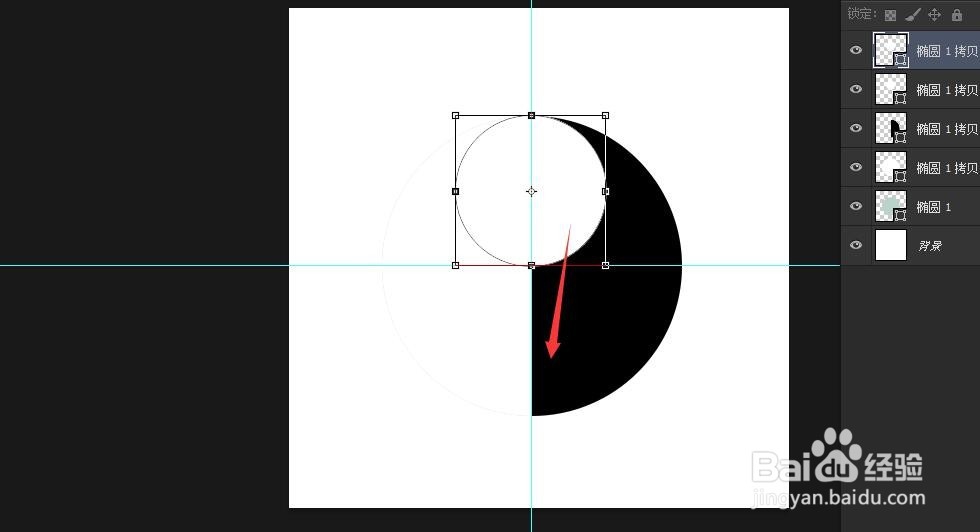

9、然后复制椭圆1拷贝4 得到椭圆1拷贝5,ctrl+t 按住shift往上水平移动,然后缩小,如下图
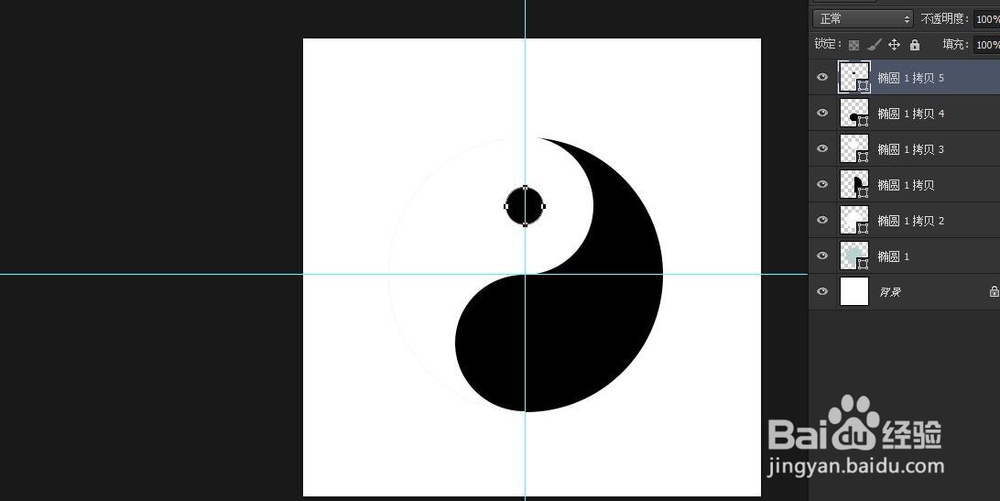
10、复制椭圆1拷贝5 得到椭圆1拷贝6,ctrl+t 按住shift往下水平移动,颜色改为白色,烂瘀佐栾这样最终效果就出来了 。如有有哪一步看不懂的话,可以在下面给小编留言哦。
