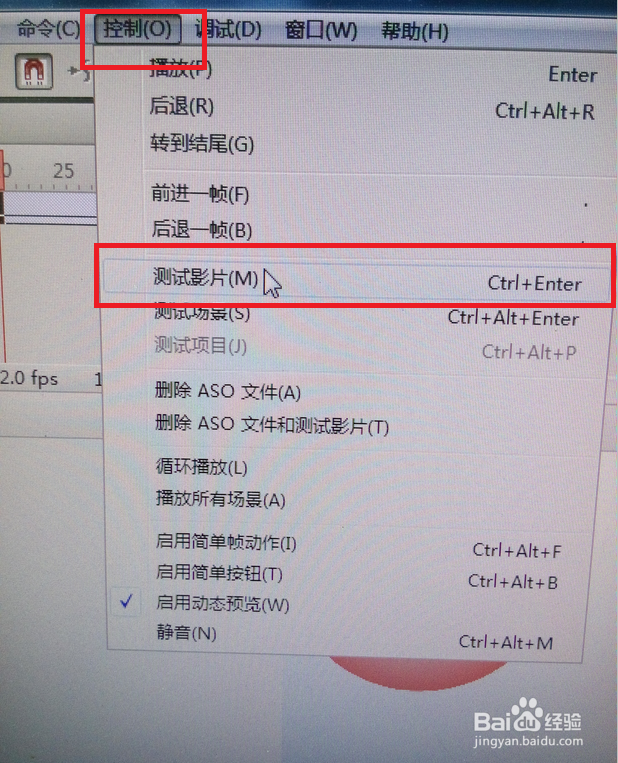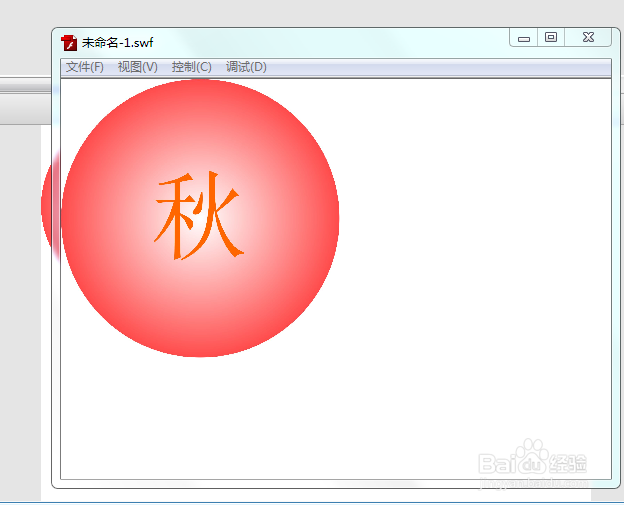1、打开Flash CS3 新建一个Flash文档,如图。
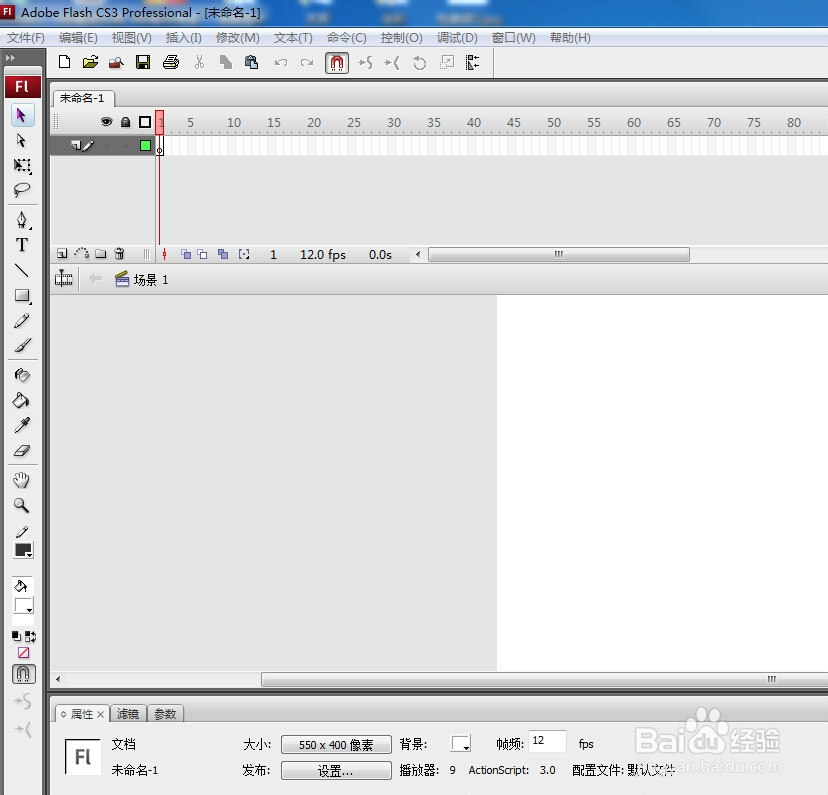
2、选择“文件”再在“文件”中选择“导入”然后“导入到舞台”如图所示。

3、然后打开之前存好的图片,如图所示。
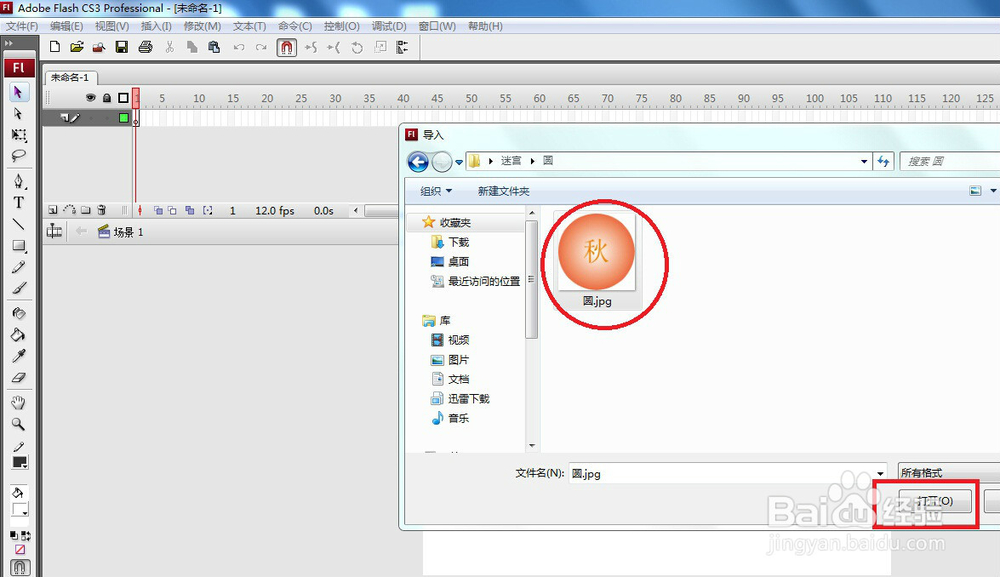

4、把图片设置小一点,这样好容易操作。设置图大小在属性栏里,如图所示。

5、下一步是在选中着导进来位图圆时选择”修改“再选择”转换为元件“命令
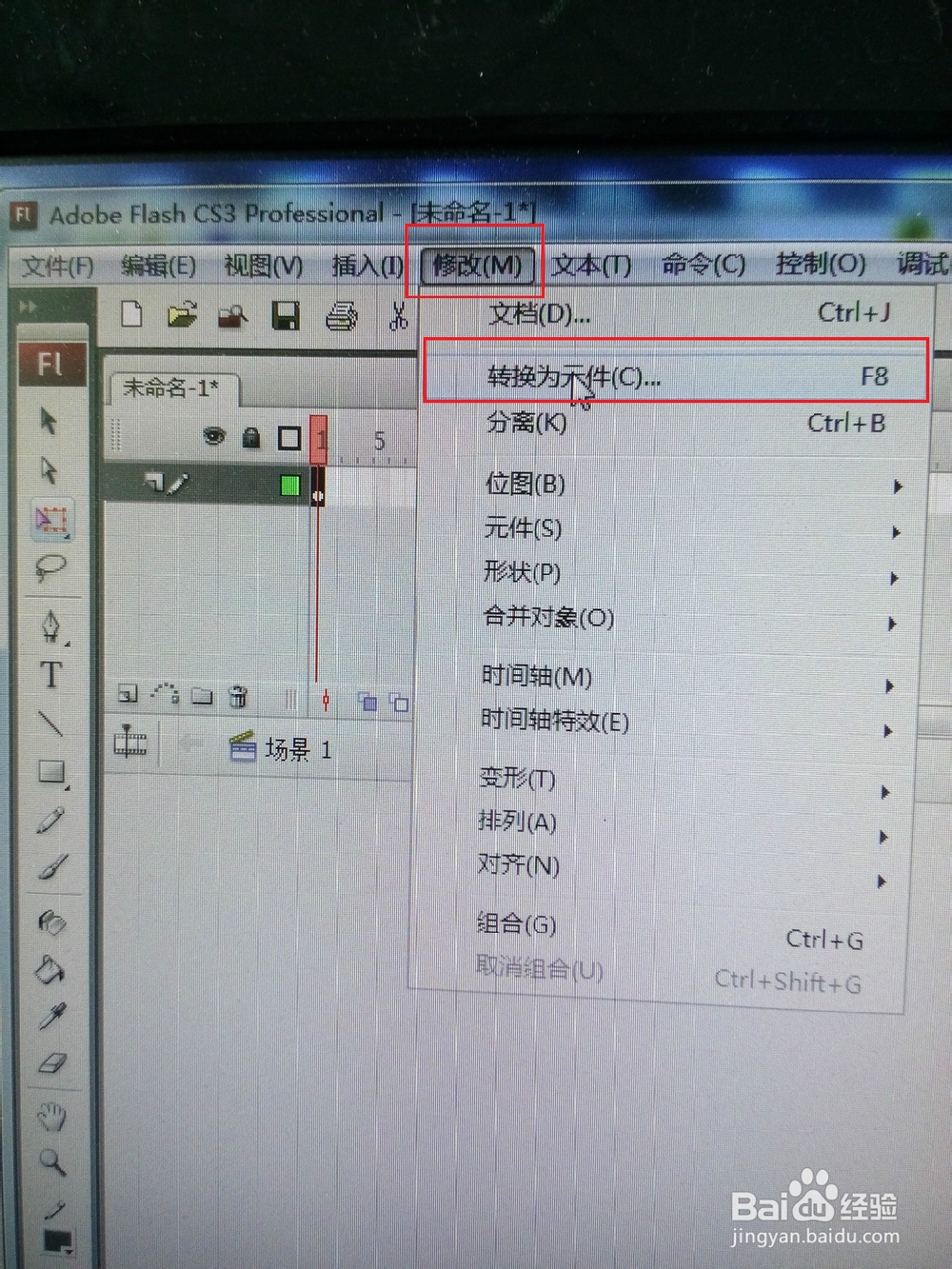
6、跳出”转换元件“指令后,命名为”圆“,然后在类型一栏选择”影片剪辑“,最后点确定。如图
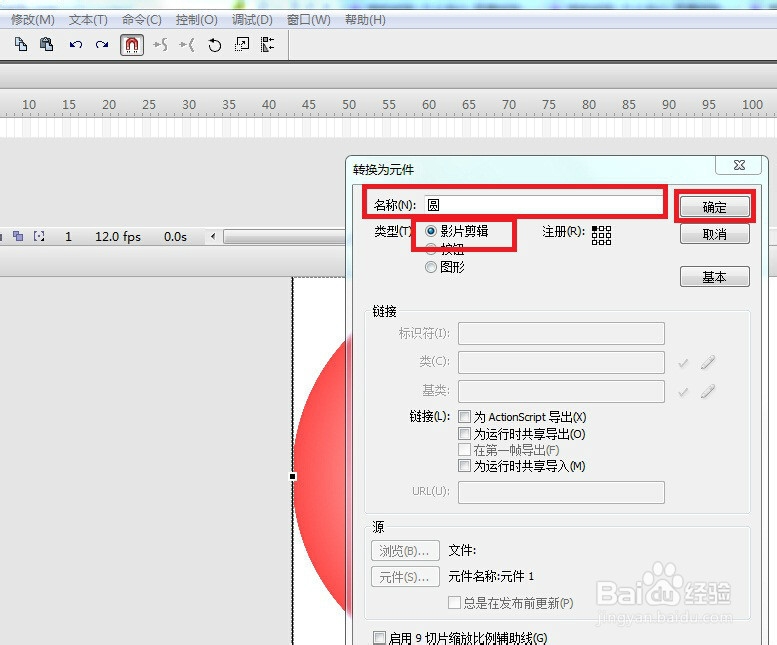
7、返回舞台中,选中”时间轴“面板上的第50帧,按快捷键F6插入一个关键帧。如图所示。
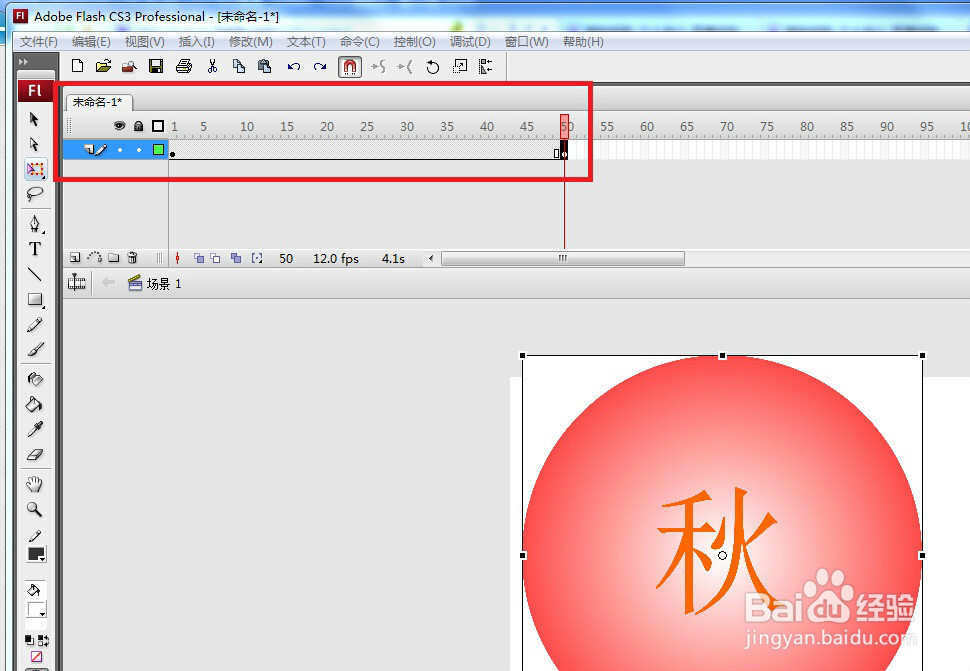
8、选择1帧,然后在1帧上把元件”圆“设置为50,如图所示。
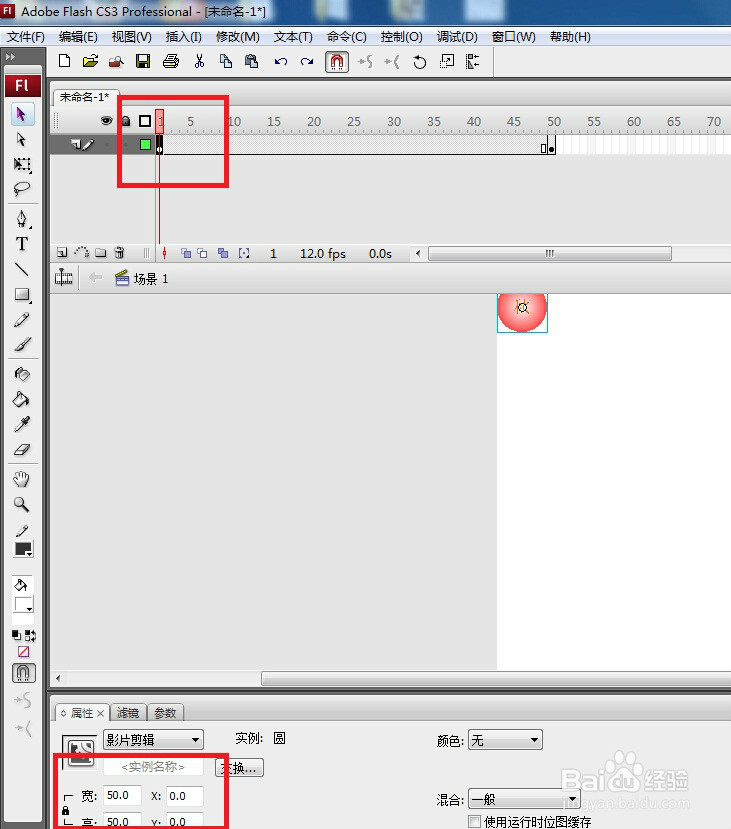
9、然后在1——50帧中的任意一帧点鼠标右键,弹出的菜单中选择”创建补间动画“命令。如图所示,然后会看到关键帧和结束帧间出现黑色箭头和淡紫色背景。
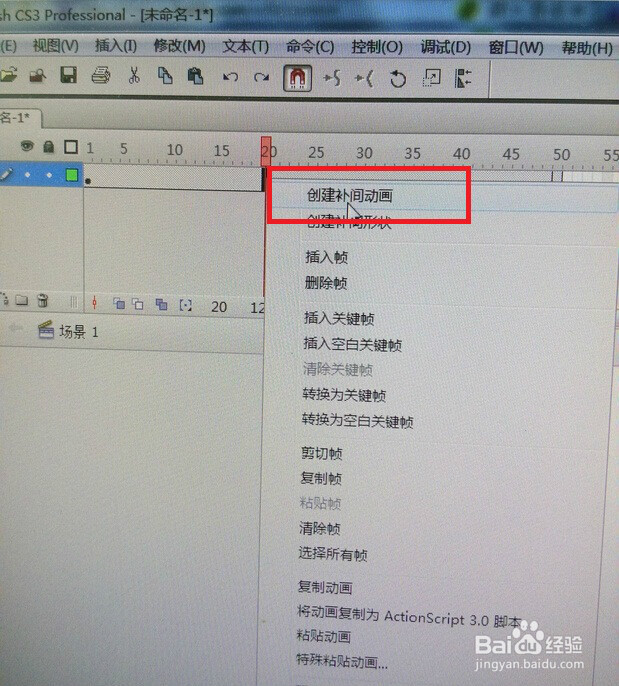

10、这时候动画制作完成了,选择”控制“中的测试影片命令,如图所示,就可以看到元件在移动的同时逐渐放大了。大家赶紧试试吧。