1、首先我们打开PPT软件,新建一个空白页面,然后在页面中插入一个图片。

2、插入图片之后,我们点击上方的插入选择形状,插入一个椭圆形。


3、插入椭圆形之后,我们调整椭圆形的大小和位置,然后将其置于底层。

4、置于底层之后,我们将原来的椭圆复制一个,然后向下移动,这样两个椭圆就制作完成了。

5、接着我们将所有的图片都插入,然后调整好图片的大小和位置。

6、然后我们选中所有图片,将其组合,这样可以方便下一步的操作。
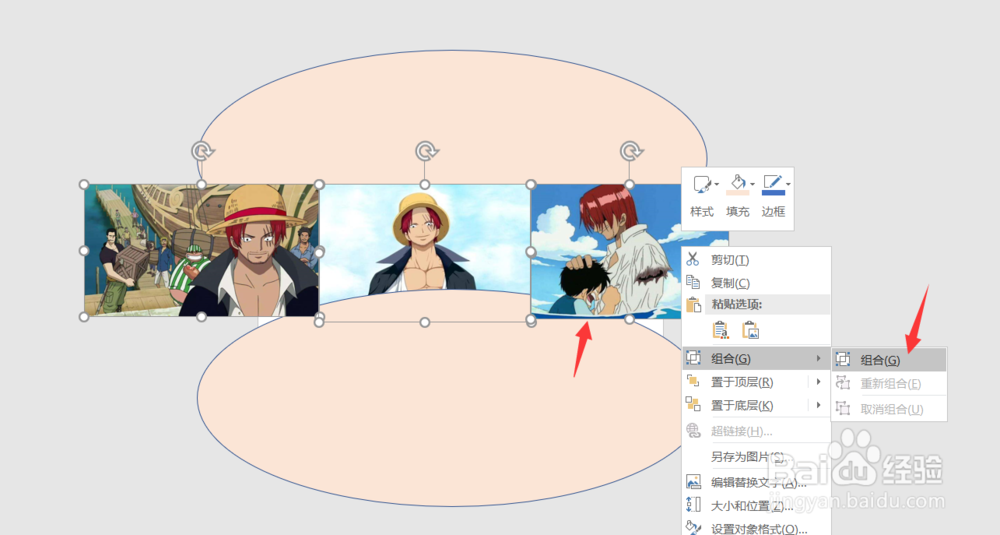
7、然后我们选中所有图片,选择动画,设置动画为直线。

8、设置动画为直线之后,我们点击上方的效果选项,选择向右。

9、最后我们设置,动画的持续时间为5秒,然后设置好动画的开始和结束路径。

10、然后按下f5播放,这样PPT图片就呈现了轮播效果。如下图所示。

11、今天的PPT如何设置图片轮播效果教程就给大家介绍到这里,希望对大家有所帮助。