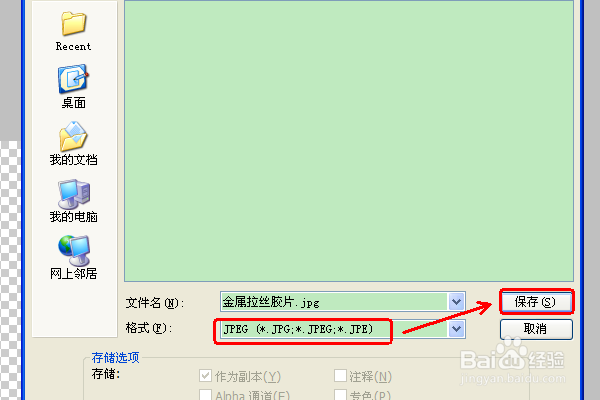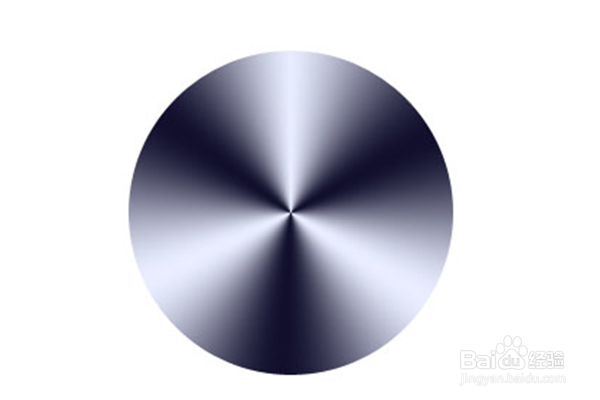今天给大家分享一个用PS制作金属胶片的方法,主要是通过设置图形渐变叠加的办法来实现,具体操作演示如下。
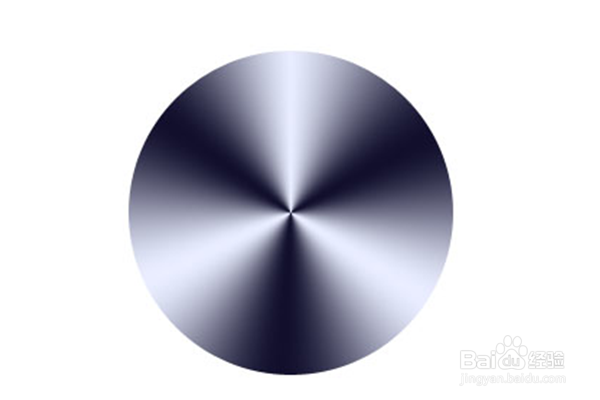
工具/原料
Adobe Photoshop CS5(版本不限)
制作圆形金属胶片操作详解
1、第一步:绘制圆形。打开PS,按下Ctrl+N,在弹出的对话框中输入名字“金属拉丝胶片”,调整背景为“透明",然后点击“确定”。
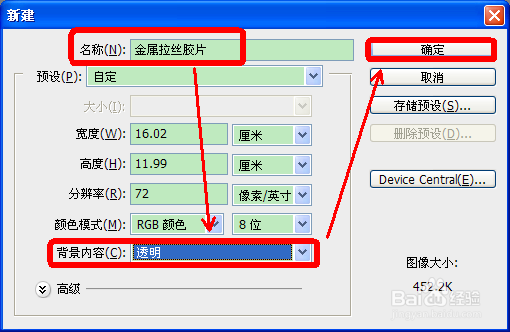
2、选择“椭圆工具”,点击一下鼠标左键。然后按住“shift”键,并按住鼠标左键拖动鼠标在图中画圆。

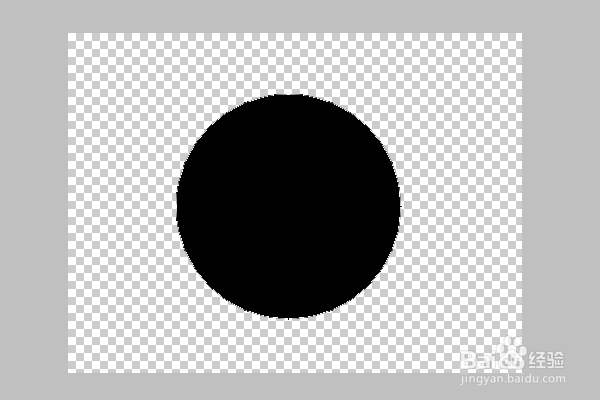
3、第二步:实现渐变填充。在圆上点击鼠标右键,选择“混合选项”点击一下。然后点击“渐变叠加”,选择样式为“角度”。

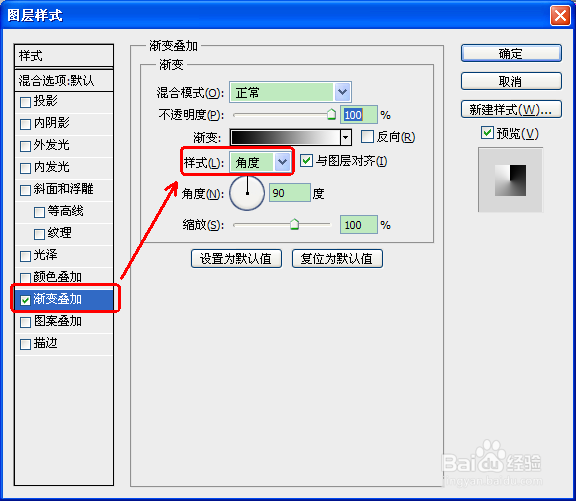
4、在“渐变”后面的颜色条上面点击一下,弹出“渐变编辑器”,在渐变颜色条左下角点击一下“黑色柱状图标”,调整颜色为“e9edff”,然后点击“确定”。


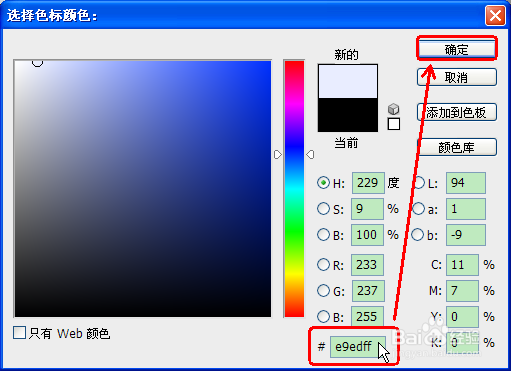
5、在渐变颜色条右下角点击一下“白色柱状图标”,调整颜色为“e9edff”,操作方法同上。

6、在渐变颜色条下方靠近左侧的地方点击一下鼠标左键,调整位置为17%。然后调整“颜色”为“110f2c”,并点击“确定”。
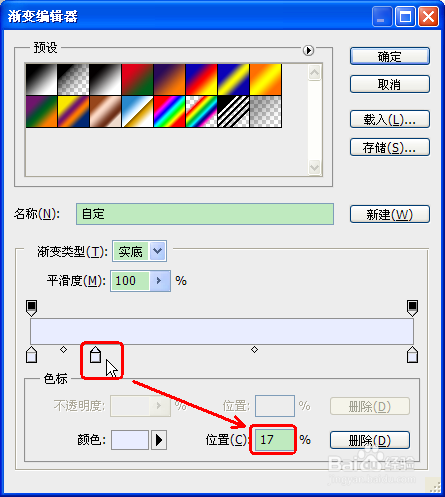
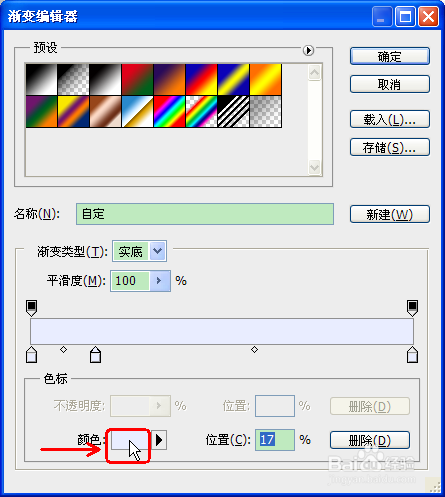
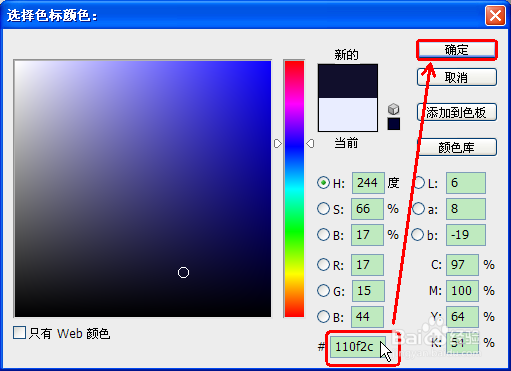
7、同上述第5步,调整34%的位置的颜色为“e9edff”。按此法,调整51%的位置的颜色为“110f2c”,调整68%的位置的颜色为“e9edff”,调整85%的位置的颜色为“110f2c”。

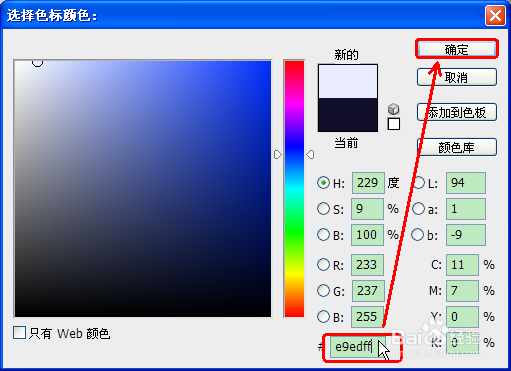
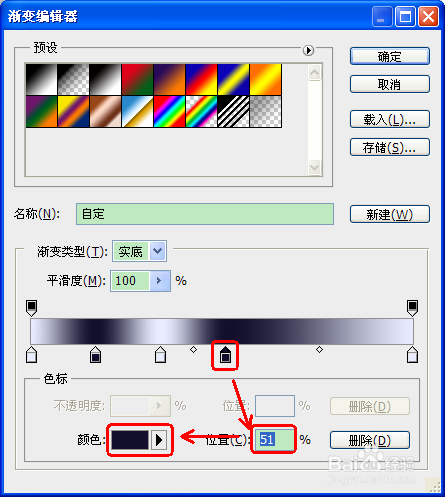
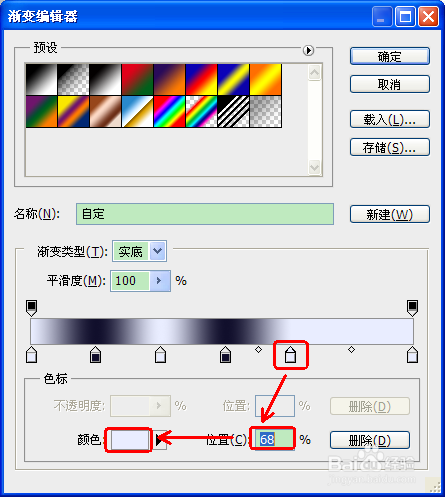

8、然后点击“确定”,在图层样式对话框上点击“确定”。生成的效果如图。以上我们完成了圆形渐变填充的工作。
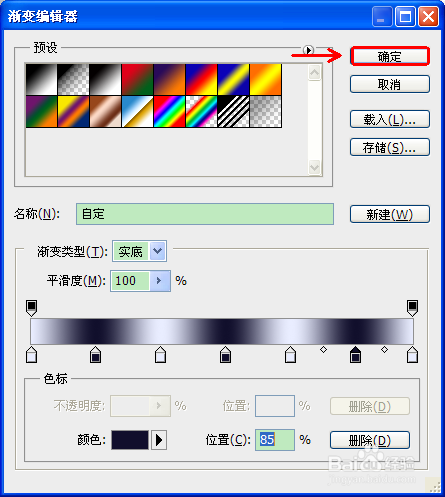

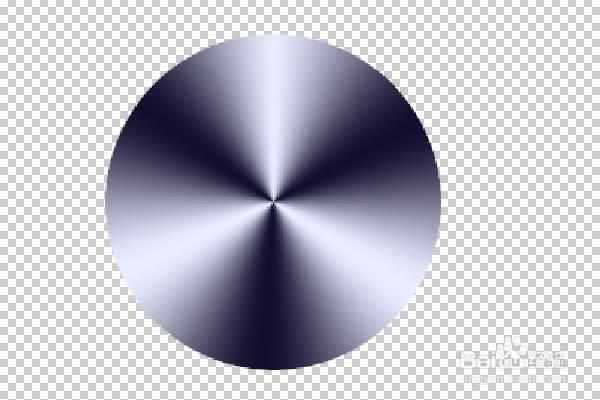
9、最后一步:保存图层为JPG格式。制作金属胶片的工作完成了,完成后的效果如图所示。