1、以下说明内容,匀直接说使用的操作功能,其他都不多做说明,大家都明白的。首先使用旋转功能,画出如下图所示的图形:

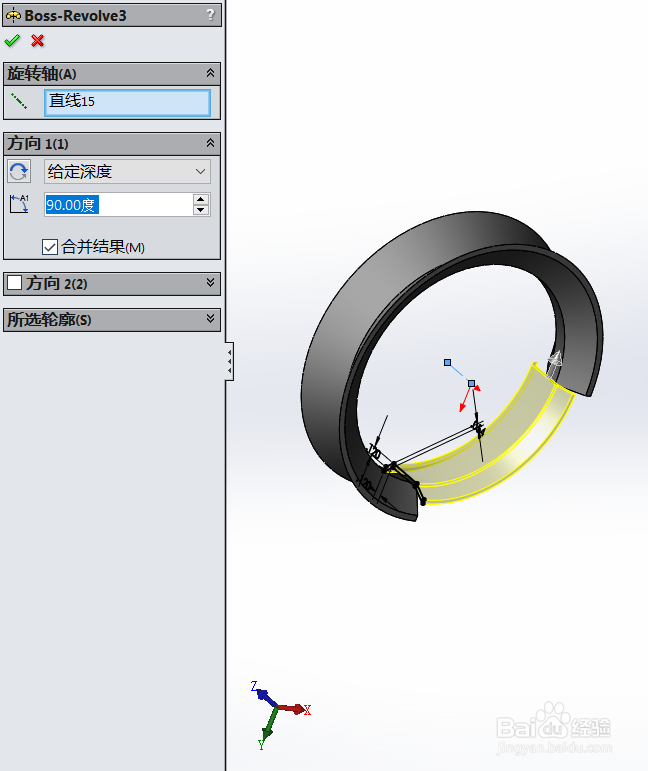
2、然后使用拉伸/切除功能,画出如下图所示的图形:


3、然后使用拉伸/镜像功能,画出如下图所示的图形:
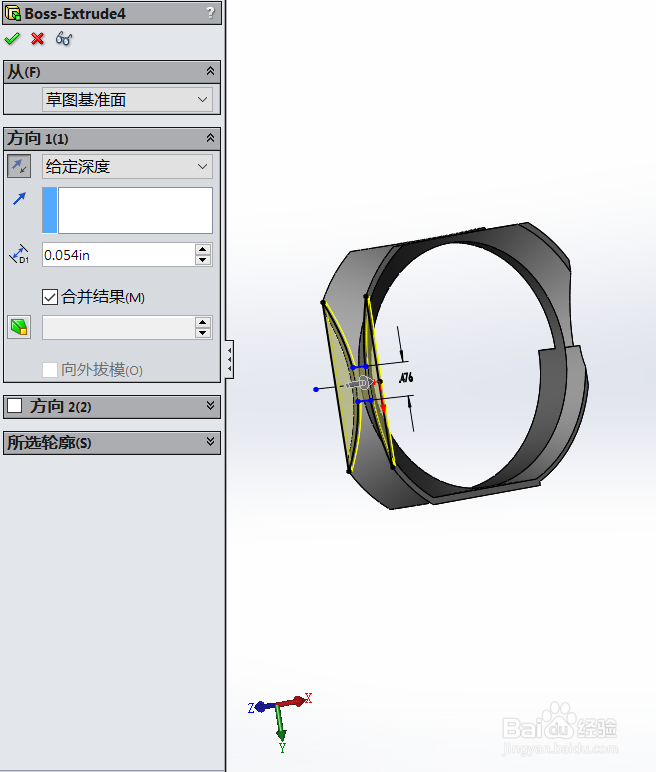
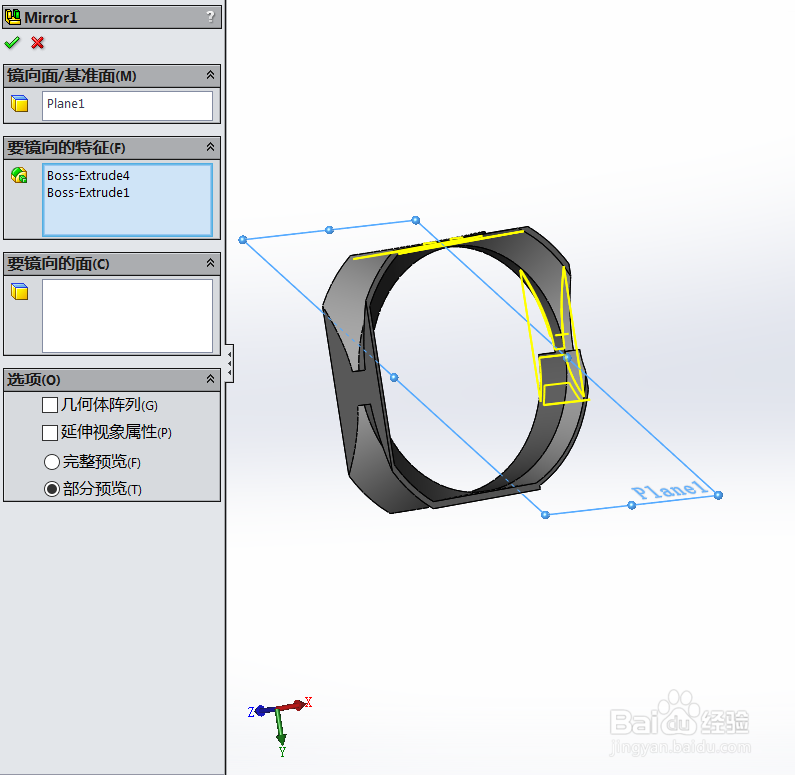
4、然后使用拉伸功能,画出如下图所示的图形:


5、然后使用拉伸功能,画出如下图所示的图形:
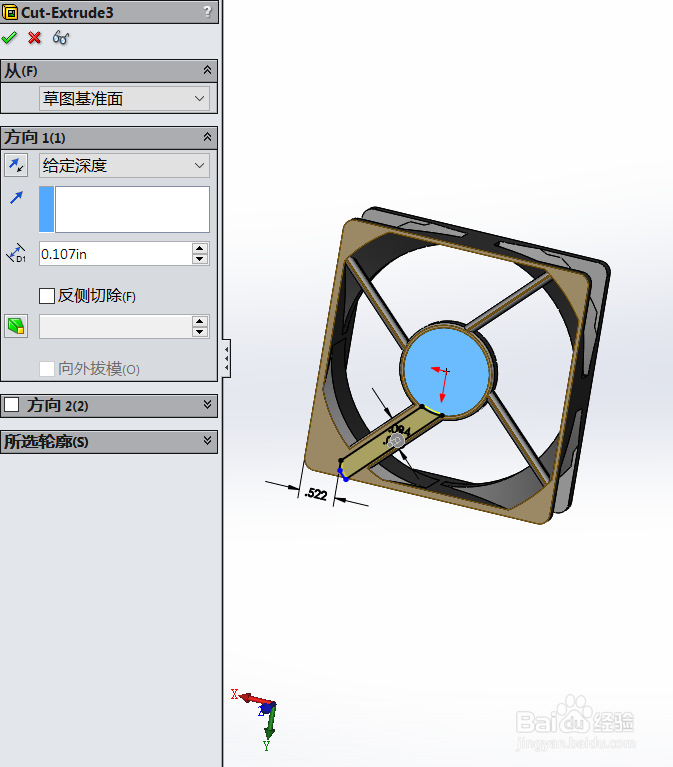
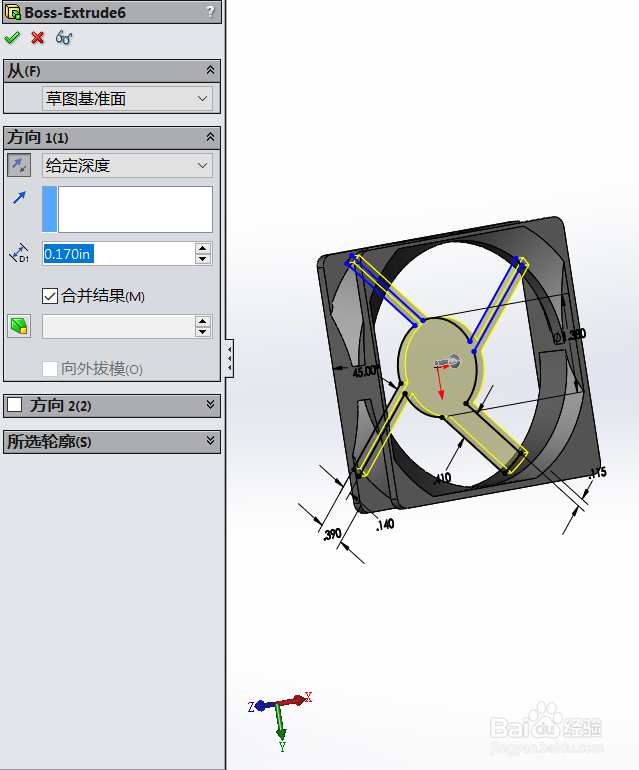
6、然后使用拉伸/切除功能,画出如下图所示的图形:
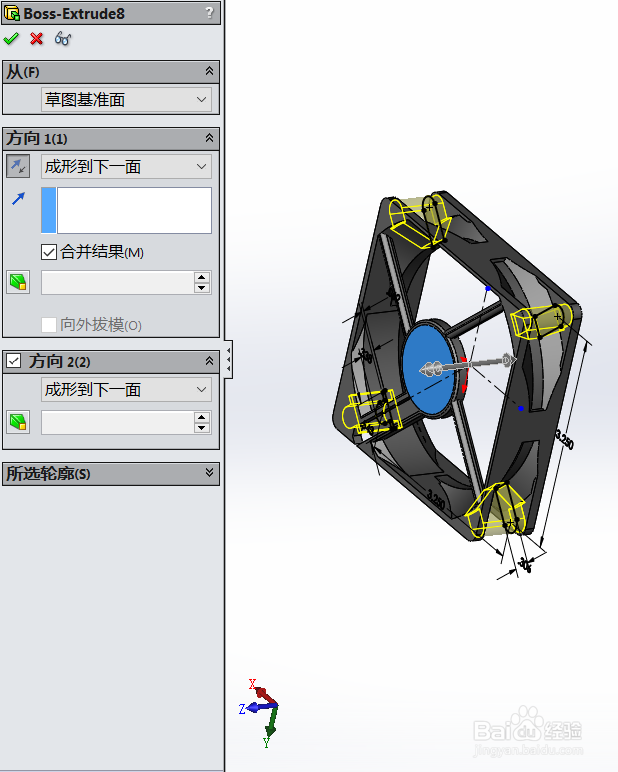
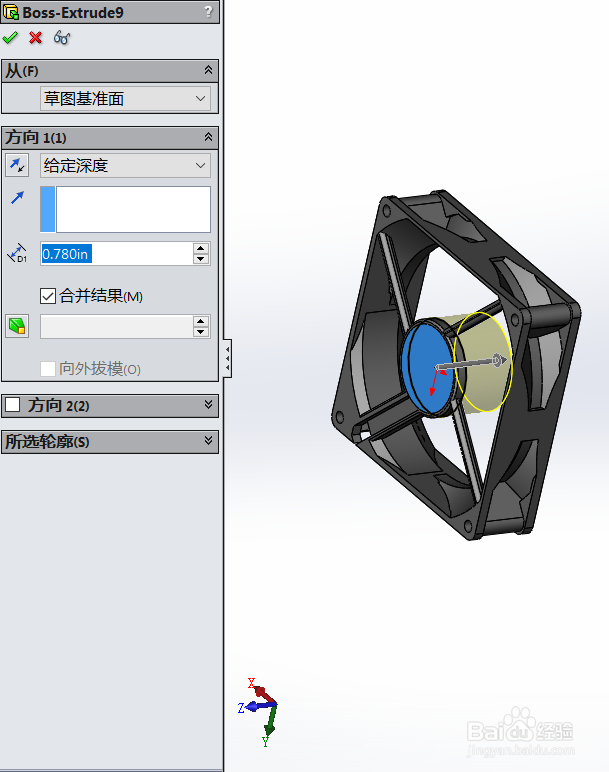

7、然后使用放样功能,画出如下图所示的图形:
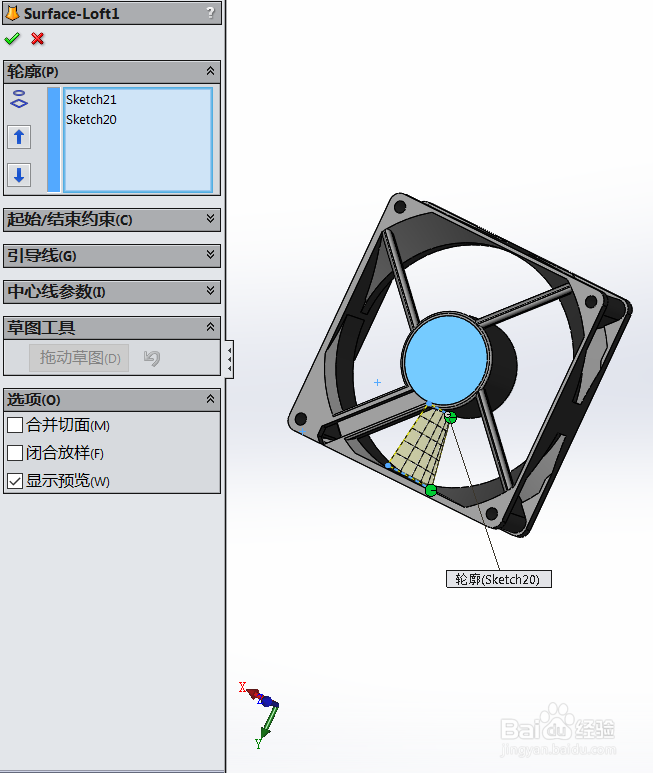

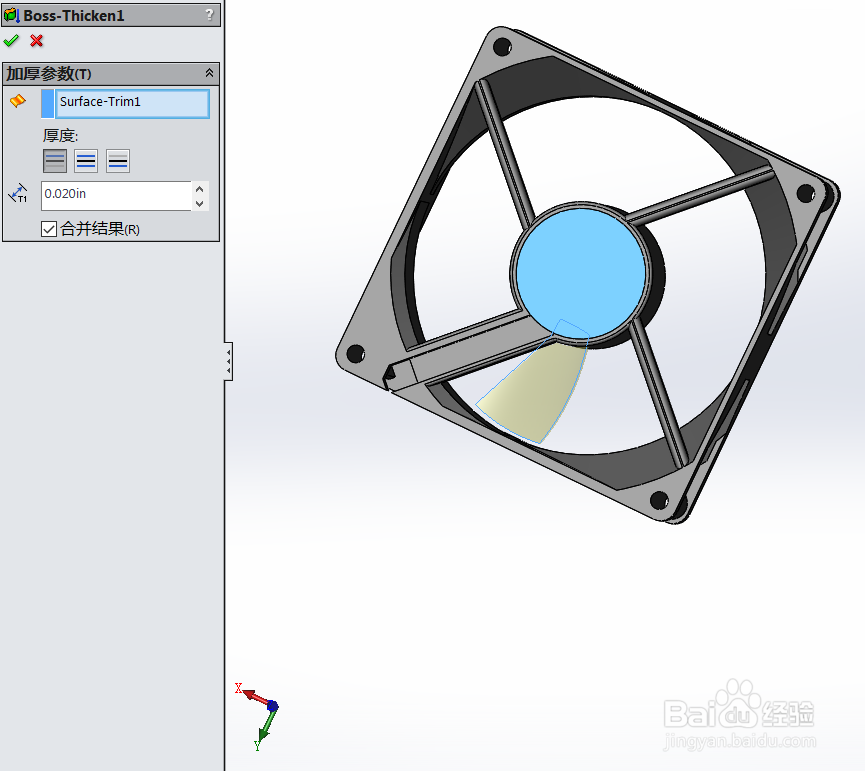
8、然后使用加厚/阵列功能,画出如下图所示的图形:

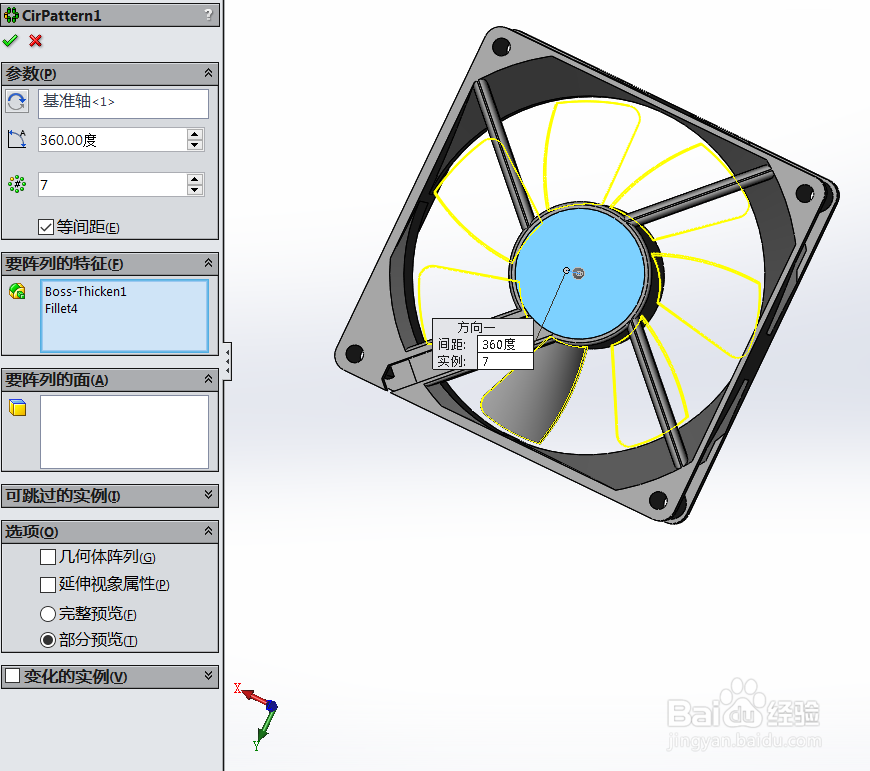
9、然后使用切除功能,画出如下图所示的图形:
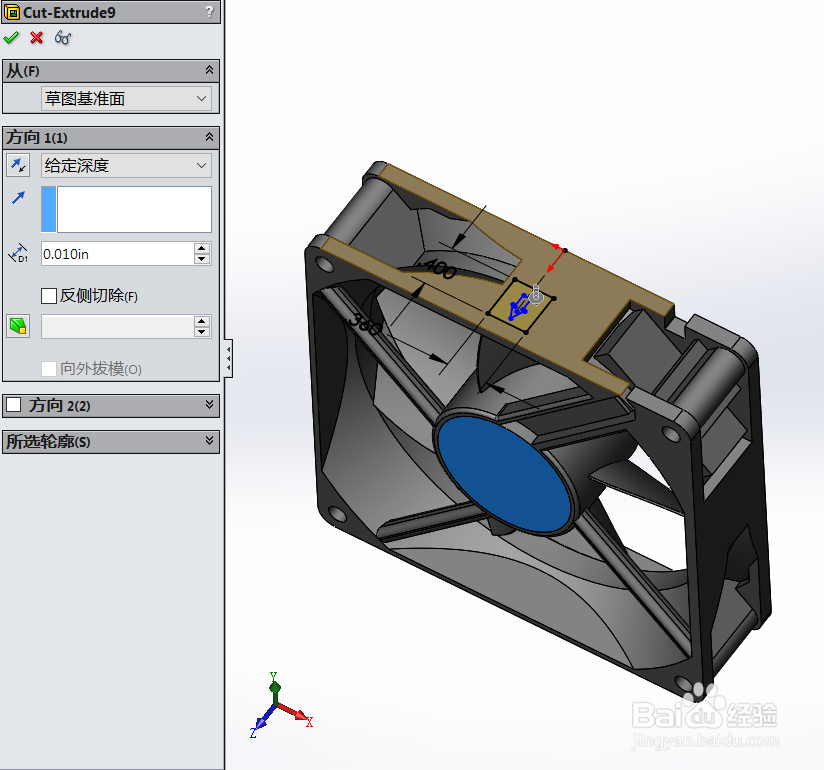
10、完成建模如下图所示的图形:


11、最后使用渲染功能,画出如下图所示的图形:

