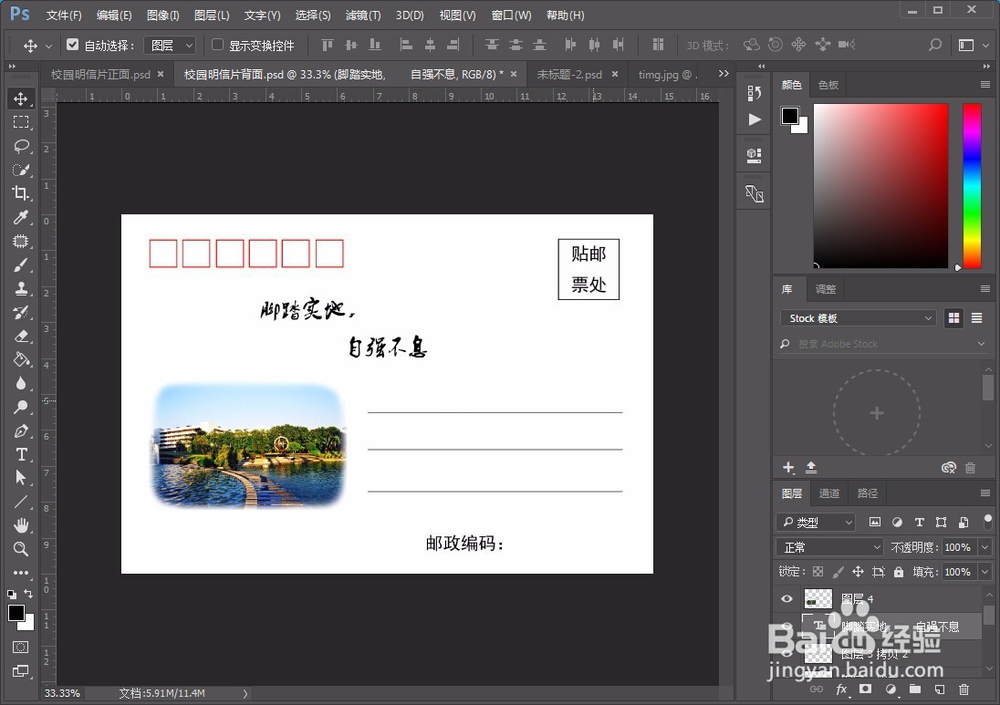1、也不多说什么,以实际的演示为主,新建图层,寻找校园素材什么的,就不用多说了,注意一点,一般明信片的规格是148mm*100mm,分辨率300,其他尺寸的也可以,并没有规定不能自定义。

2、接下来,把找好的校园素材拉到里面,太大可以进行裁剪,用裁剪工具;太小可以进行放大,ctrl+T,然后按住shift等比例放大,排版可以选择是居中或者是居左,这里就选择在中间。
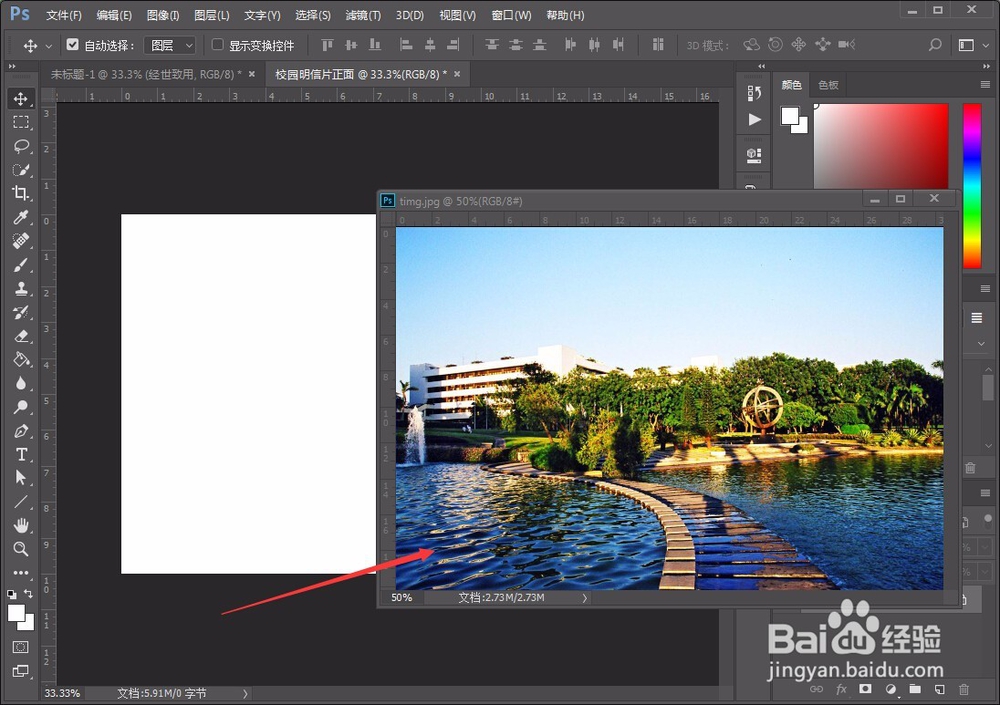
3、然后就可以在上面进行添加文字,图标等,比如这里就添加上了大学里面的标语“有教无类、因材施教、厚积薄发、经世致用”,然后放在左上角,这样一个正面基本上就完成了。
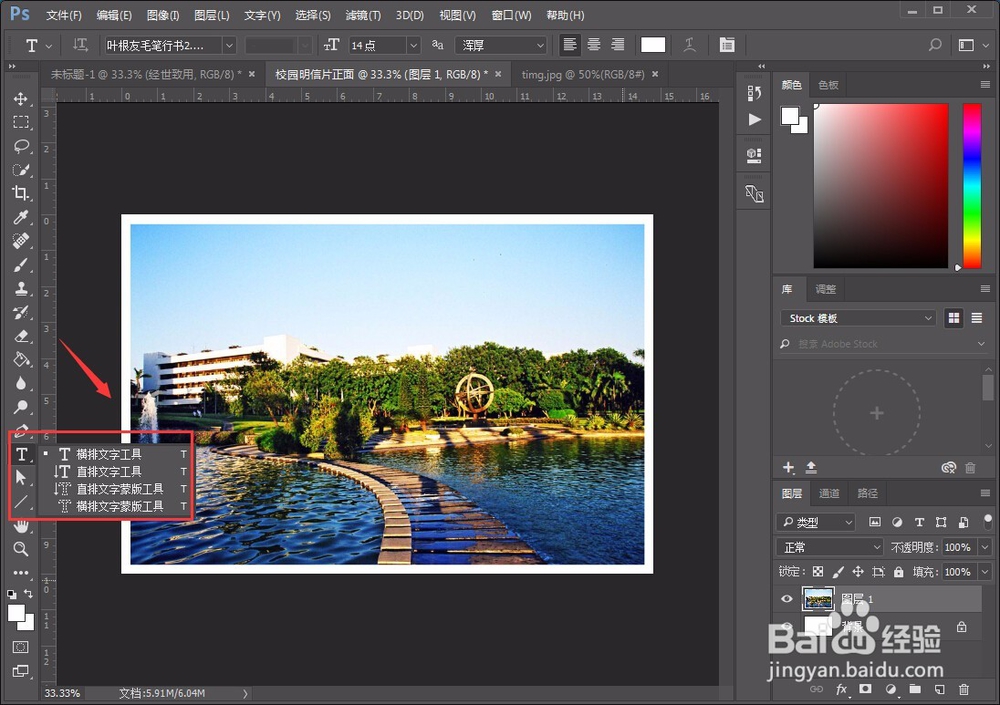

4、背面的制作,也是一样新建一个图层,大小与正面的一样,背面的主要构成有:六个红方框,三条横线,一句标语,一个邮票粘贴处,如果觉得空白,还可以加上一个图层,当然还可以更多。

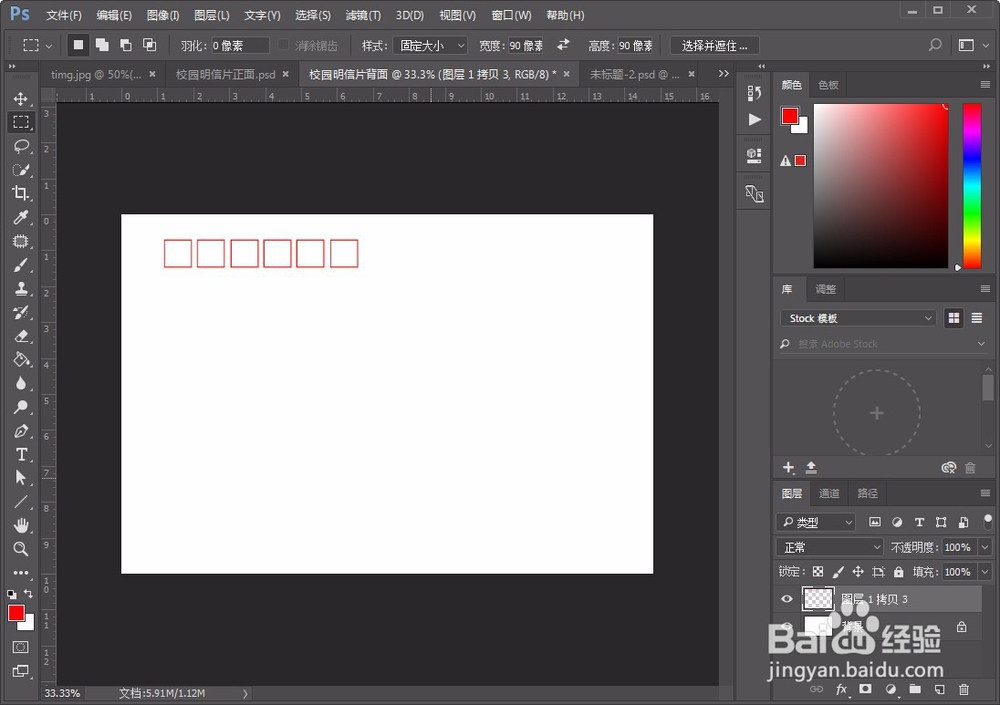
5、方框的制作方法:先用矩形选择工具,可以固定大小90*90像素,然后右键选择打开描边,这里设置的为红色外加3像素,然后一个完成了,接着Ctrl+J,负责图层,复制出五个,移动位置即可。
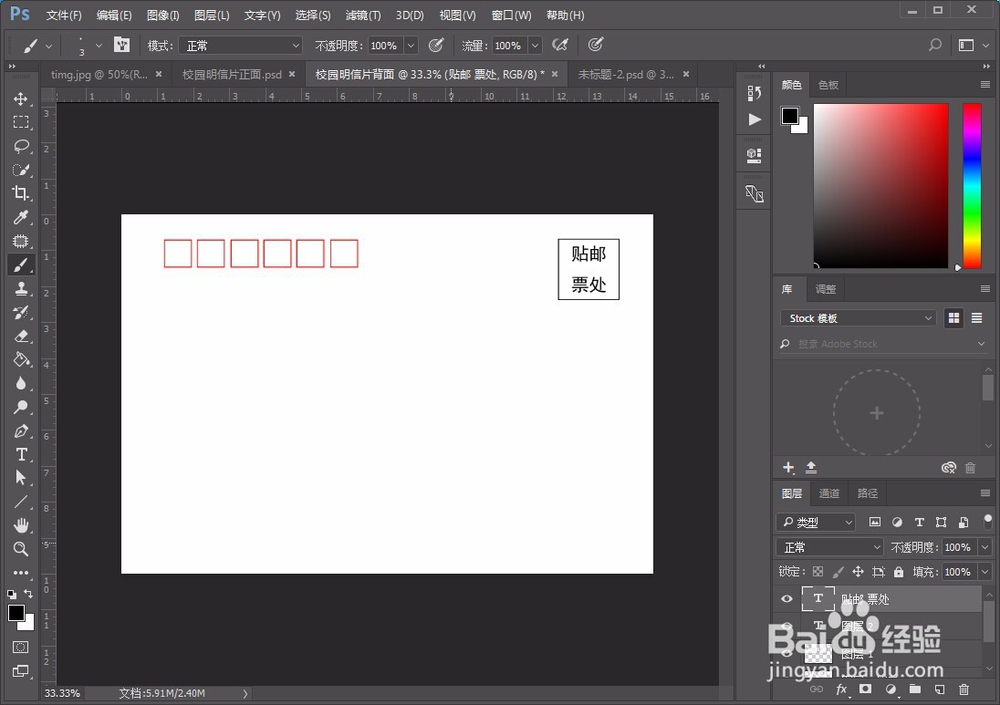
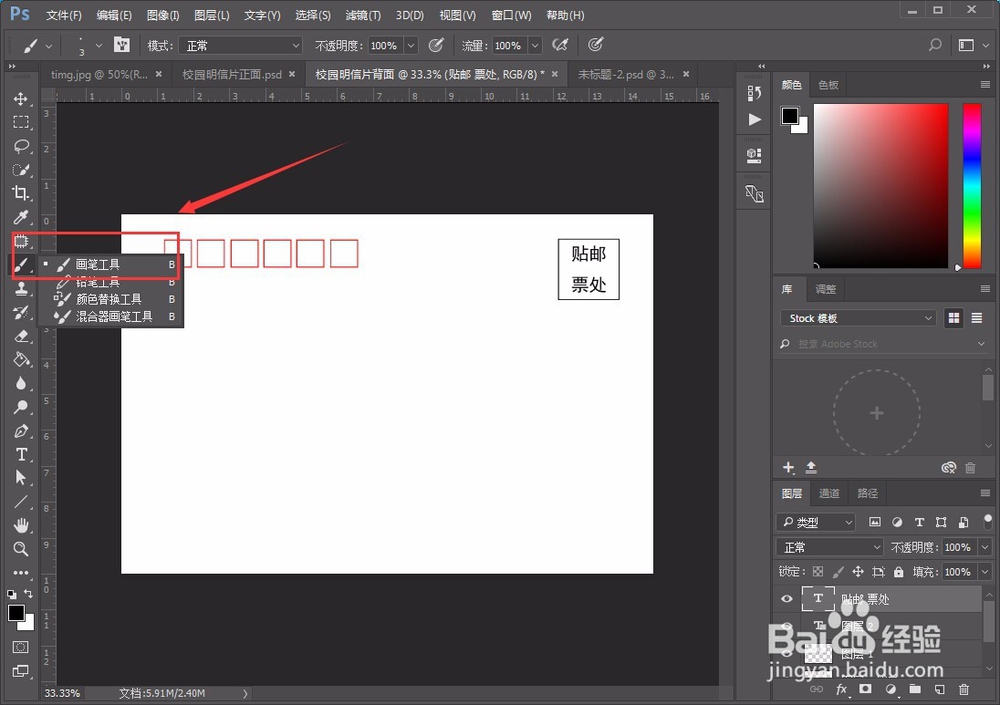
6、邮票的位置,也是同样的方法做出方框,然后里面再放上添加字体“贴邮票处”,划线的方法,选择画笔工具,然后按住shift,即可画出直线出来,顺便也添加一下寄语或者是祝福语也是可以的。
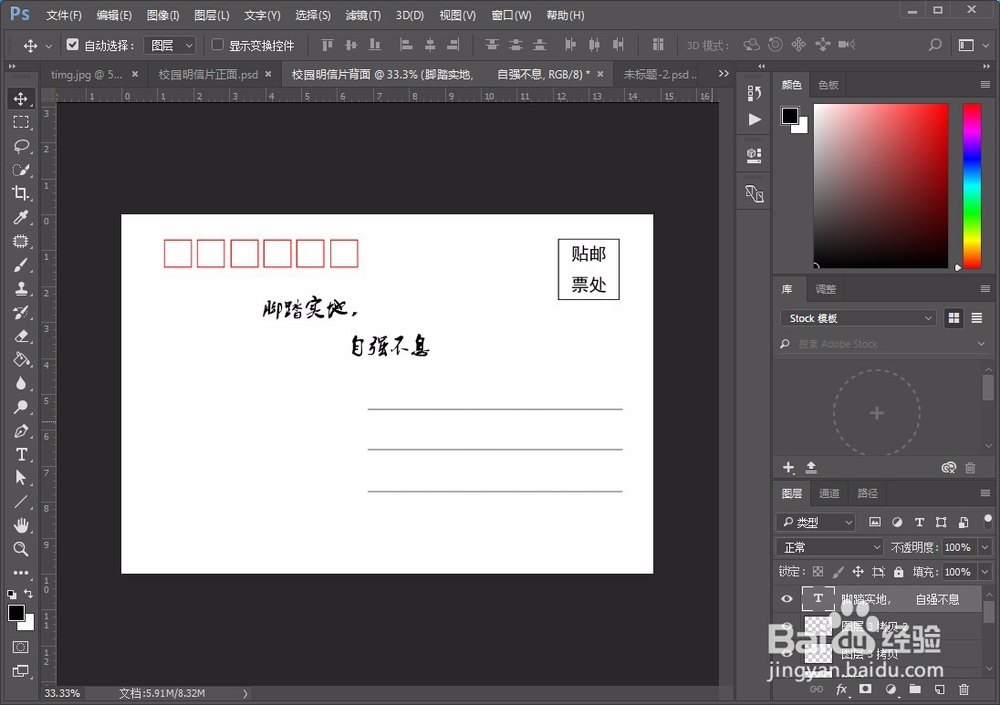
7、太空白了,可以添加一下图层,比如把前面的背景,缩小放入也是可以的,操作方法为,选择图层,如果觉得很生硬,可以用橡皮擦,羽化调为200,然后把周边的擦去,完成效果了。