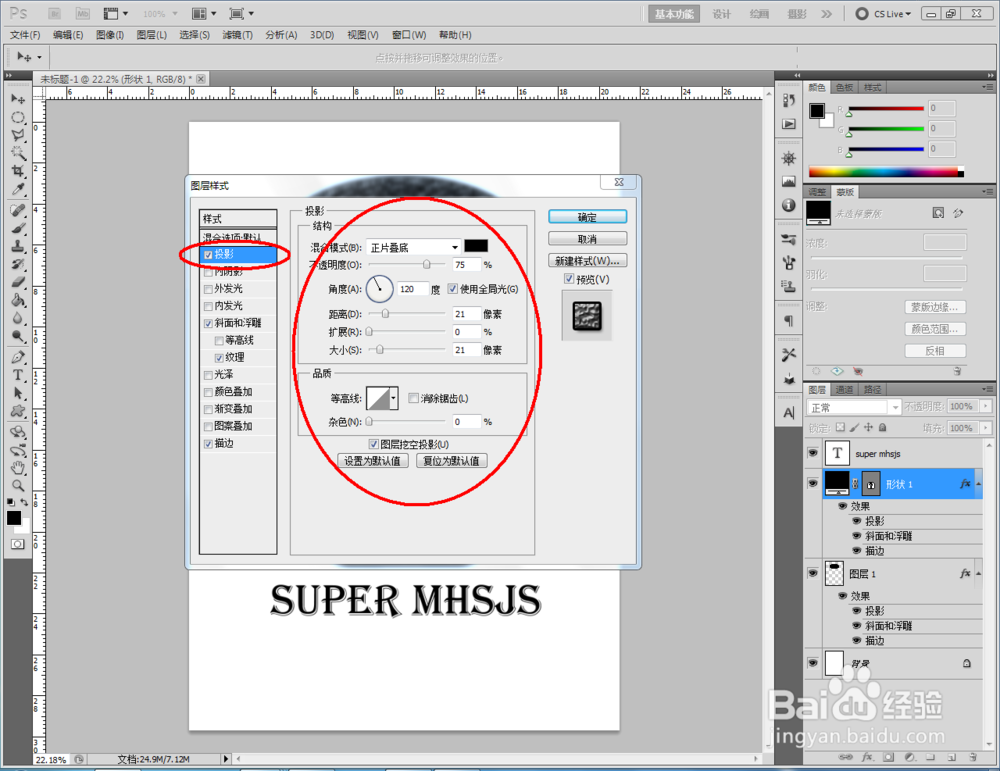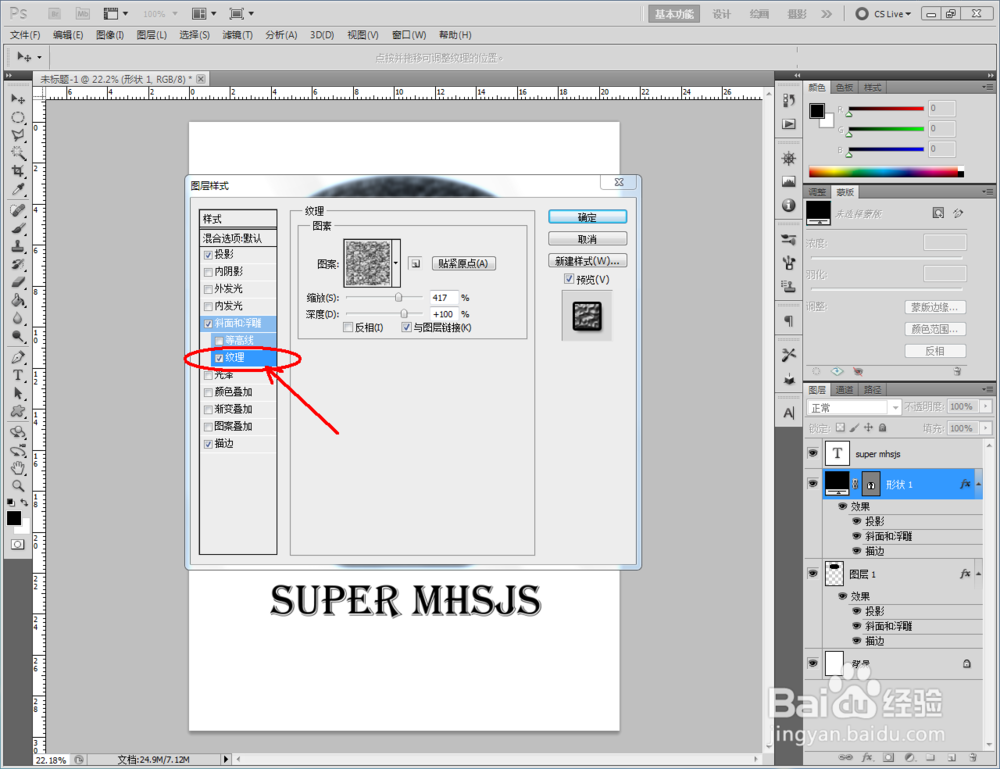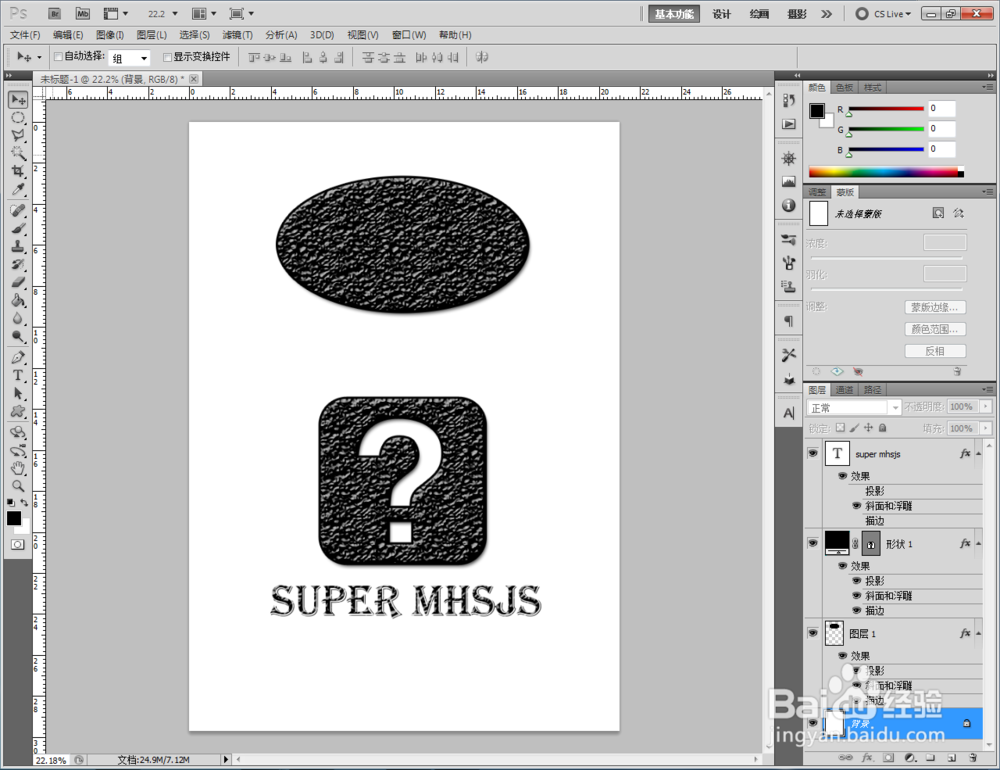1、打开Photoshop CS5软件,点击【文件】-【新建】,按图示参数新建一个ps文档;





2、第二步点击【椭圆形选框工具】,按图示在作图区域绘制出一个椭圆形选框。完成后,点击右下角的【新建图层】图标,新建一个空白图层。点击【油漆桶工具】将选框区域填充为:黑色(如图所示);


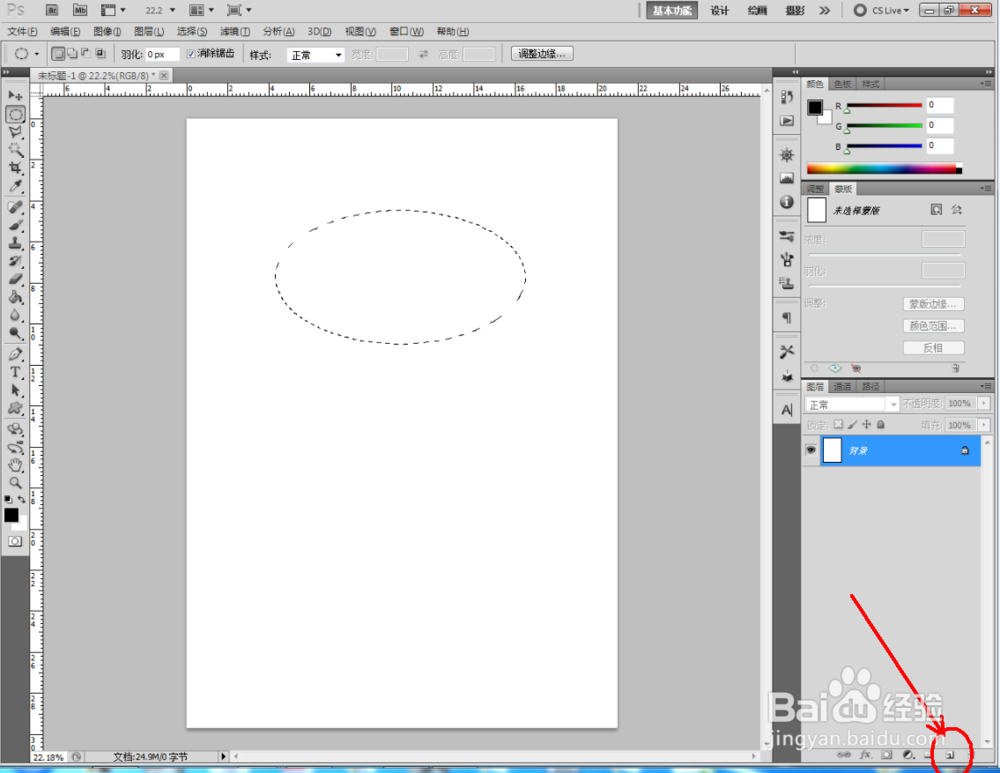


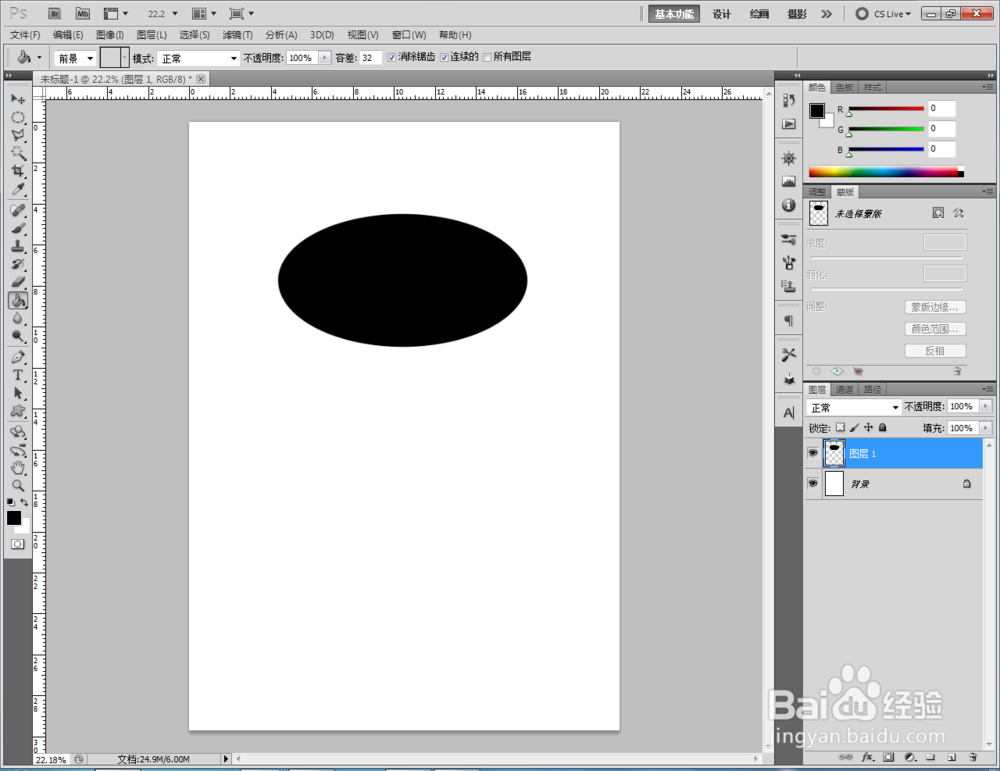
3、双击图示椭圆形图案图层空白区域,弹出【图层样式】设置栏,按图示设置好图层样式的各个参数,完成椭圆形图案凹凸效果的制作(如图所示);


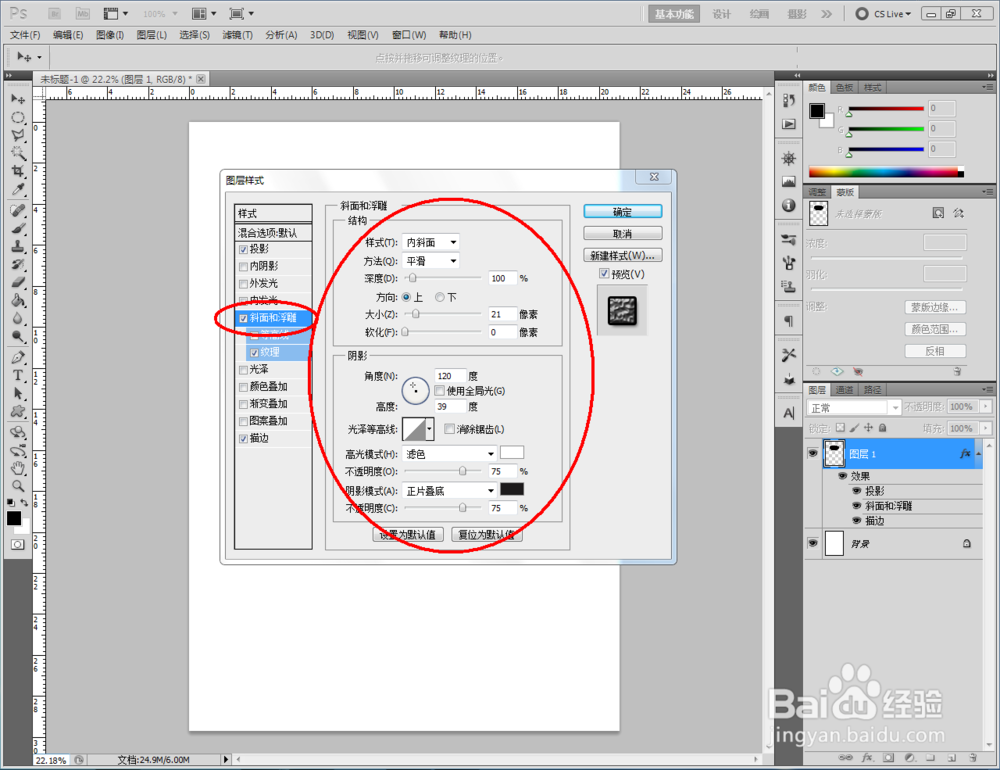
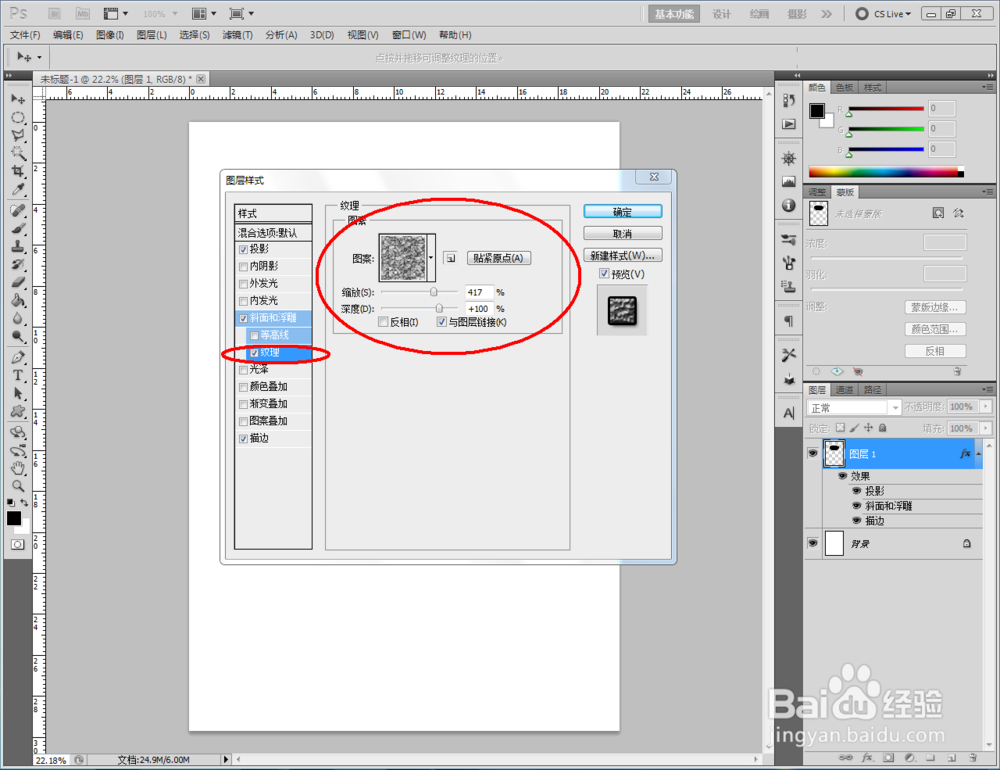
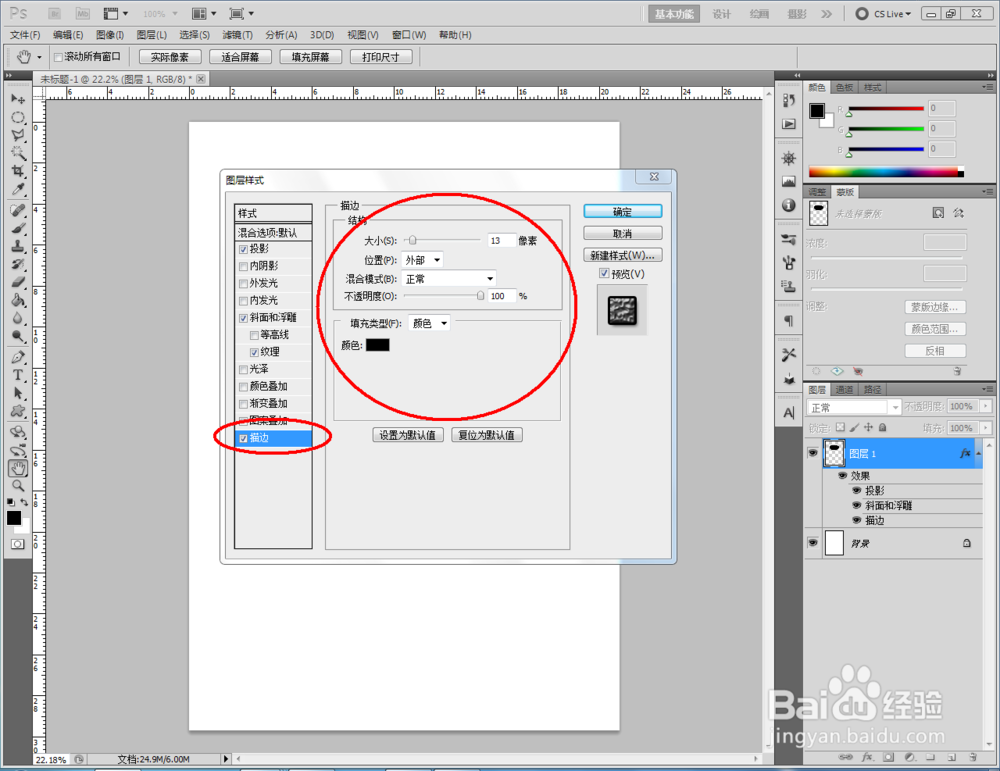

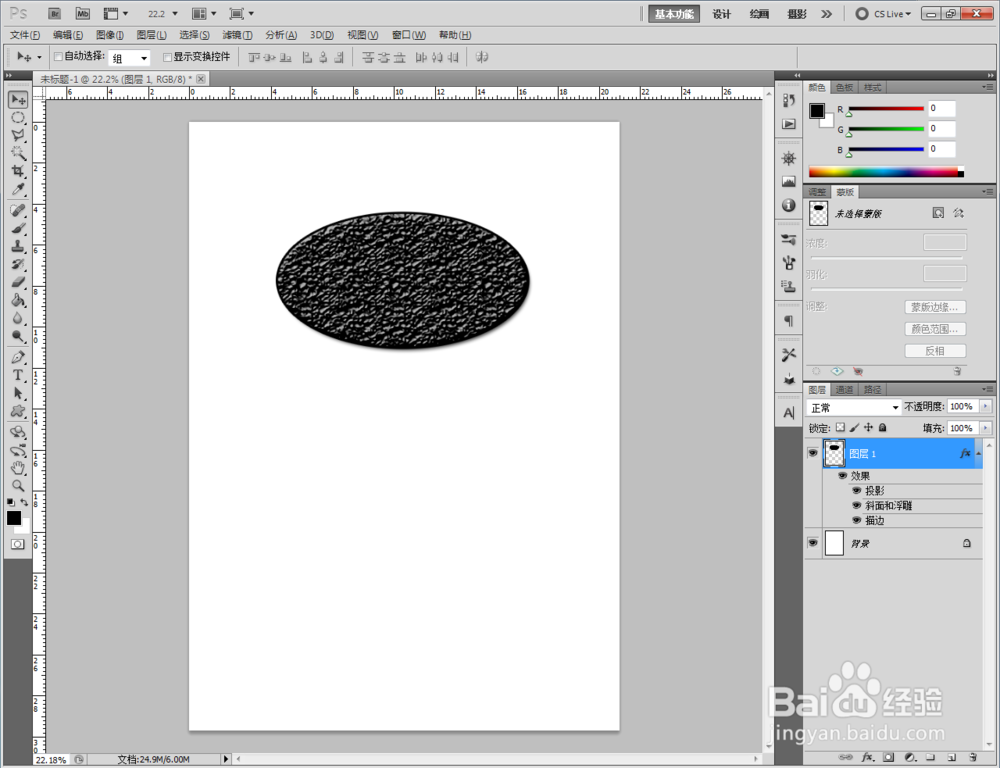
4、点击【自定义形状工具】,按图示设置好各个参数后,在作图区域绘制出一个自定义图案(如图所示);







5、双击图示自定义图案图层空白区域,弹出【图层样式】设置栏,按图示设置好图层样式的各个参数,完成自定义图案凹凸效果的制作。