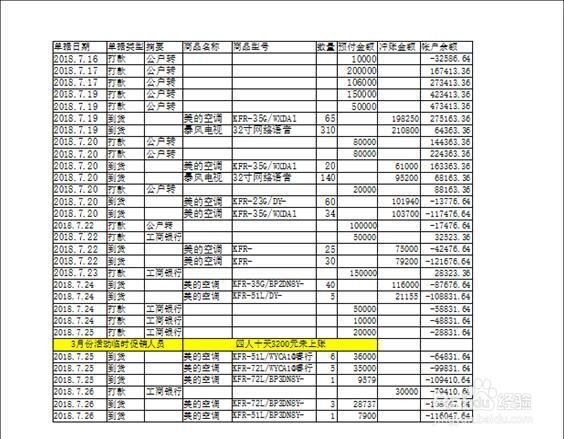1、首先启动桌面上的excel

2、打开文档
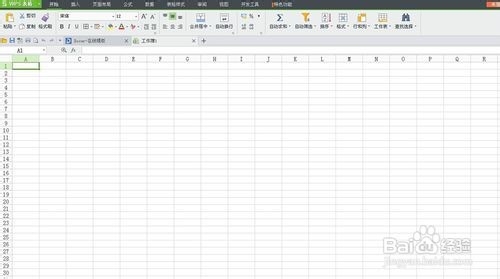
3、比如我们打开很长内容的表格,需要多页打印,在打印预览的时候,我们就会在第二页看到这样的情况,如图1图 1
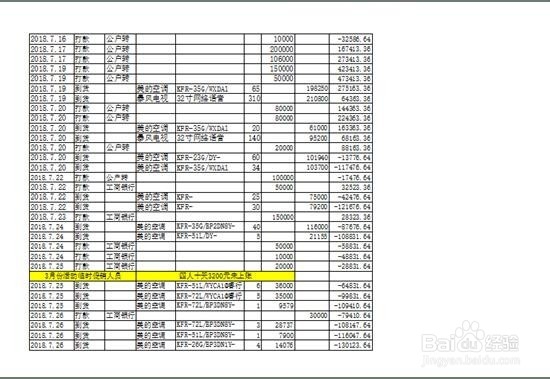
4、即看不到表头,表格的排版也很不美观,这个时候,我们点击页面布局下面的页边距按钮,如图2图 2
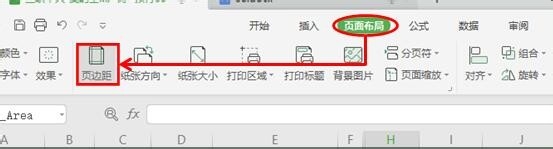
5、系统弹出页面设置对话框,点选页边距菜单栏,根据表格的情况在上,下,左,右处调整上,下,左,右边距距离,居中方式把水平,垂直点选,把表格内容调整到合格的位置,如图3图 3

6、点击确定后,预览后我们就会发现表格的位置发生了变化,如图4图 4
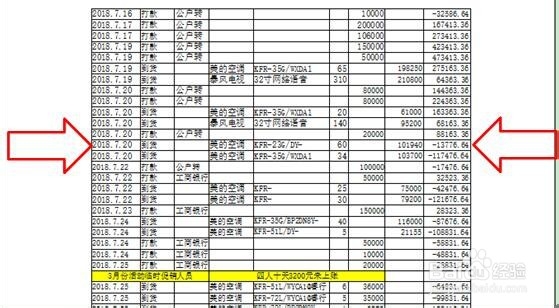
7、这个时候,我们再点击页面布局下的打印标题按钮,如图5图 5
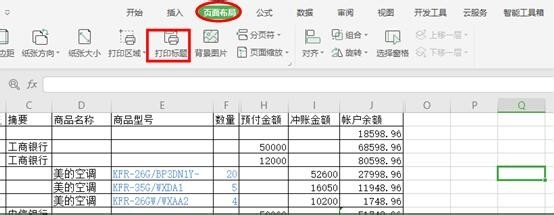
8、系统会自动弹出页面设置窗口,我们在打印标题行下面选择顶端标题行,选择第一行的标题行后,点击关闭按钮,系统自动回到该页面,会显示顶端标题行的区域,如图6图 6
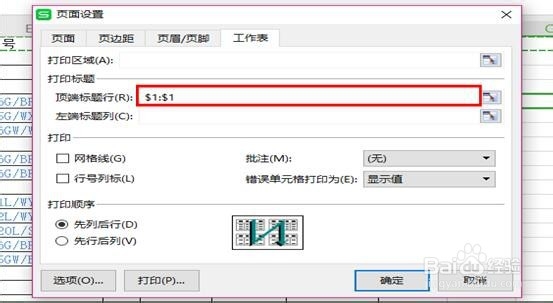
9、直接确定后,我们点击打印预览按钮,就会发现,打印的效果发生了质的变化,每一页都会自动打印表头。效果如图7图 7