1、新建一个空白表格。

2、将前十行行高设置为30.
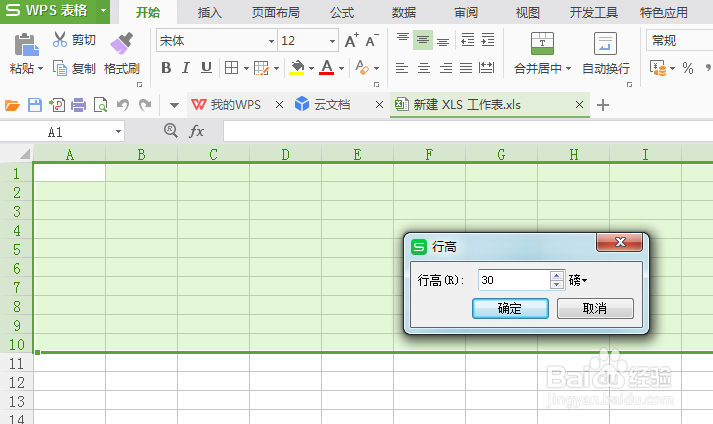
3、输入身高、体重、BMI、提示等内容。如下图所示。

4、在G2、G3处输入身高,140.如下图所示。

5、点击开始,选择行和列,选择填充选择序列,如下图所示。

6、在序列界面,选择列,终止值最高到例如到1米9 ,输入190.点确定。如下图所示。

7、选中身高165,点击数据,选择插入下拉列表,选择从单元格选择下拉选项。如下图所示。

8、选取身高那一列的数据往下拖动鼠标。然后确定,如下图所示。

9、身高一列创建下拉选项完成。

1、新建一个空白表格。

2、将前十行行高设置为30.
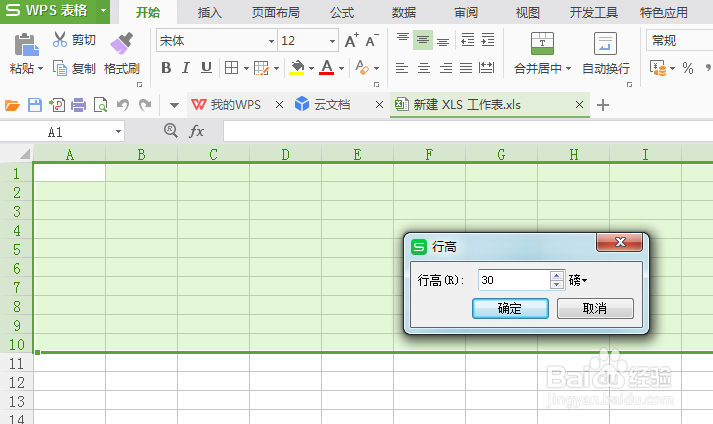
3、输入身高、体重、BMI、提示等内容。如下图所示。

4、在G2、G3处输入身高,140.如下图所示。

5、点击开始,选择行和列,选择填充选择序列,如下图所示。

6、在序列界面,选择列,终止值最高到例如到1米9 ,输入190.点确定。如下图所示。

7、选中身高165,点击数据,选择插入下拉列表,选择从单元格选择下拉选项。如下图所示。

8、选取身高那一列的数据往下拖动鼠标。然后确定,如下图所示。

9、身高一列创建下拉选项完成。
