PPT如何制作出篮球弹跳运动的特效动画?一起来试试吧!

工具/原料
PPT
电脑
准备素材
1、首先我们需要提前准备好素材:篮球、地板、阴影,如图1

2、点击【插入】-【图片】,将篮球和地板插入PPT中,如图2

3、制作阴影。点击【插入】-【形状】-【圆形】,按shift画出正圆,如图3

4、鼠标右键点击正圆-【设置形状格式】-【大小】-【设置高度和宽度】,如图4
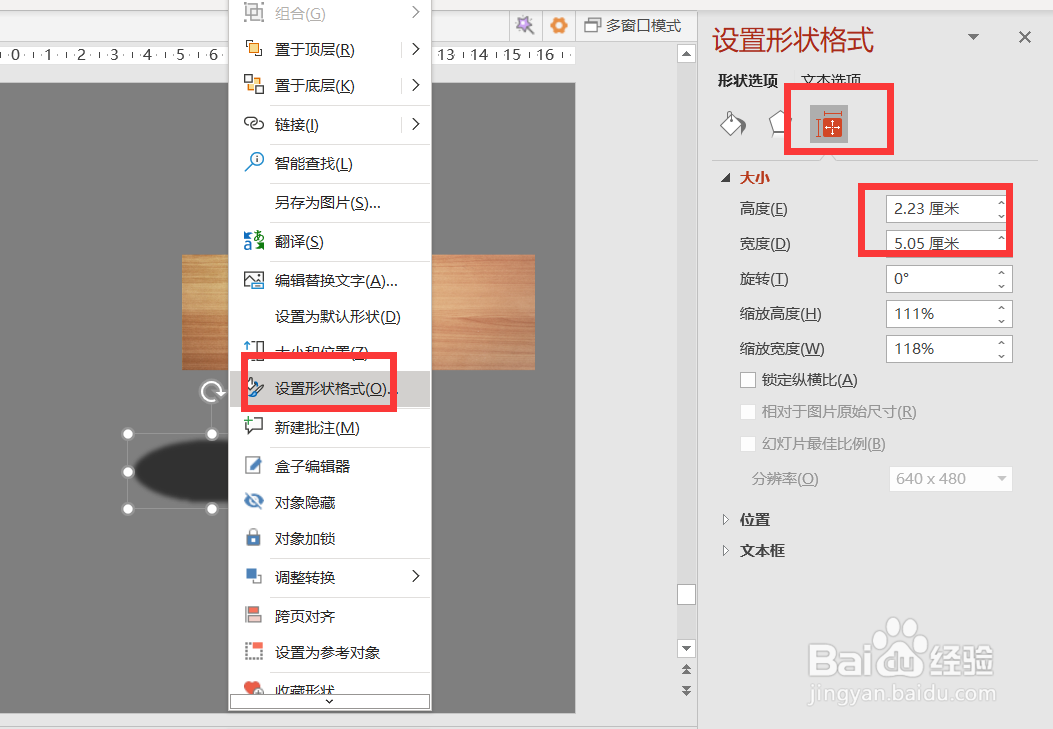
5、填充颜色为深灰色,调整透明度为13左右,如图5
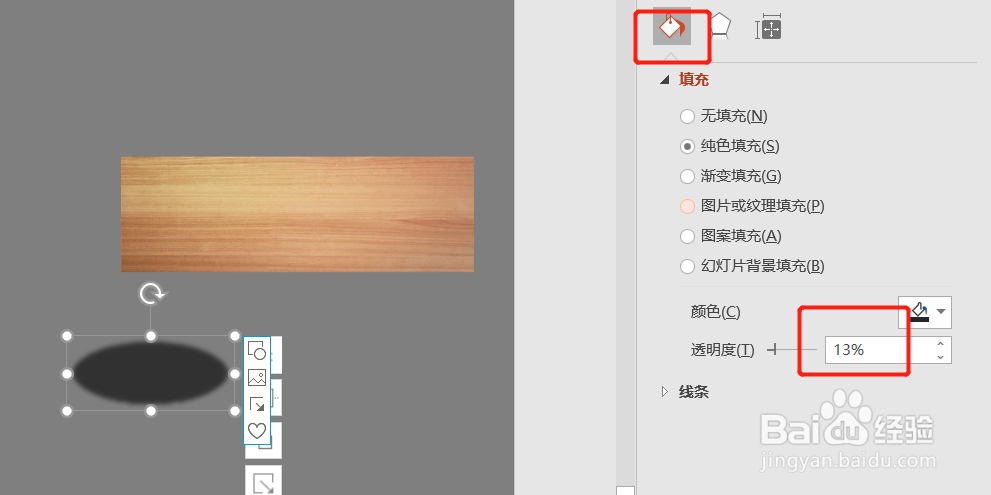
6、点击【柔化边缘】-【大小设置为5磅左右】,如图6
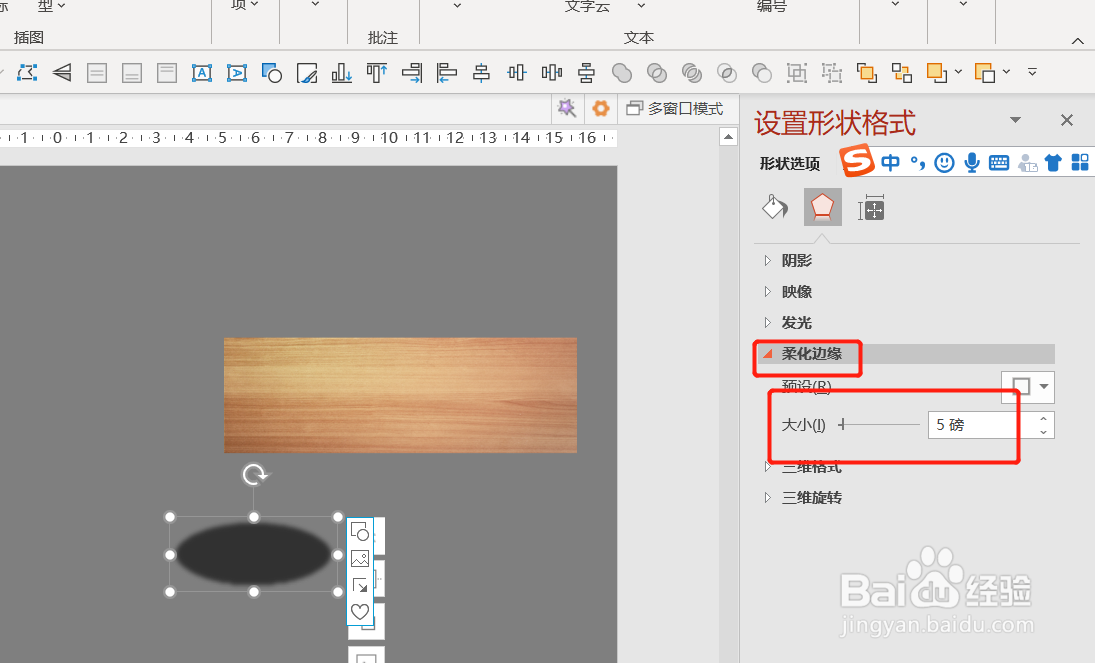
7、点击地板-【图片格式】-【裁剪】-【裁剪为形状】-【平行四边形】,如图7-8

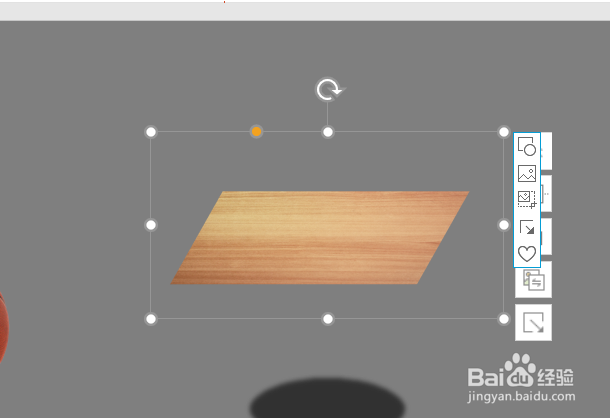
8、点击【图片边框】-【添加浅灰色边框】-【粗细为6磅左右】,如图9

9、复制地板,数量为两个PPT大小,并移动地板到PPT的最左侧,如图10-11


10、将篮球和阴影放在地板的中间,篮球置于顶层,如图12

给素材添加动画
1、点击篮球-【动画】-晃瓿淀眠【添加动画】-【直线路径】-【效果选项:上】-【与上一动画同时】-【持续时间0.3】,如图13

2、点击动画窗格,双击直线动画-【效果】-【平滑开始和结束为0.15】-【勾选自动翻转】-【重复:直到幻灯片末尾】,如图14-15


3、继续给圆添加陀螺旋动画-【与上一动画同时】-【持续时间0.6】-【重复:直到幻灯片末尾】,如图16-17

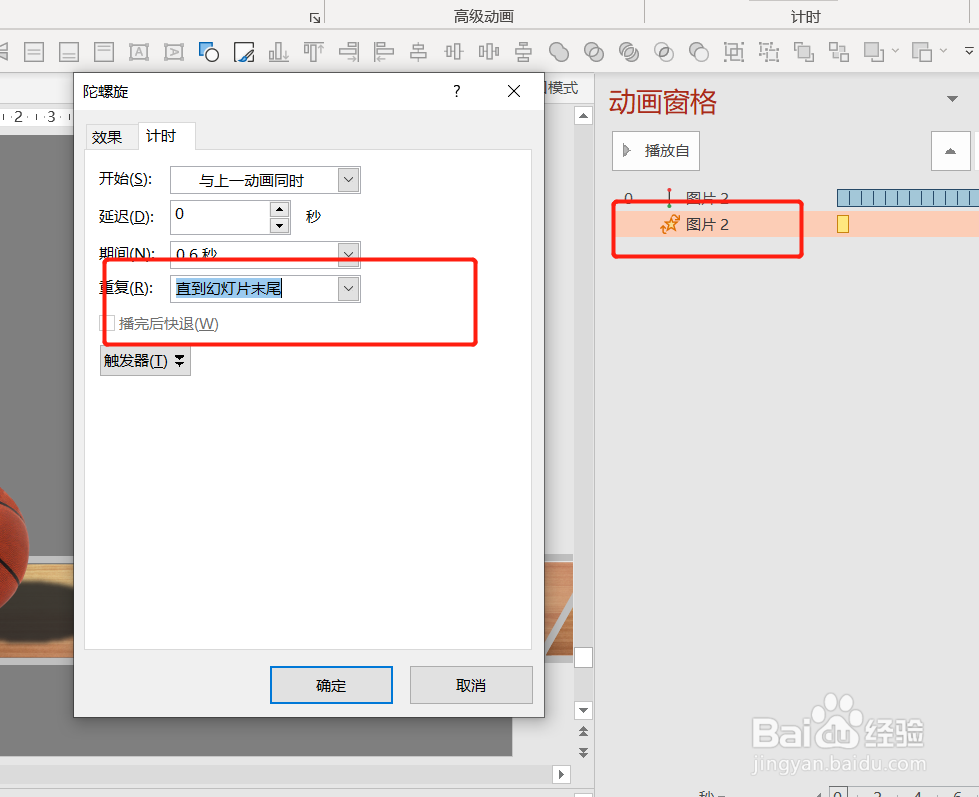
4、点击阴影-【添加动画】-【直线路径】-【效果选项:右】-【与上一动画同时】【持续时间0.3】,如图18
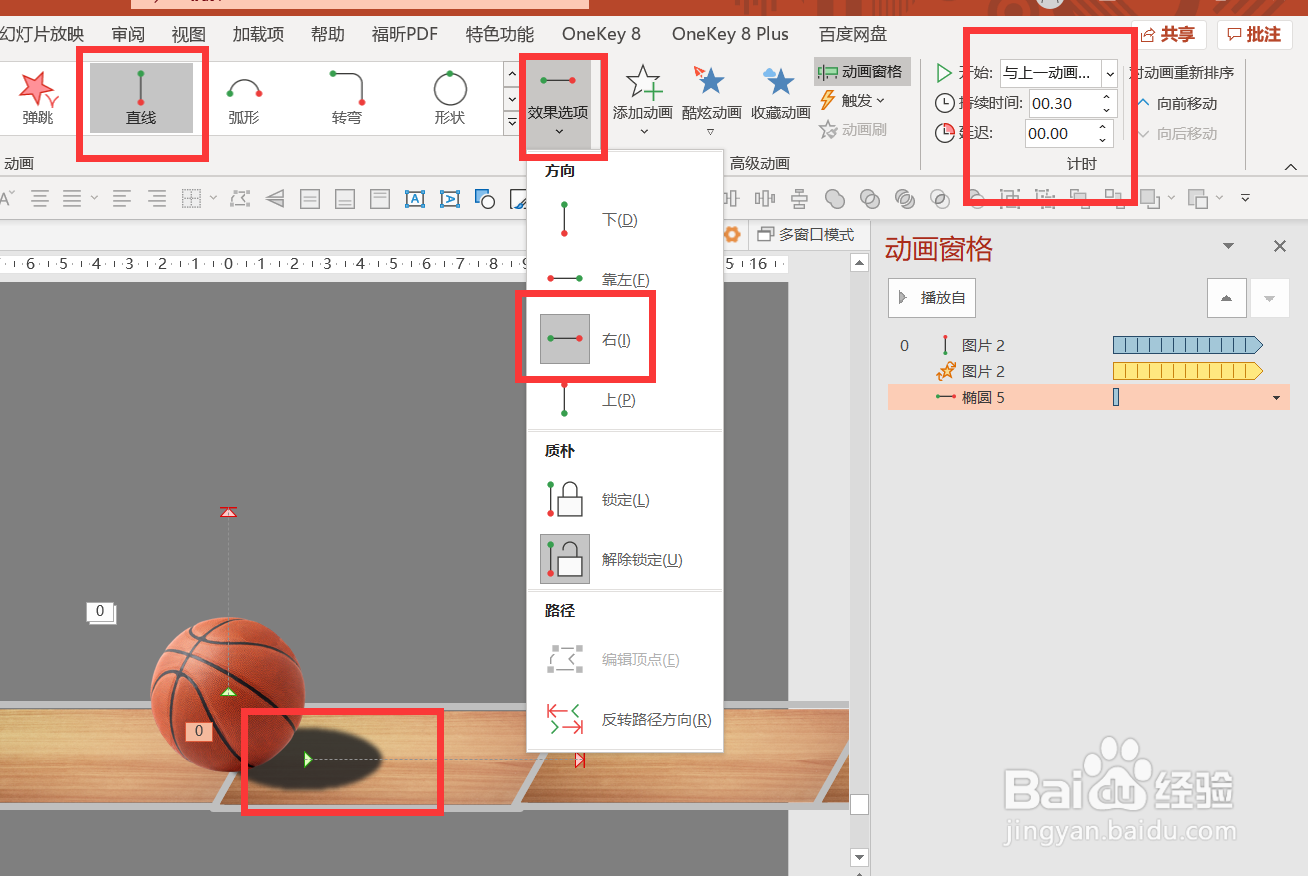
5、双击动画-【平滑开始和结束为0.15】-【勾选自动翻转】-【直到幻灯片末尾】,如图19

6、继续给阴影添加放大缩小动画-【与上一动画同时】-【持续时间0.3】-【平滑开始和结束0.15】【勾选自动翻转】-【重复直到幻灯片末尾】,如图20-21


7、给地板添加直线路径动画-与上一动画同时-持续时间1.蚀卺垦肝75,重复直到幻灯片末尾,拖动动画红色箭头,将地板移动到PPT左侧与地板线重合,如图22
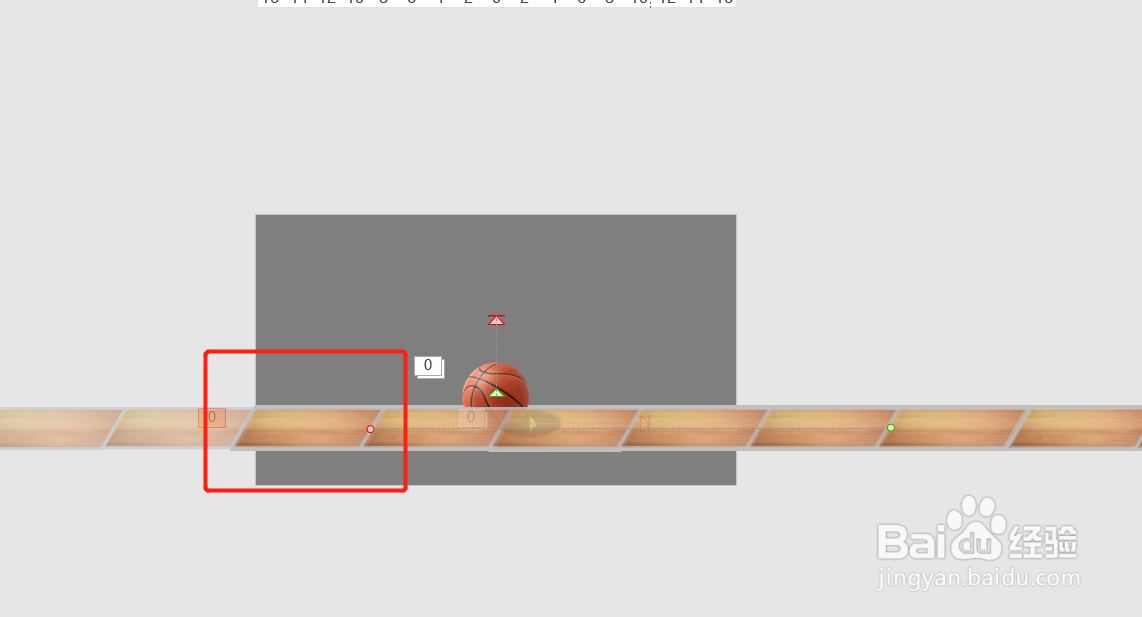
8、最终效果完成,如图23

9、以上就是野生PPT和大家分享的经验。如果觉得有帮助:点个赞如果想长期关注,点击右上方的【关注】如果想留着下次看,点击右边的【收藏】如果想分享,点击右边的【双箭头】如果想支持一下,点击下方的【投票】