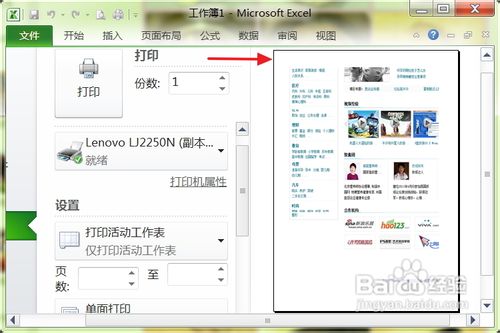1、如下图是截取“百度经验”主页的一副大图。

2、在Word 2010中把上图插入到页面中会发现,图片下面的一部分并没有显示出来,在下一页中也没有任何显示,导致图片的一部分丢失了。
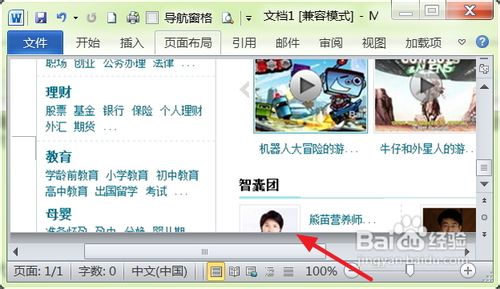
3、新建一个Excel文档,点击“页面布局”的面板按钮。
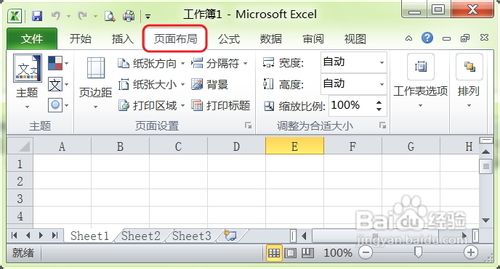
4、然后点击纸张方向,选择“纵向”如下图红色箭头所示。

5、再点击下图红框中的“纸张大小”按钮。
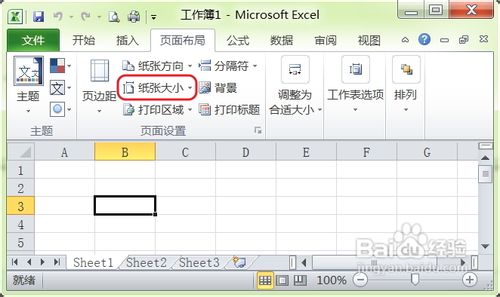
6、在出现的选择菜单中选择“A4(210X297毫米)”选项。

7、然后再点击“插入”面板“的按钮,选择插入“图片”。

8、在我的电脑中选中要插入的图片,再点击“插入”按钮。
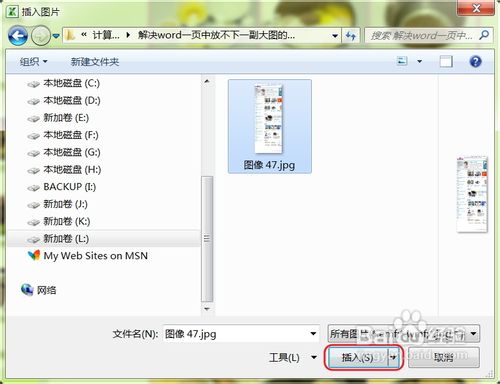
9、从下图就可以看出图1“百度经验”主页图片已经插入到了Excel的页面中了,而且从红色箭头所示的地方可以看出图片在一页的尾端并没有丢失,而是自动的延伸到了第二页。

10、点击Excel文档的“文件”面板按钮,在点击红色箭头所示的“打印”选项。

11、然后从页面的右侧就可以看到“打印页面预览”的效果,下图是第一页的显示。
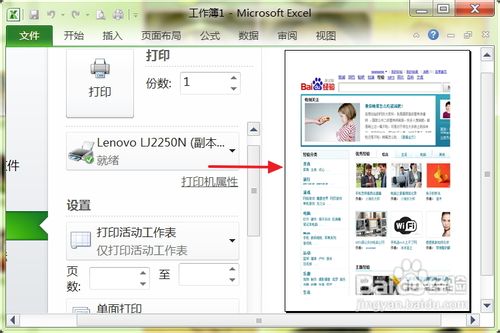
12、下图红色箭头所指的图片上方,正好和上图的图片下部分衔接上了,图片并没有任何的丢失。