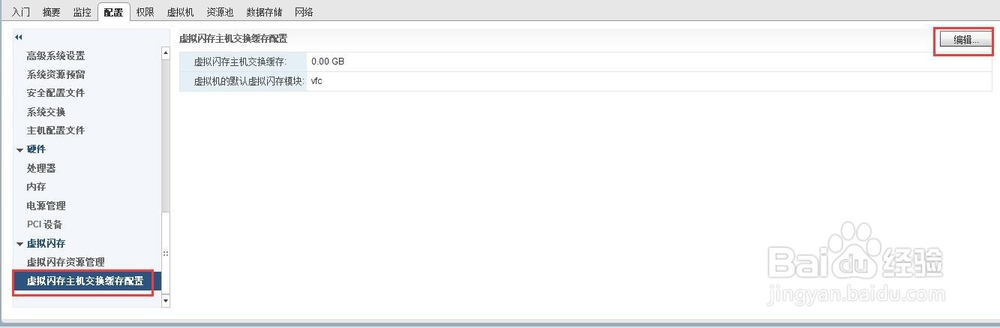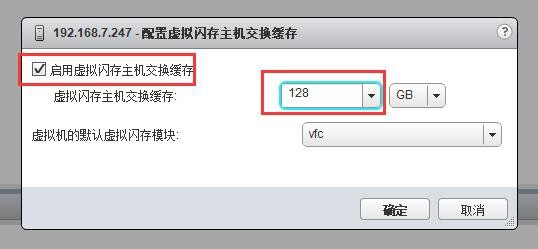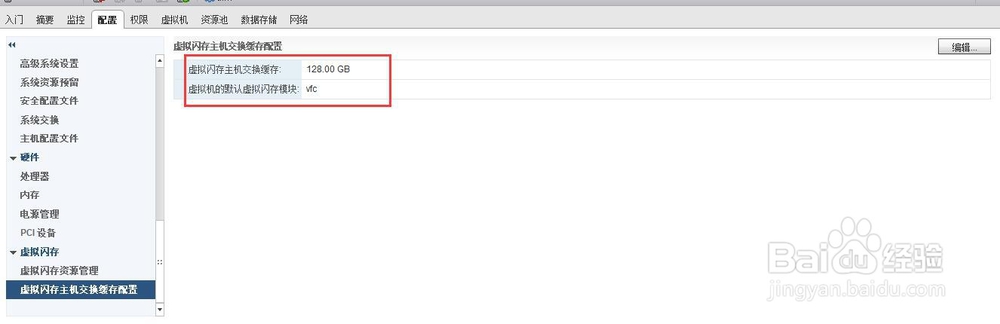1、先将虚拟机进入维护模式
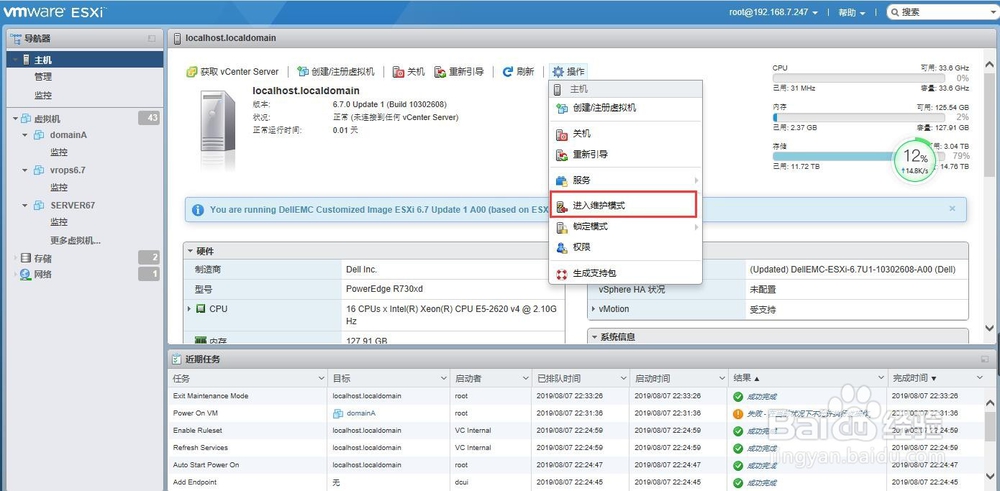
2、关闭计算机,安装好固态硬盘。再开机,在设置整列卡的界面,按Ctrl+R,进入设置页面,可以在下方看到新加入的固态硬盘。(我这边是一个480G固态硬盘)

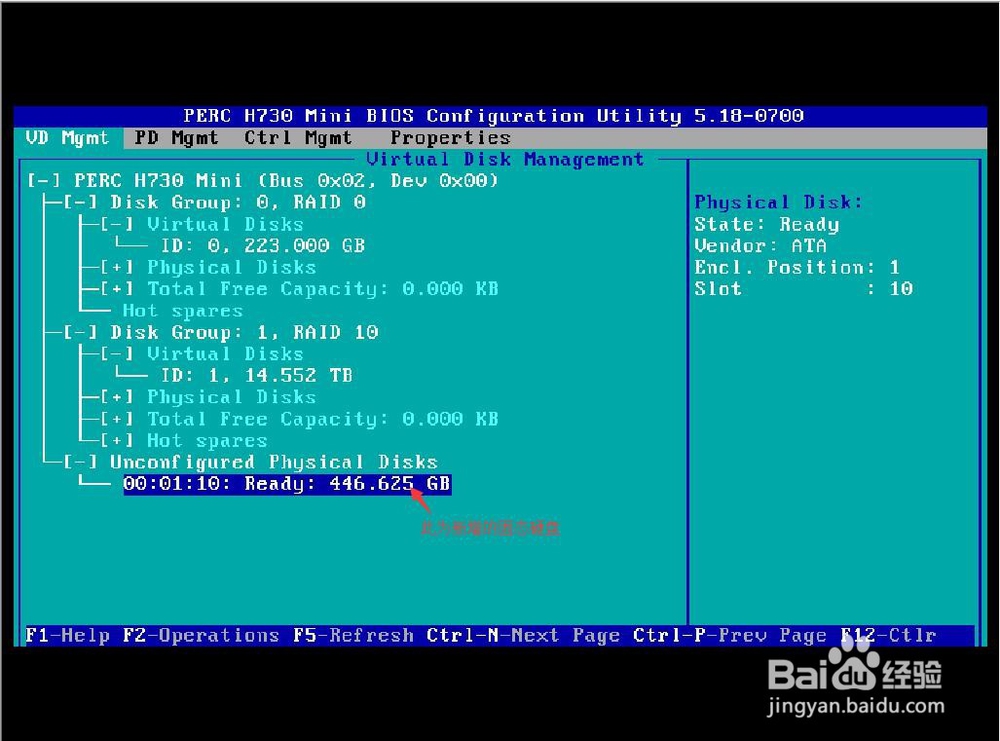
3、通过上下箭头移动光标到最上面的整列卡位置,按F2弹出菜撮劝丛食单,选择“Convert to Non-RAID”,选择刚刚安装上的固态硬盘,连续两次晦倘佳鳎OK,确定。在按ESC退出,在按Ctrl+Alt+Del,重启。
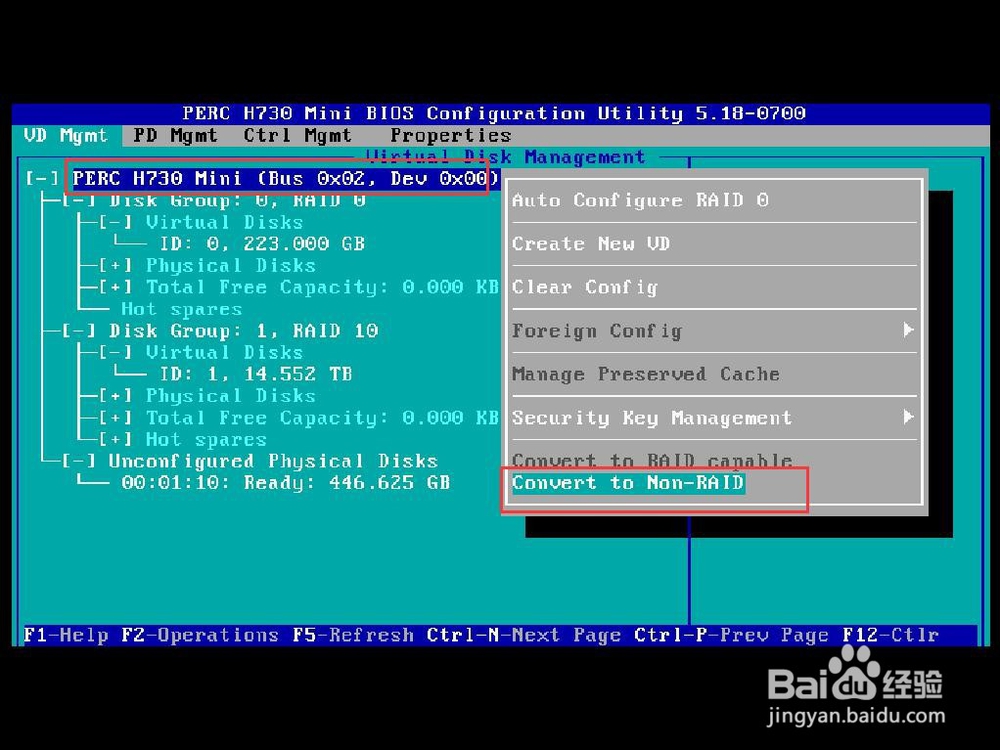

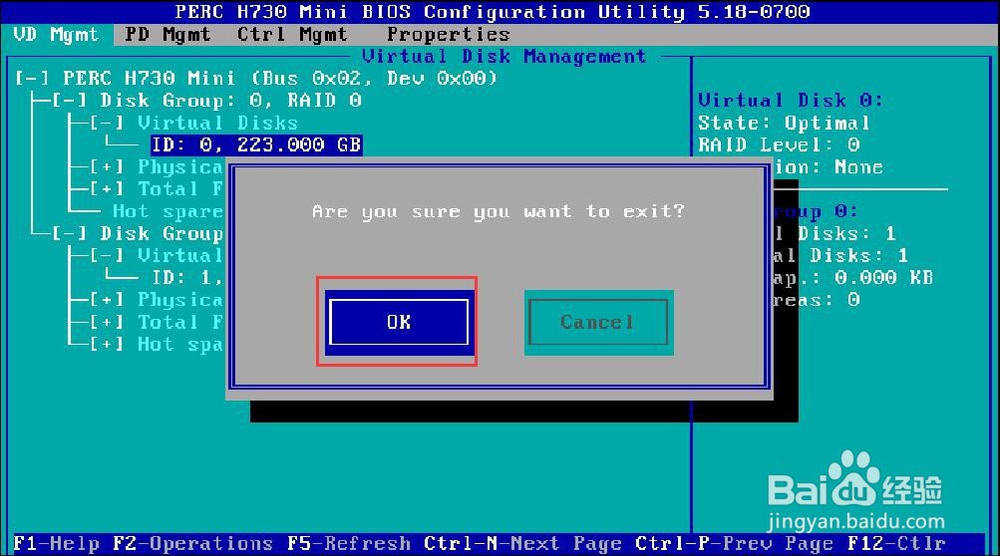
4、再进入虚拟机退出维护模式,在存储设置页面可以看到闪存盘已经备vmware系统识别。
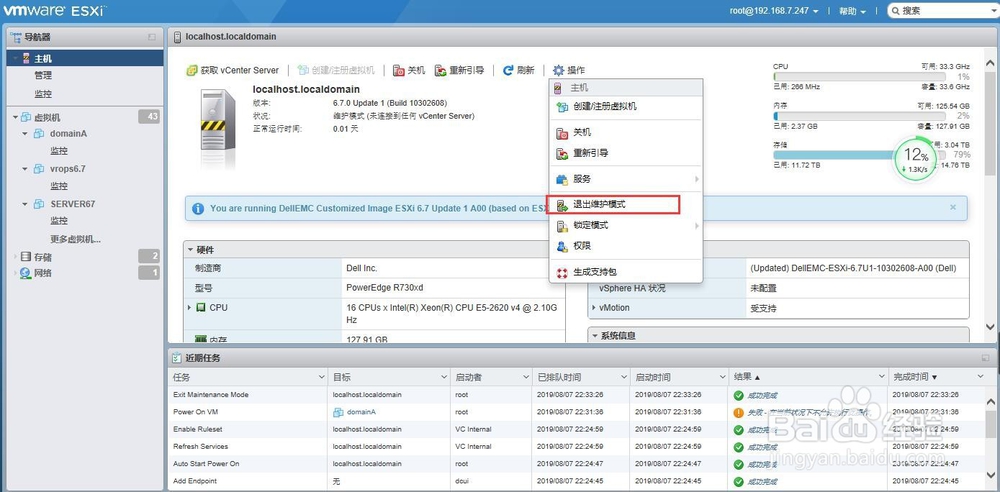
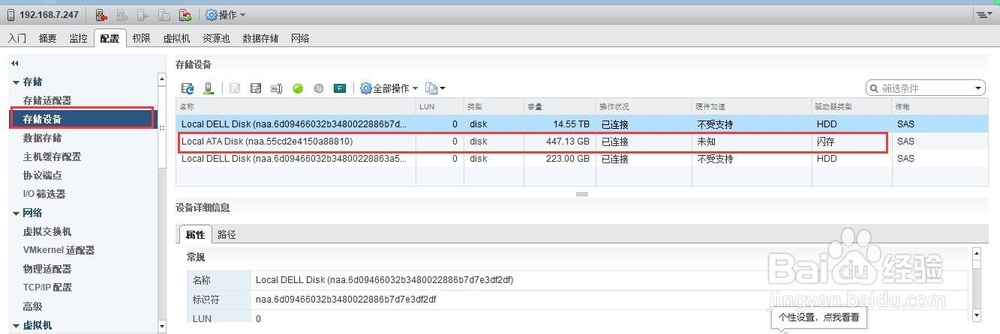
5、进行虚拟闪存的配置:在进入虚拟闪存资源管理,点击“添加容量”,选择对应固态硬盘,稍等片刻虚拟闪存加载成功。
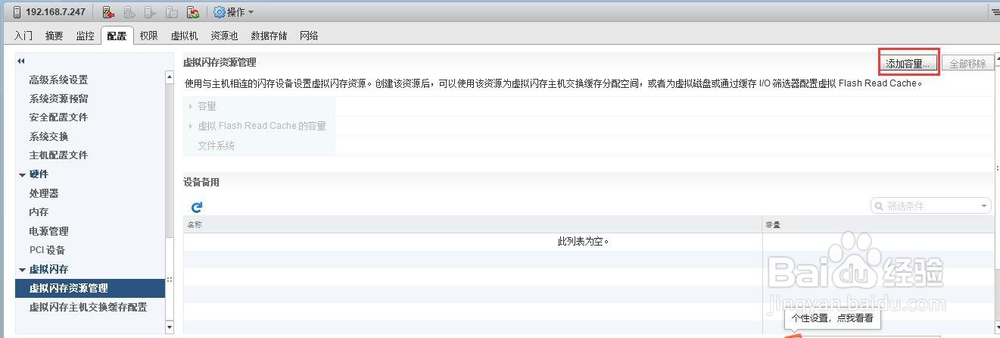


6、在进行虚拟闪存主机交换缓存容量配置。选择“虚拟闪存主机交换缓存配置”点击右上角的“胆咣骜岱编辑”,勾选“启用虚拟闪存主机交换缓存”,填写合适的交换缓存大小。点击确定,稍等片刻设置成功。