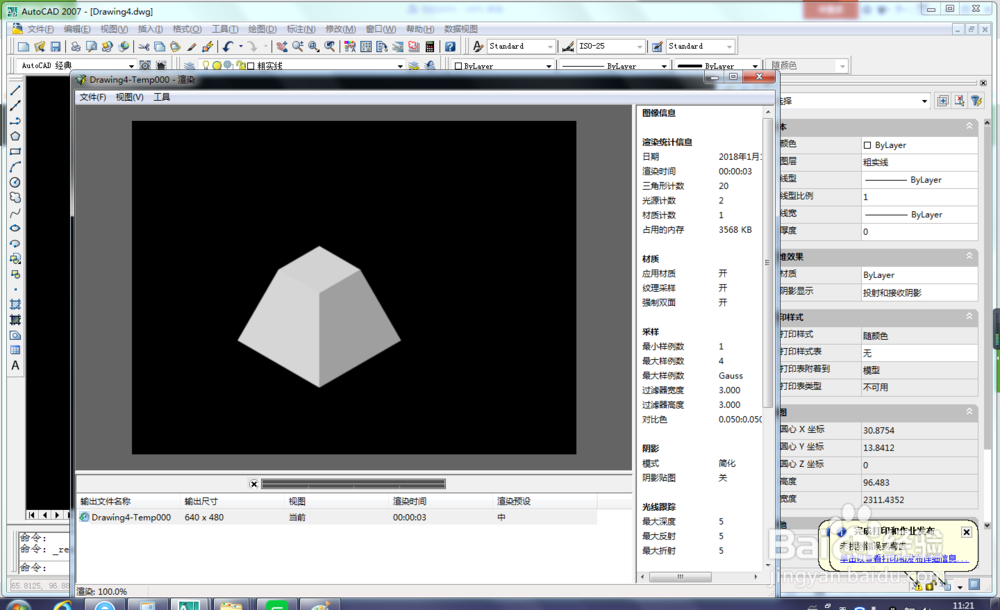1、打开CAD,新建一个空白文件,调整好视图,并关掉动态输入。

2、按如下所示,激活正多边形命令。
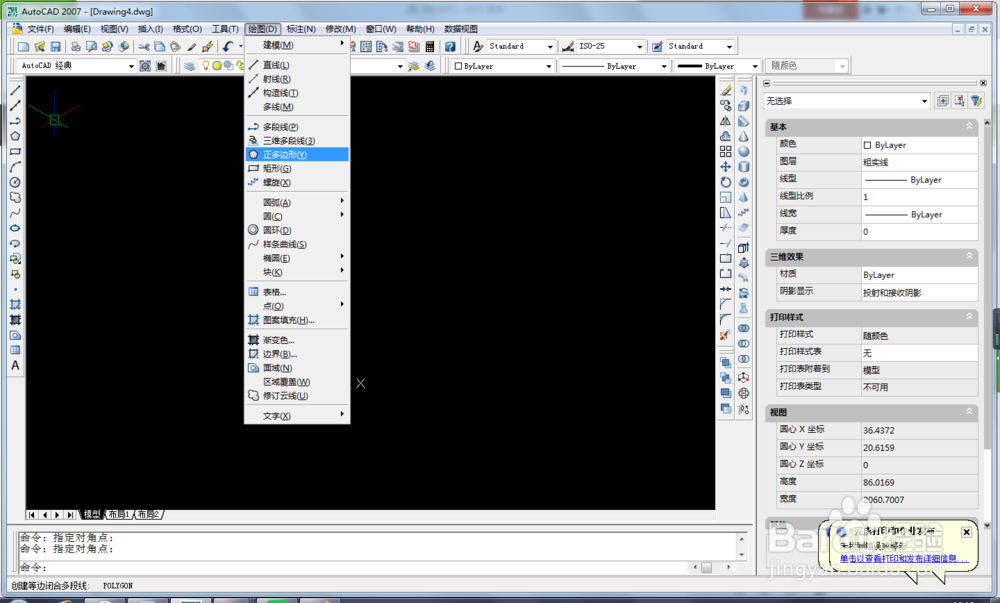
3、画一个正方形,中心点坐标在0,0,0,外切于圆,指定圆半径为20。

4、重复第二步骤,激活正多边形,画第二个正方形。正方形中心点0,0,30,外切于圆,指定圆半径10。
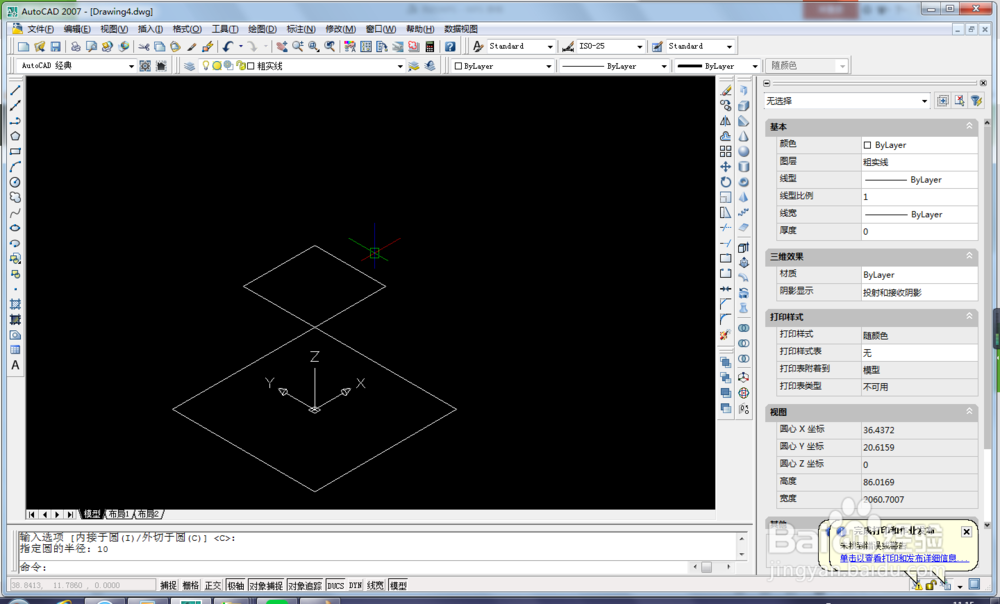
5、激活直线命令
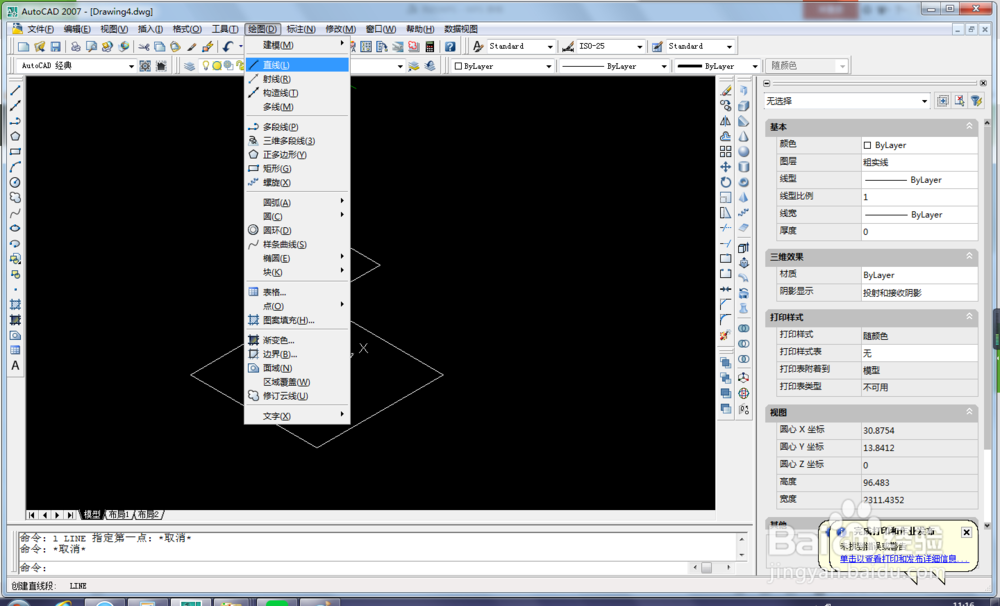
6、画一条直线。直线起点坐标0,0,0直线终点坐标0,0,30

7、激活放样命令。执行【绘图】-【建模】-【放样】

8、按放样次序选择横截面。先选大正方形,再选小正方形。选完之后,记得回车。

9、按下图所示,输入字母P,意思是选择路径。
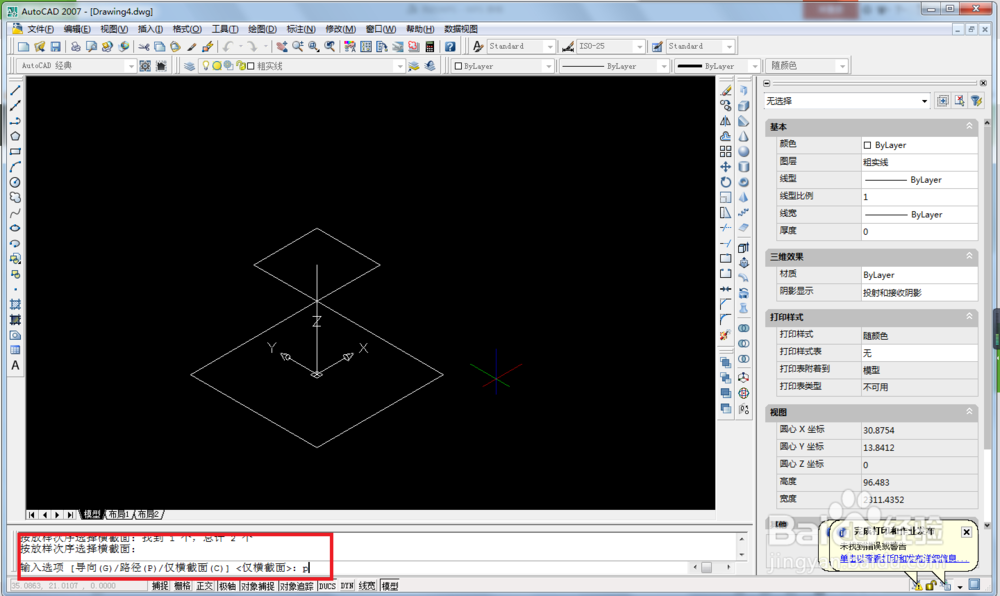
10、如下图所示,选择路径曲线,直接左键点击之前画的直线。

11、四棱台画好了。
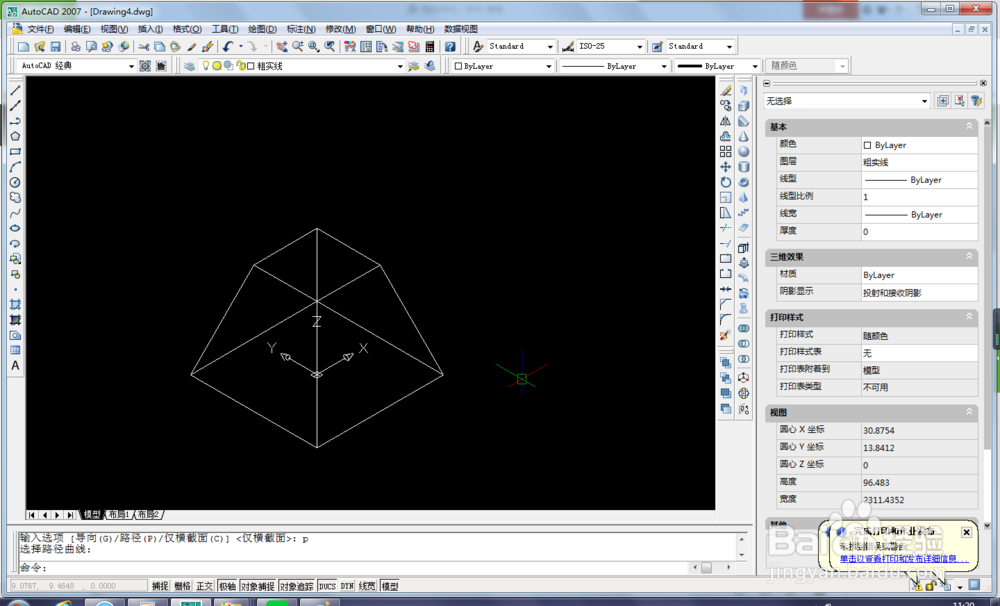
12、看看渲染的效果