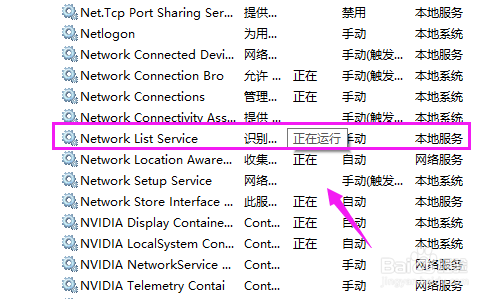有的时候我们的电脑网络很容易就出现了问题,就拿电脑的网络连接出现红叉而言,它就容易出现红叉的情况,学下:网络连接出现红叉怎么办,网络连接红叉如何解决?

工具/原料
win10,64位
台式机
启动DHCP Client
1、【win+R】调出运行,运行搜索中收入下【services.msc】,接着点【确定】,如图。
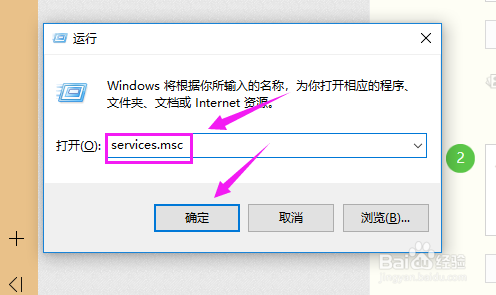
2、我们就要看下这个【DHCP Client】是否在运行,如图。

3、假如不在的话,我们就要双击下,启动它,如图。
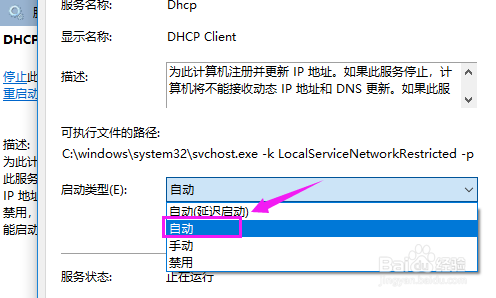
确认使用者权限
1、接着我们一样的启动下运行框,输入【dcomcnfg】,点【确定】,如图。

2、我们双击下【计算机】,就进入到了【我的电脑】界面,如图。
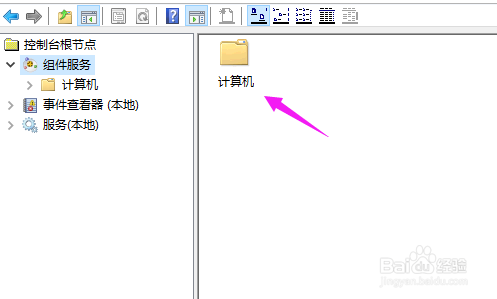
3、在【我的电脑】,我们一样的双击下,双击选择下【DCOM配置】,如图。
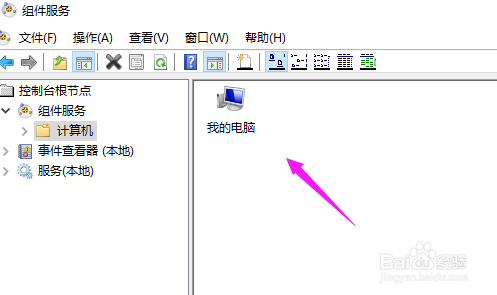
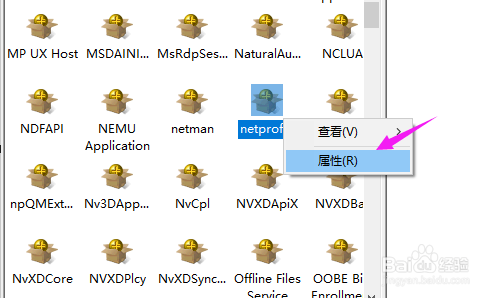
4、我们接着就在里面找到【netprofm】,单击下选择【属性】,如图。
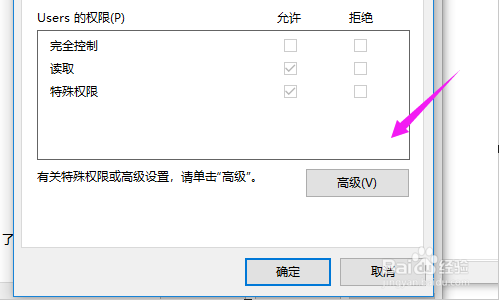
5、接着小编选择下【安全】,看到【启动与激活权限】,设置为【自定义】,选择users,点下【高级】,如图。
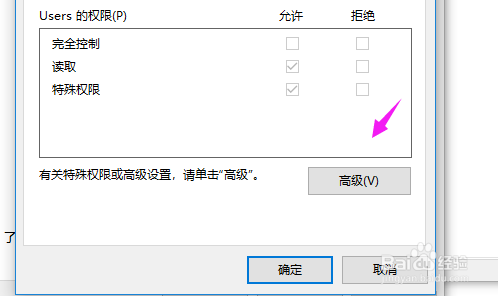
6、我们就可以查看到,所有用户权限开启了,如图。

确认Network List Service是否工作
1、打开运行框,再次输入下【services.msc】,接着点【确定】,,我们就查看下这个【Network List Service】是否开启,开启了,重新连接网络就OK的,如图。