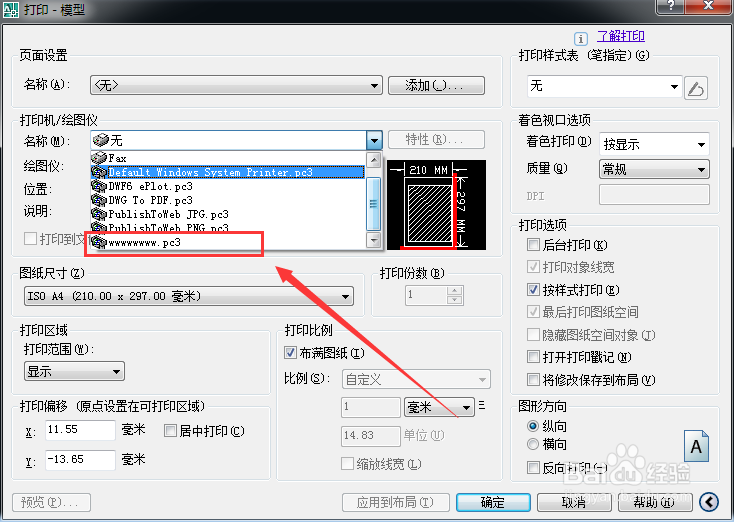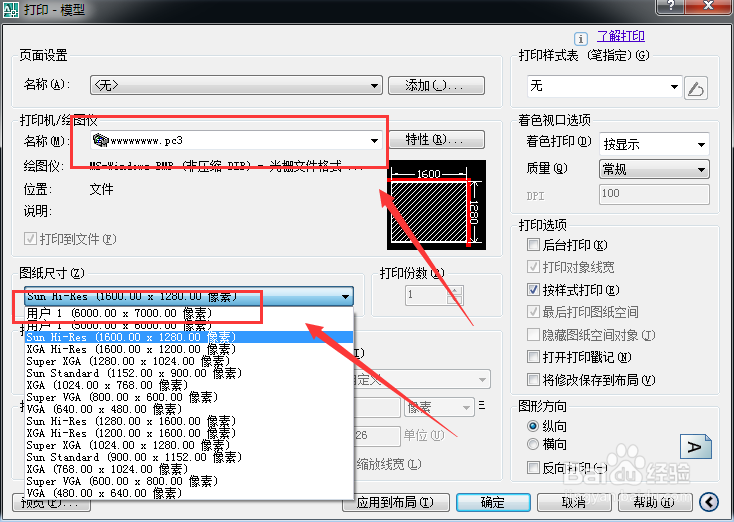1、首先打开cad,然后找到文件——绘图仪管理器
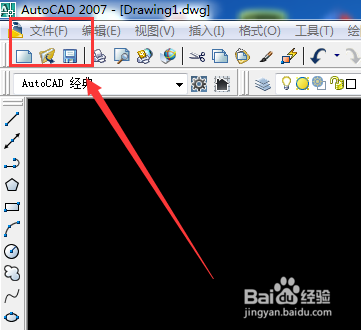
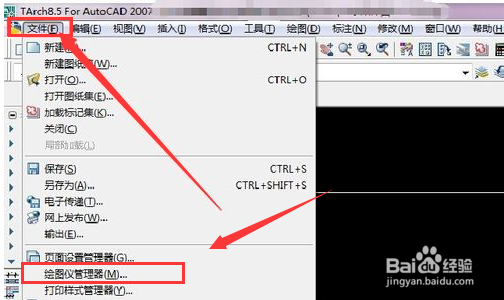
2、然后点击添加绘图仪向导
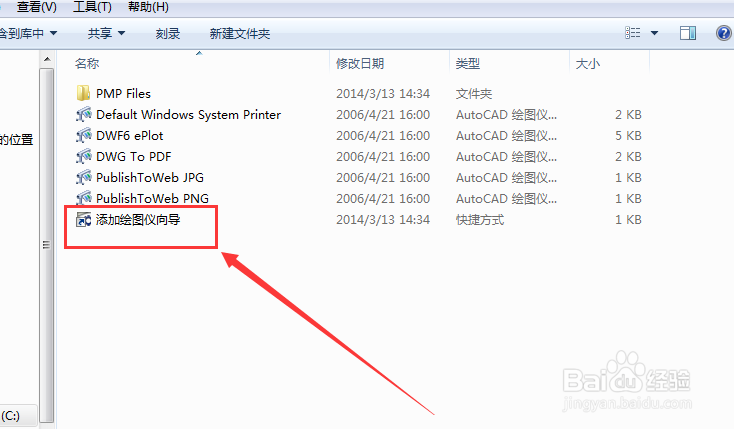
3、然后根据提示,点击下一步,然后下一步

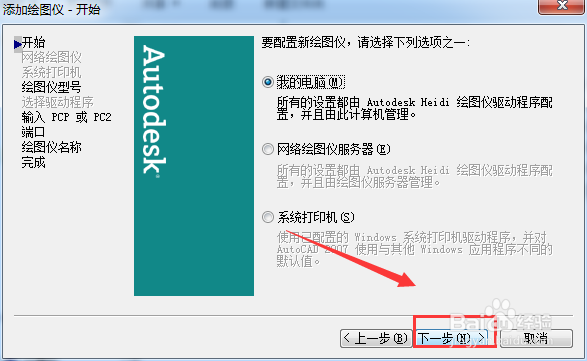
4、然后在这一界面,进行设置,如图所示,然后点击下一步

5、继续下一步,下一步
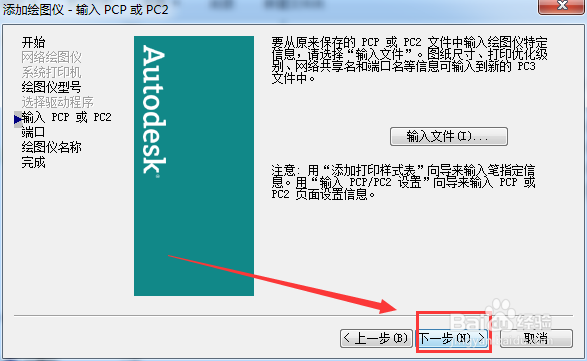
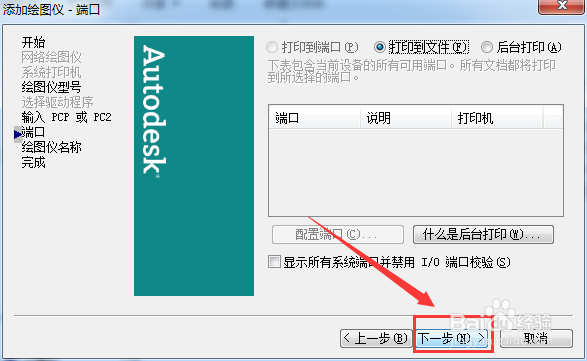
6、点击编辑绘图仪配置
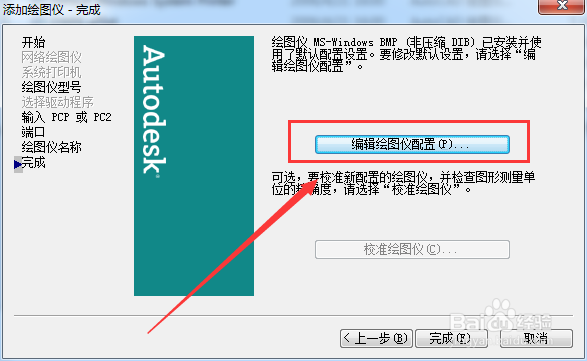
7、在弹出来的界面里面进行点击自定义图纸尺寸——添加
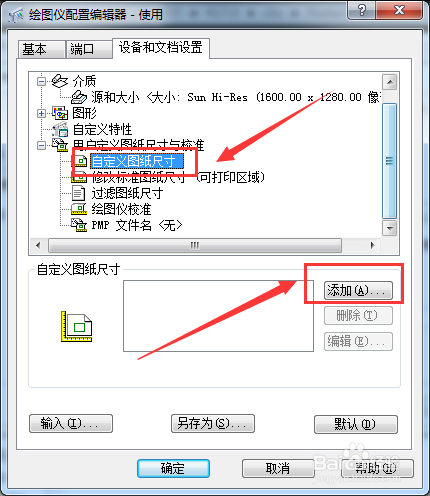
8、然后点击介质边界,进行设置,这个可以根据自己的需要进行设置
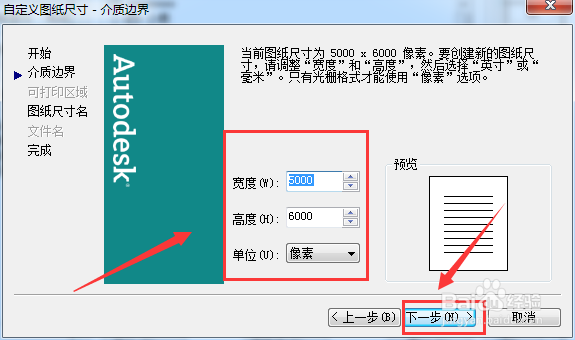
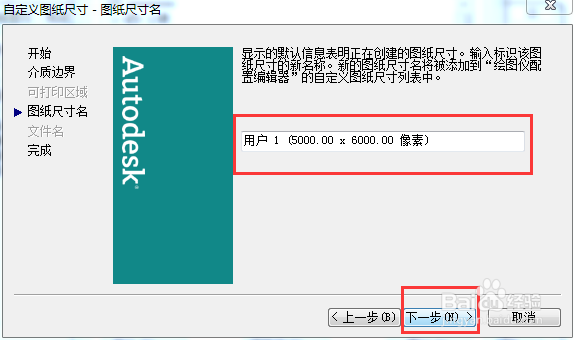
9、然后给图纸命名,然后下一步,然后点击完成
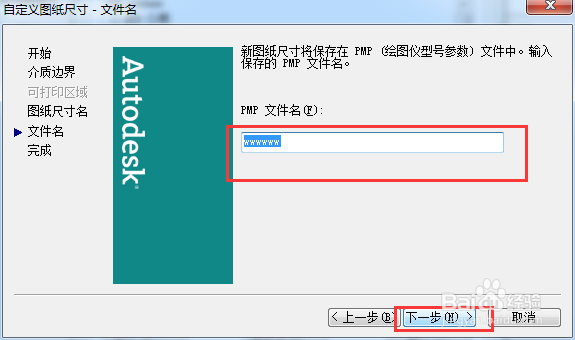
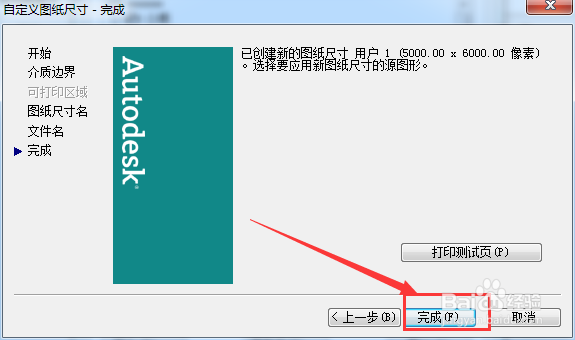
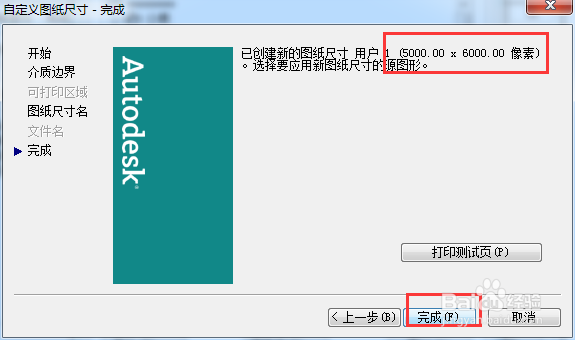
10、然后点击确定

11、然后会发现,已经添加成功
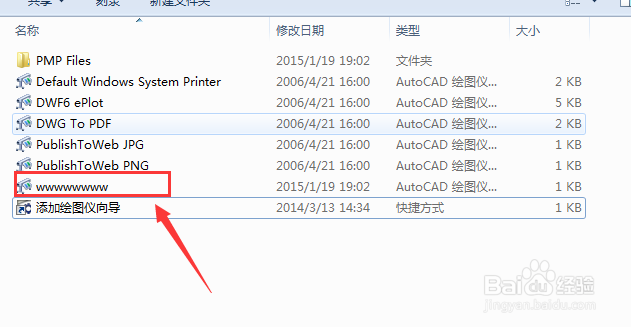
12、然后在cad中,可以看到添加的绘图向导了,然后选择使用即可