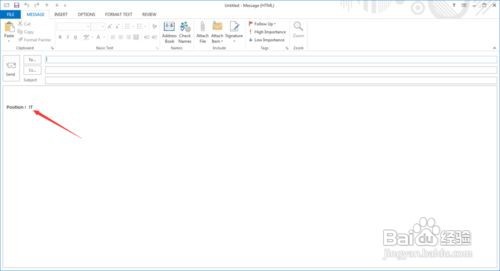1、启动outlook应用英文版,开启home界面,如图
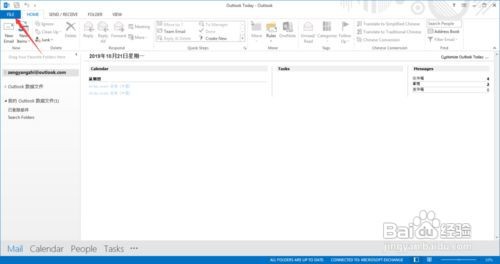
2、点击FILE,开启FILE界面

3、点击Options,开启Outlook Options界面

4、点击Mail,开启Mail界面
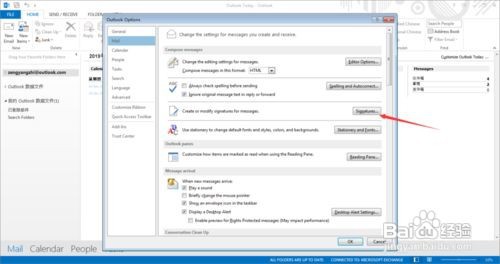
5、点击Signatures按钮,开启Signatures and Stationery界面
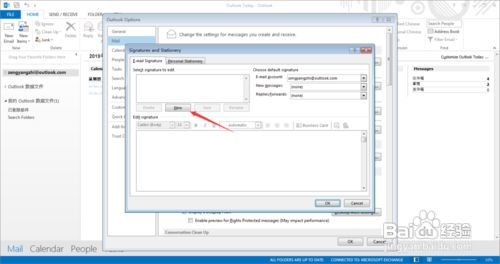
6、点击new按钮,开启newSignature界面设置下name

7、点击Ok按钮就完成Signature添加,然后就可以editSignature

8、在editSignature中输入签名内容
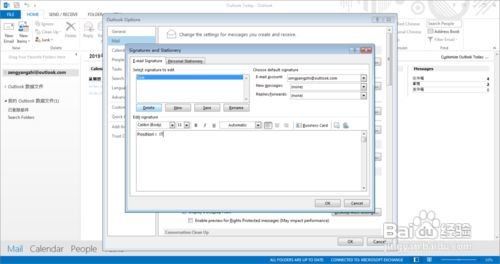
9、点击Ok按钮就完成签名设置了

10、然后开启New Email界面就可以看到签名信息了,如图所示