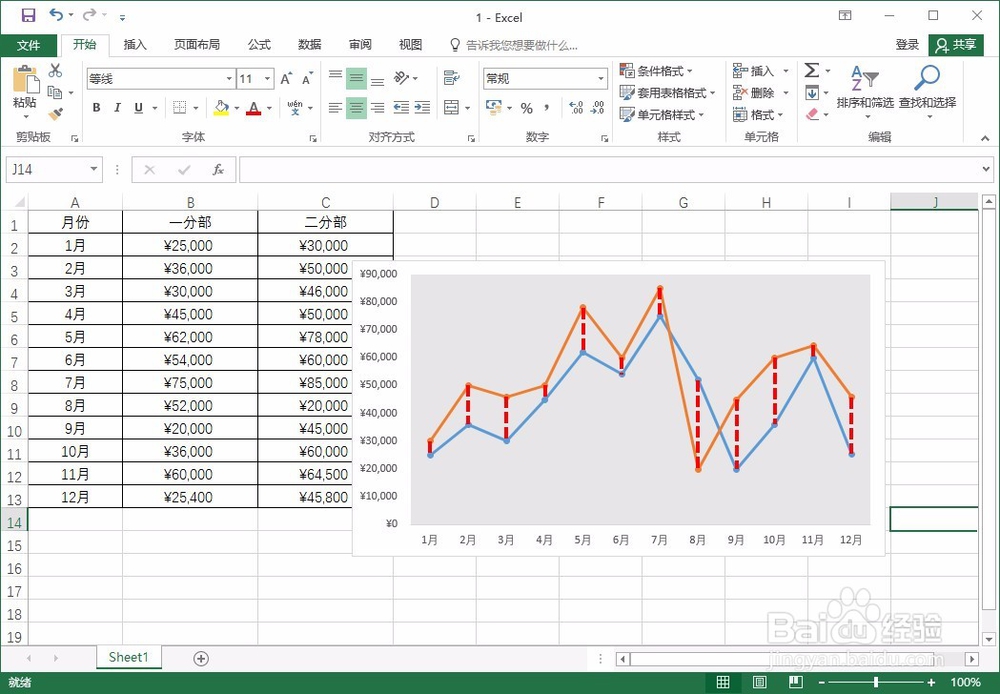1、步骤一:添加高低点连线 选中图表,单击“图表工具-设计”选项卡,单击“添加图表元素”按钮,在展开的列表中单击“线条”,在级联列表中单击“高低点连线”选项,如下图所示。

2、步骤二:选中高低点连线 即可看到两条折线图之间使用了线条进行了连接,在图表中单击高低点连线,选中该线条,如下图所示。

3、步骤三:设置线条颜色 选中图表,单击“图表工具-格式”选项卡,单击“形状轮廓”按钮,在展开的列表中单击要设置的颜色,如红色,如下图所示。
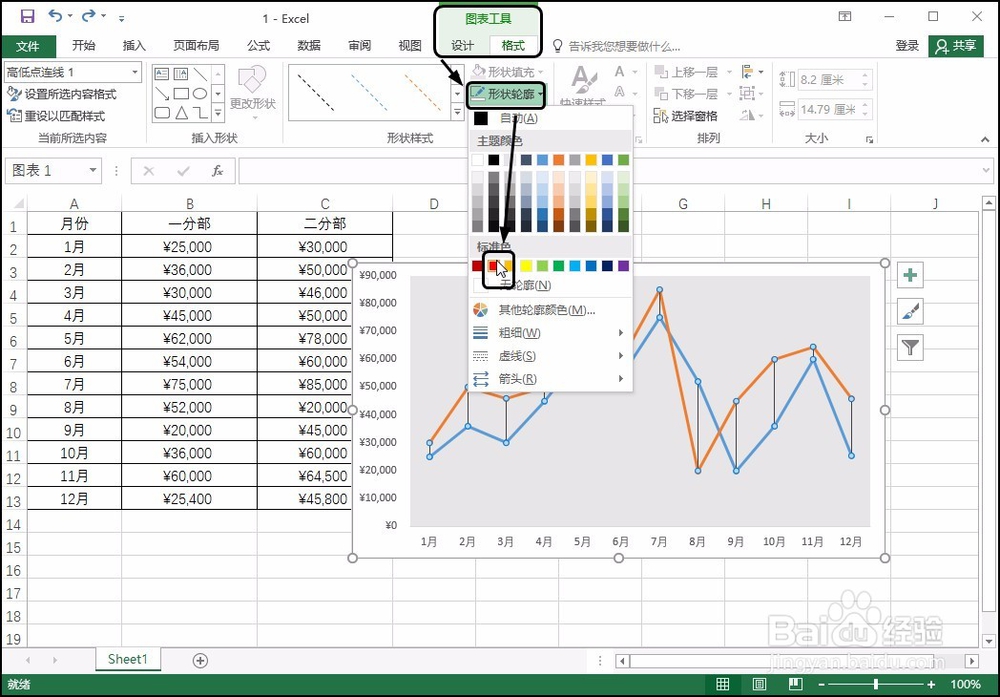
4、步骤四:设置线条粗细 单击“图表工具-格式”选项卡,单击“形状轮廓”按钮,在展开的列表中单击“粗细”,在级联列表中单击磅数,如“3磅”,如下图所示。

5、步骤五:设置线条样式 单击“图表工具-格式”选项卡,单击“形状轮廓”按钮,在展开的列表中单击“虚线”,在级联列表中单击要应用的虚线样式,如下图所示。
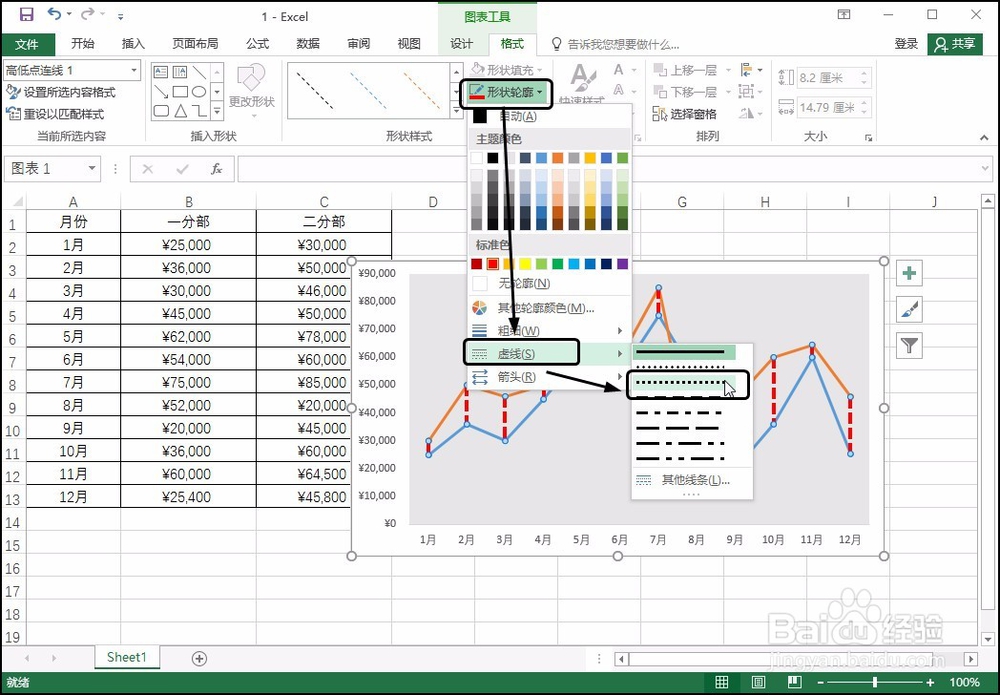
6、步骤六:展示最终效果 随后即可看到添加高低点连线并设置线条样式后的效果,用户通过该线条,可更加方便对比两个折线图中的销售额情况了,如下图所示。