1、首先复制背景图层,点通道面板,选择绿色通道,按Ctrl+A全选,按Ctrl+C复制,点蓝色通道,按Ctrl+V粘贴。

2、创建色相/饱和度调整图层,对红色及青色进行调整。

3、新建一个图层,按Ctrl+Alt+Shift+E盖印图层,把图层混合模式改为“滤色”,图层不透明度改为60%,加上图层蒙版,只保留人物部分其它部分用黑色画笔擦掉。 创建螋菟钾兹曲线调整图层,对蓝色及绿色进行调整。

4、新建一个图层,盖印图层,在菜单栏选择“滤镜”“模糊”“高斯模糊”,数值修改为5,确定后把图层混合模式改为“滤色”,图层不透明度改为80%,加上图层蒙版用黑色画笔把人物部分擦出来。
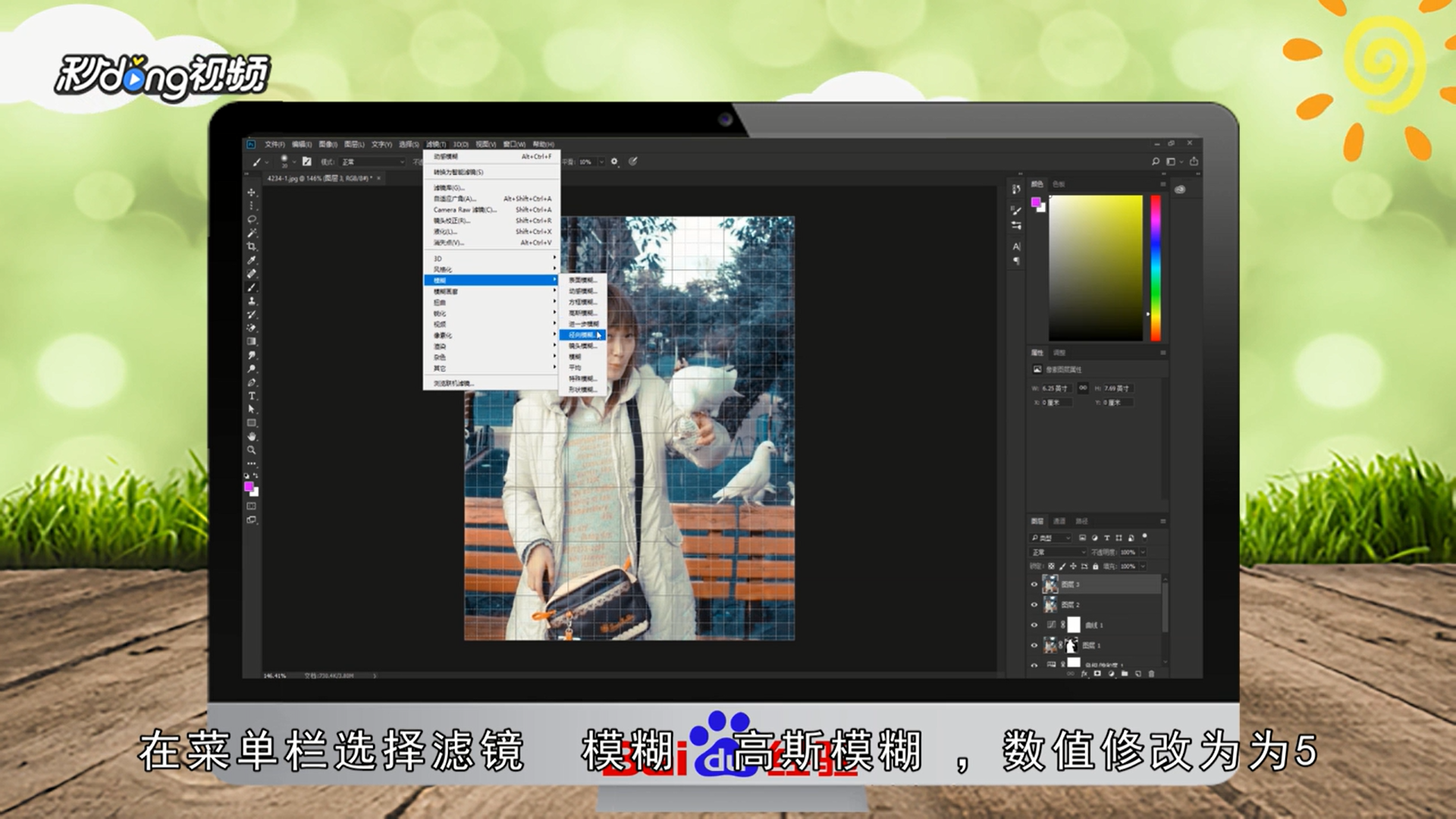
5、创建曲线调整图层,对蓝色进行调整,创建亮度/对比度调整图层,调整参数。
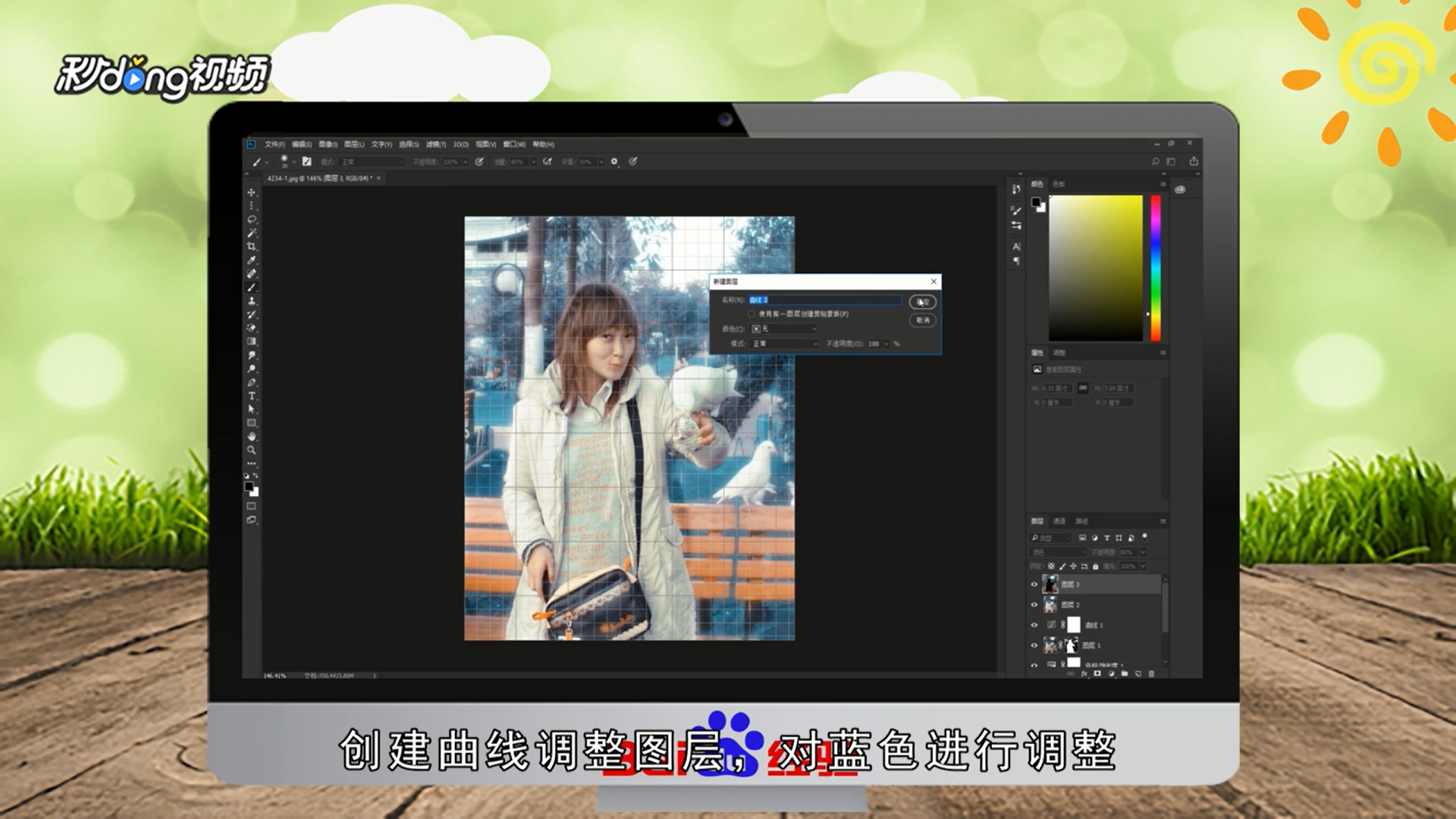
6、新建一个图层,盖印图层,使用高斯模糊进行磨皮。

7、创建曲线调整图层,修改参数,创建亮度/对比度调整图层,修改参数,确定后只保留人物部分,其它地方用黑色画笔擦掉,使用加深工具把周围部分加暗。

8、创建曲线调整图层,对红色进行调整,新建一个图层,盖印图层,适当锐化即可。

9、总结如下。
