从WORD2010开始,WORD中新增“导航窗格”功能,利用“导航窗格”您可以快速查找长文档中的文字,图形,表格,公式,脚注,批注,让您从褂撼室酸频繁的滚动鼠标中解放出来,让我们一同来领略强大的WORD2013“导航窗格”功能吧!
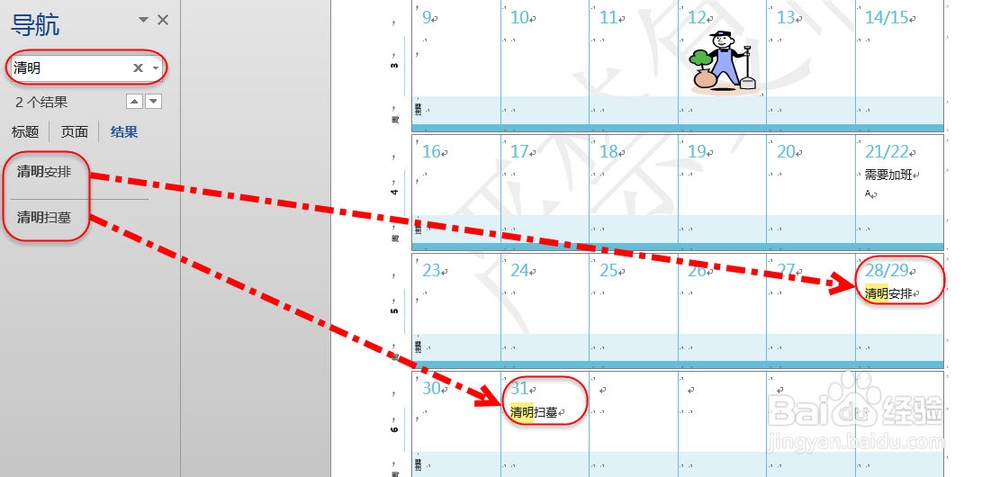
工具/原料
WORD2010/WORD2013
开启“导航窗格”功能
1、打开一个WORD文档,切换到“视图”选项卡
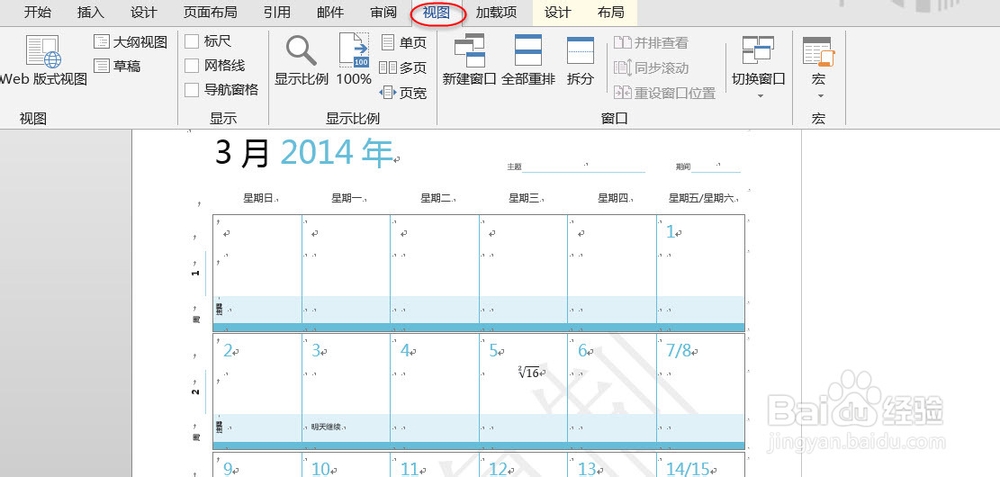
2、切换到“视图”选项卡后,勾选“导航窗格”复选框,在文档左侧即时显示出“导航窗格”,也可以按【CTRL+F】组合键来打开“导航窗格”
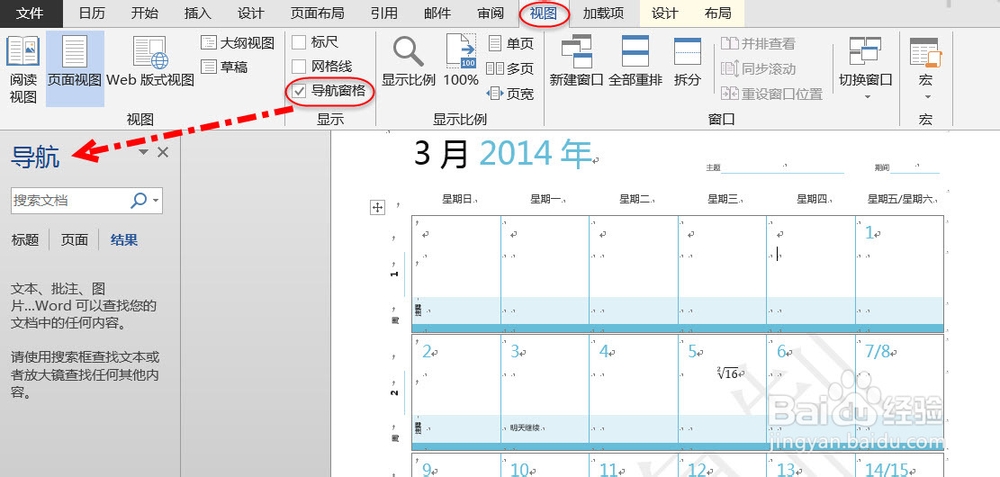
“导航窗格”查找选项设置
1、点击“导航窗格”搜索按钮右边的下三角箭头,在展开的下拉列表中点击“选项”命令项
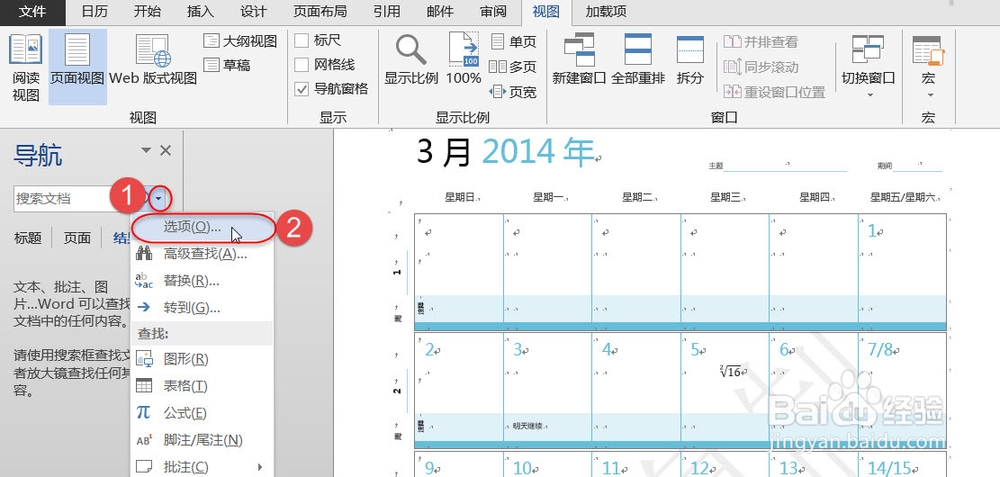
2、弹出“查找选项”设置窗口,按照实际情况选择即可。

利用“导航窗格”查找文本
1、在导航窗格的文本框内输入“清明”两字,在导航窗格内显示查找到2个结果,同时在文档中系统会用黄色突出显示查找到的2个结果。
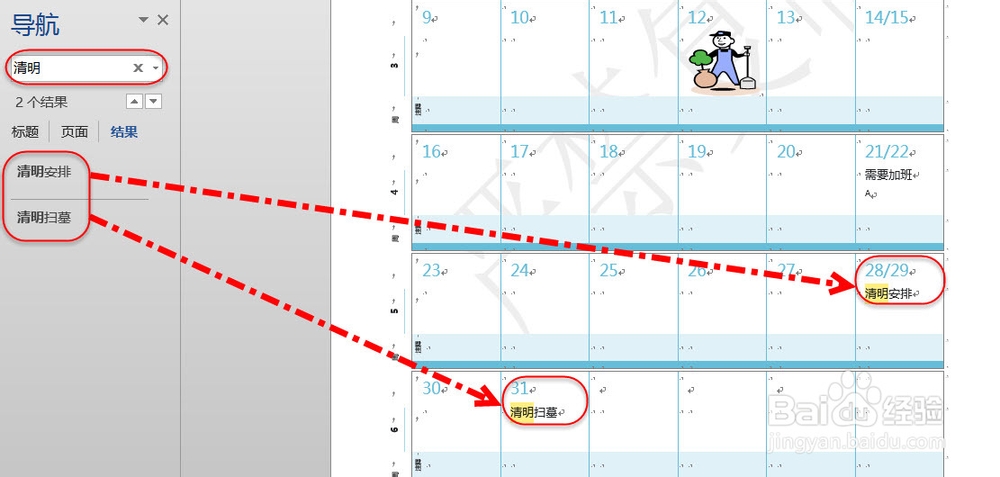
2、点击导航窗格内查找到的第1个结果“清明安排”,系统会帮您自动定位到文档中,如下图所示

3、点击导航窗格内查找到的第2个结果“清明扫墓”,系统会帮您自动定位到文档中,如下图所示
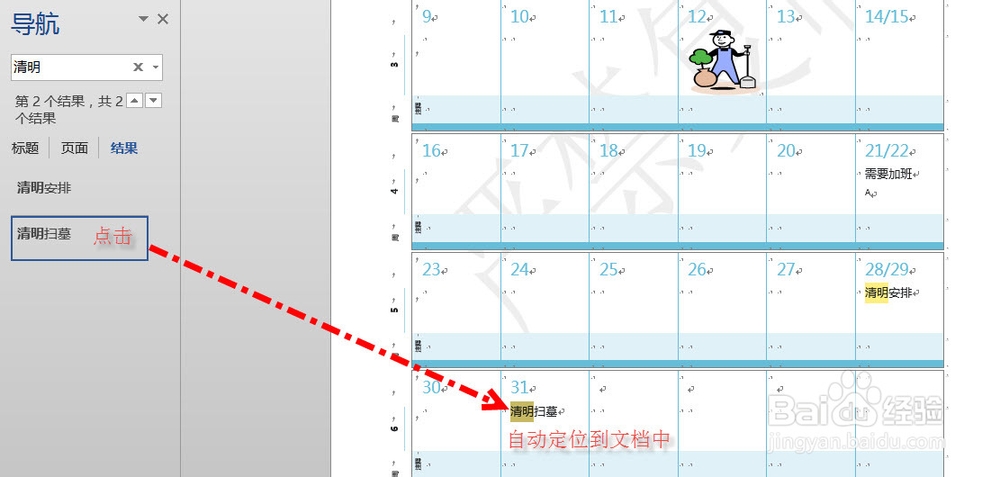
利用“导航窗格”查找图片
1、“导航窗格”不但可以查找文本,也可以查找文档中的所有图片,点击“导航窗格”文本输入框右边的下三角箭头,在展开的下拉列表中点击“图形”命令项
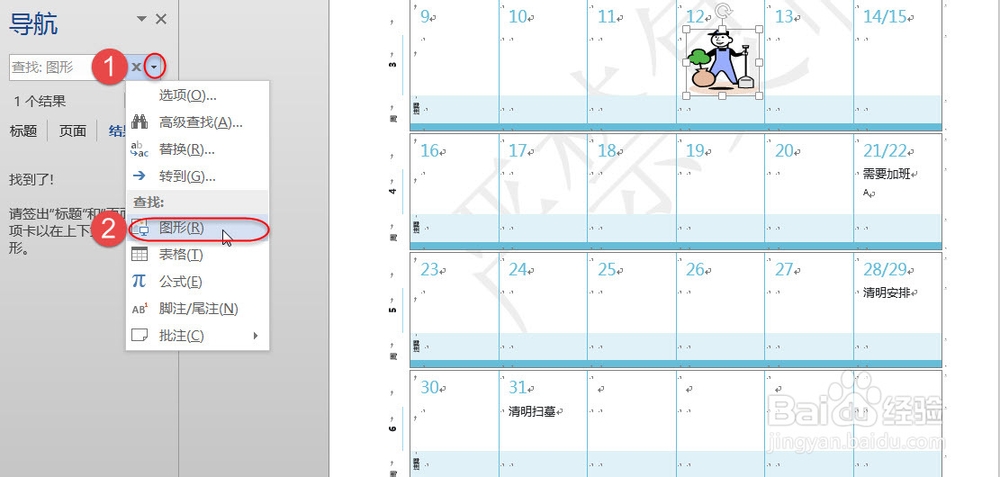
2、系统提示“找到了”一个图片,并定位到文档此图片处
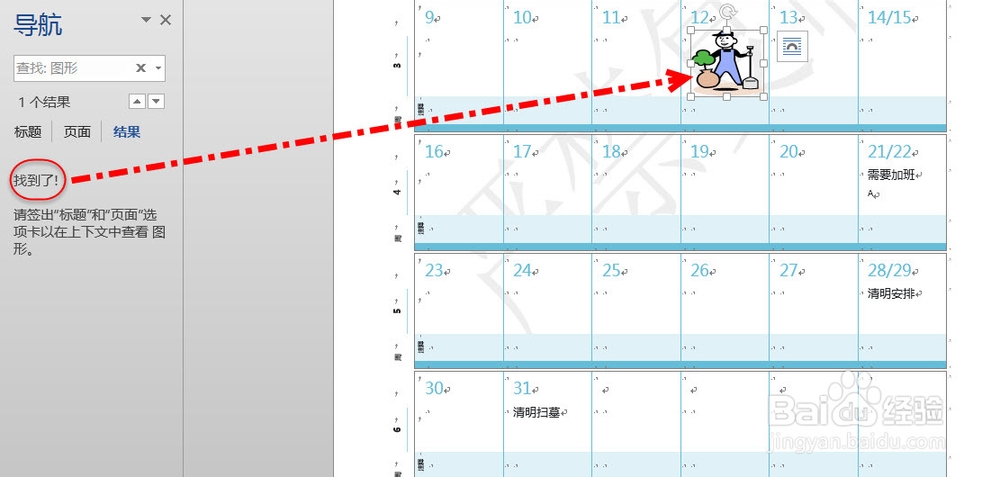
利用“导航窗格”查找表格
1、“导航窗格”不但可以查找文本/图形,也可以查找文档中的所有表格,点击“导航窗格”文本输入框右边的下三角箭头,在展开的下拉列表中点击“表格”命令项

2、系统提示找到了三个表格,通过“导航窗格”中的两个三角箭头来切换与定位,此处显示找到的第1个表格
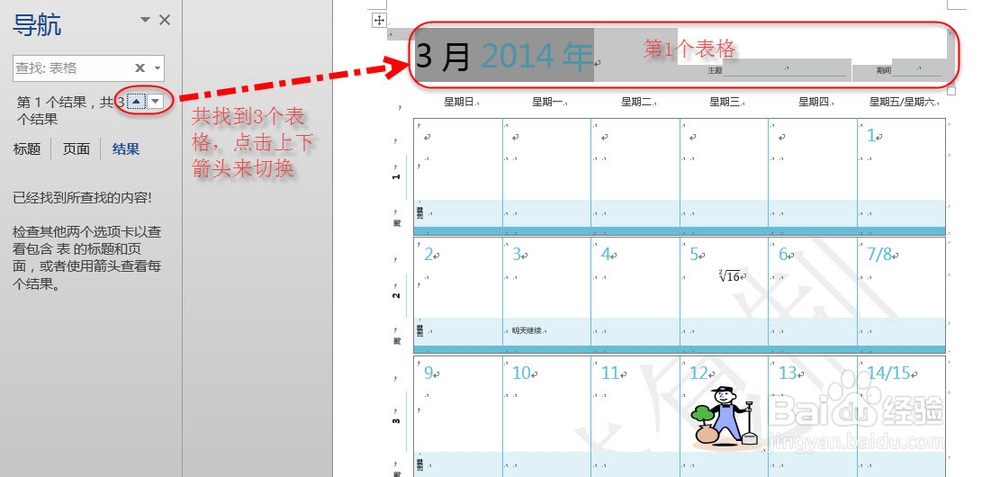
3、单击“导航窗格”中的三角箭头此处显示找到的第2个表格

4、单击“导航窗格”中的三角箭头此处显示找到的第3个表格
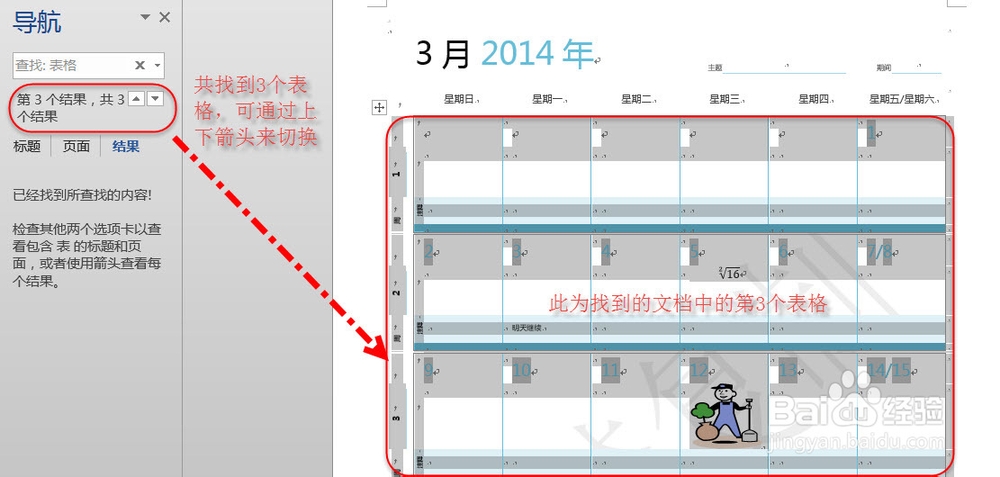
利用“导航窗格”查找公式
1、“导航窗格”不但可以查找文本/图形/表格,也可以查找文档中的所有公式,点击“导航窗格”文本输入框右边的下三角箭头,在展开的下拉列表中点击“公式”命令项
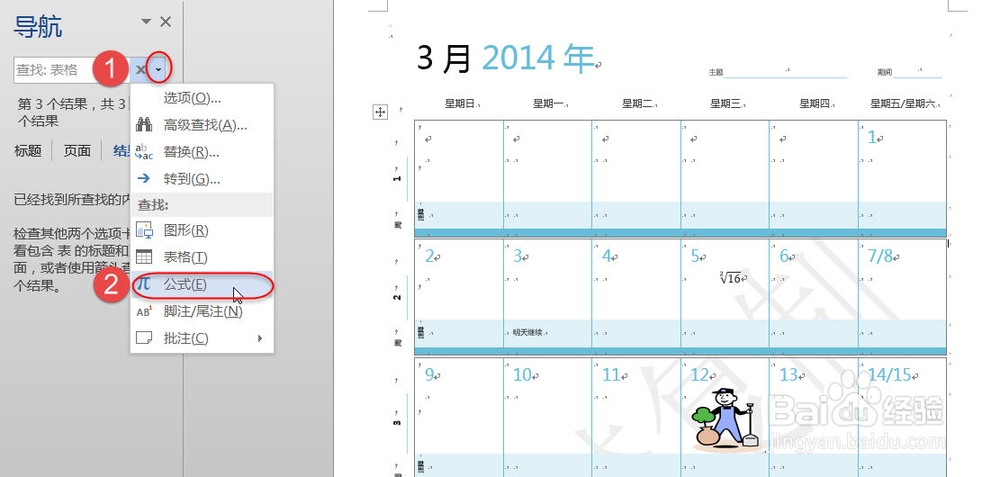
2、系统提示“找到了”一个公式,并定位到文档公式处

利用“导航窗格”查找尾注
1、“导航窗格”不但可以查找文本/图形/表格/公式,也可以查找文档中的所有脚注/尾注,点击“导航窗格”文本输入框右边的下三角箭头,在展开的下拉列表中点击“脚注/尾注”命令项

2、系统提示“找到了”一个尾注,尾注的编号为A,并定位到文档尾注处
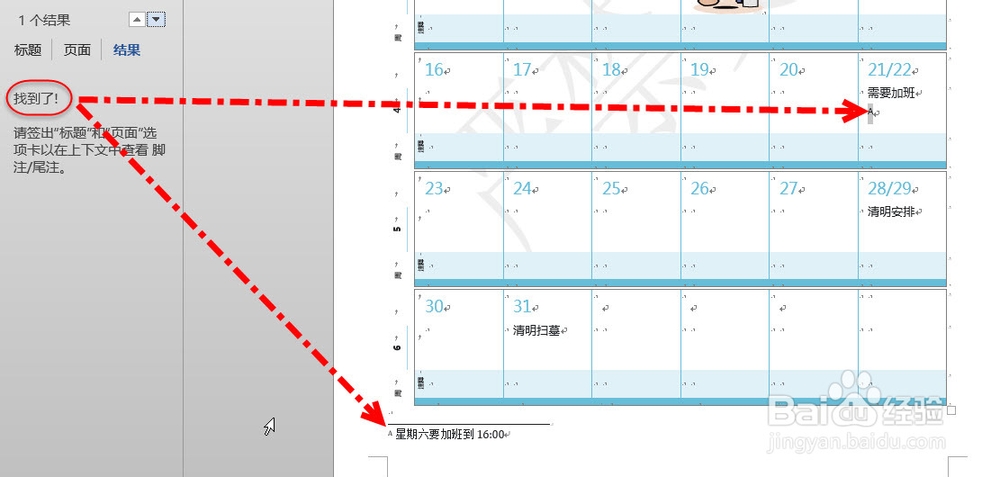
利用“导航窗格”查找批注
1、“导航窗格”不但可以查找文本/图形/表格/公式/脚注/尾注,也可以查找文档中的所有批注,点击“导航窗格”文本输入框右边的下三角箭头,在展开的下拉列表中点击“批注”下的“所有审阅者”命令项
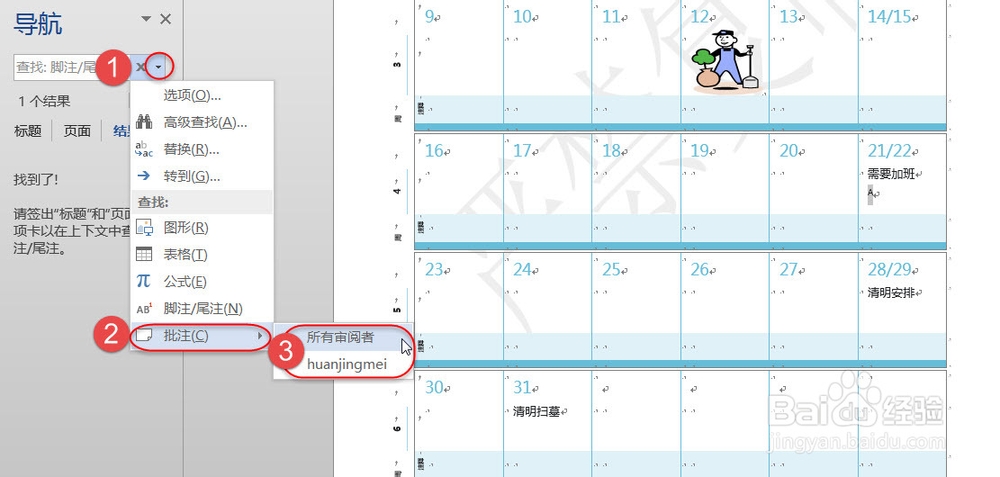
2、系统提示找到了2个批注,通过“导航窗格”中的三角箭头来切换与定位
