1、插入一个文本框,输入第一个数字“0”,调整其到合适的大小,略微大一些看着动画效果会比较好。
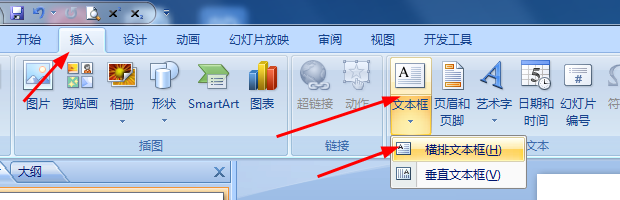

2、复制粘贴刚刚做好的第一个数字“0”,共粘贴出九个,然后更改数字为“1—9”,如下图所示。

3、调整其摆放位置,使其一一对其,并且中间间隔统一。操作:选中所有数字(选中第一个,然后按住ctrl键依次选中其他数字)——开始——排列——对齐——底端对齐。这样完成了数字的对齐操作,接着完芤晟踔肿成间隔统一的操作。操作为:选中所有数字(选中第一个,然后按住ctrl键依次选中其他数字)——开始——排列——对齐——横向分布。


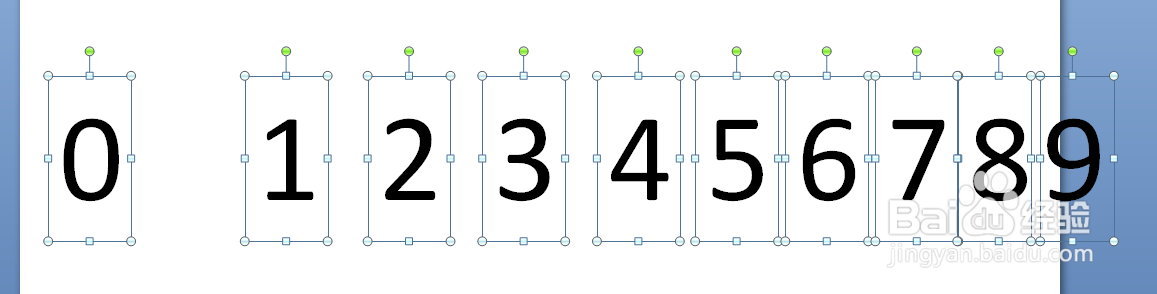


4、更改文本框名字,方便后续动画的添加操作,避免出现混乱。操作为:选中一个数字——点击菜单栏上出现的“格式”——选择窗格——在右侧“选择窗格”窗口中,一一更改文本框名字。



5、然后开始添加动画效果。首先,给数字“0”添加动画效果。操作如下:选中数字“0”——动画——自定义动画——添加效果——进入——淡出——开始设置为“之前”,速度设置为“非常快”。
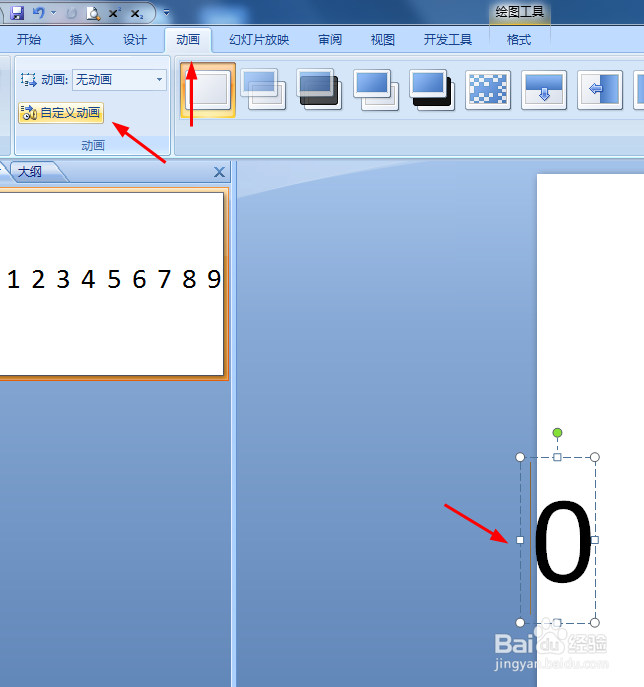
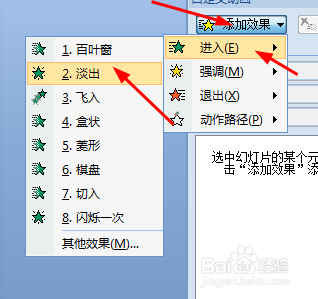


6、然后设置数字“1”的动画效果,设置成和数字“0”一样的进入动画效果——“淡出”,但开始设置为“之后”,速度一样设置为“非常快”。接着,把数字“0”的退出动画效果设置为“消失”,开始设置为“之前”,即数字“1”进入时,数字“0”退出。


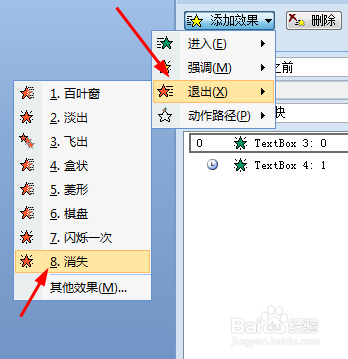
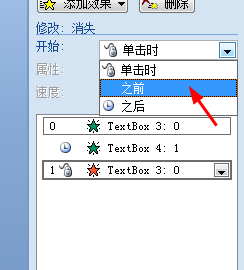

7、接着和前面的操作一样,重复设置数字“2”出现,数字“1”消失;数字“3”出现,数字“2”消失;数字“4”出现,数字“3”消遴佰帙碰失;数字“5”出现,数字“4”消失;数字“6”出现,数字“7”消失;数字“8”出现,数字“9”消失;数字“9”出现,数字“8”消失;这样,这个动画就做完了,播放一下看一下自己的成果吧!
