1、插入单轴组合图在第一个示例中,我们将使用下面的示例数据创建一个组合图,以显示针对目标的每月收入。

2、您可以看到每个月的目标值是相同的。结果将数据显示为一条直线。首先,选择要绘制图表的单元格范围-在此示例中为A1:C13。接下来,单击插入>插入组合图。选择“群集列-行”。
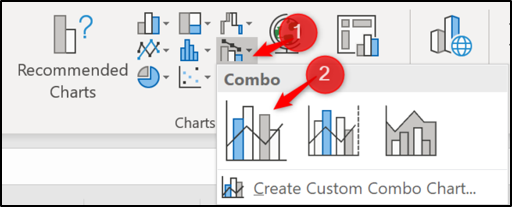
3、插入组合图时,列和线都使用相同的轴。那样简单!

4、您现在可以对图表进行进一步的改进,例如更改图表标题。单击图表标题框,然后开始键入以将“ Chart Title”一词替换为更有用的名称。键入时,文本将显示在上方的编辑栏中。

5、按Enter键,然后Excel将键入的文本保存为图表标题。
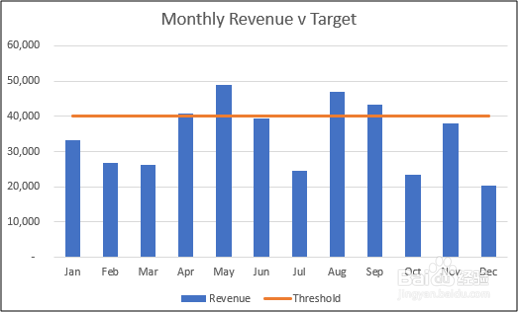
6、插入带有两个轴的组合图使用下面显示的示例数据,让我们创建一个组合图表,以在同一图表上显示每月收入和广告预算。

7、选择范围A1:C13。单击插入>组合图。选择“聚集列–辅助轴上的线”图表。
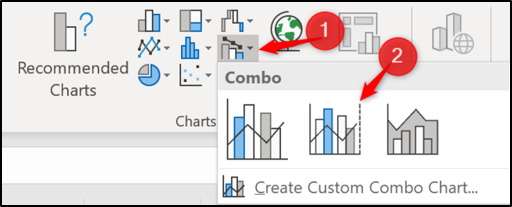
8、插入的图表如下所示。

9、将现有图表更改为组合图表我们看了两个从电子表格数据创建组合图的示例,但是知道如何编辑现有图也很有用。以下是根据收入和广告预算数据创建的群集柱形图。
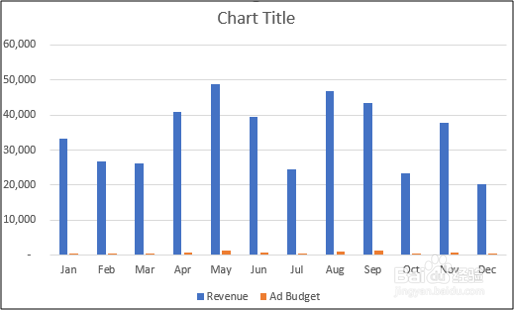
10、该图表只有一个坐标轴,您几乎看不到图表上的广告预算列。让我们通过为广告预算数据创建辅助轴并将其图表类型更改为折线,将其更改为组合图表。首先,右键单击要更改的数据系列(此示例中为广告预罪拈藉麝算)。接下来,选择“更改系列图表类型”。
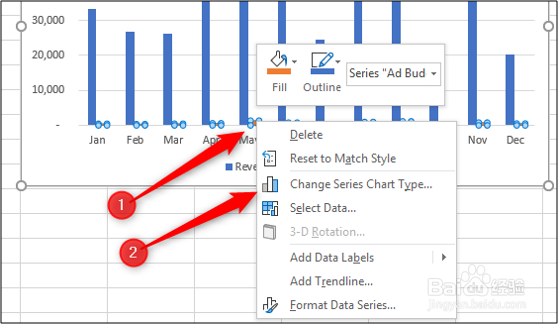
11、现在,在“辅助轴”框中选中要为其创建轴的数据系列。从该数据系列的“图表类型”列表中选择“行”。
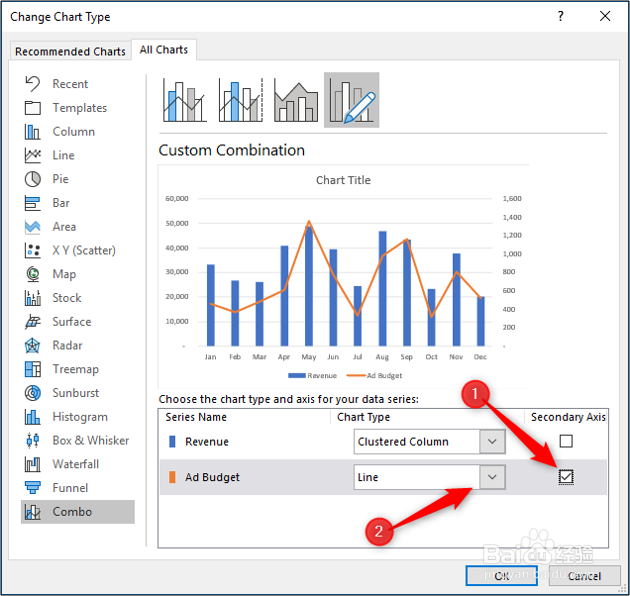
12、该图表将更改为组合图表。

13、然后,您可以对组合图进行其他改进,例如编辑图表标题或标记轴。