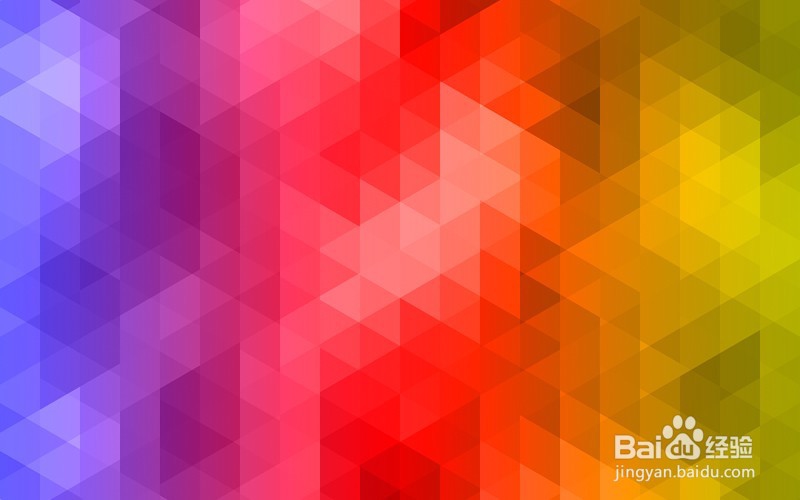1、首先在PS/photoshop软件中,新建一个图层。调节好像素与大小。(如果你是要当桌面背景的话,建议你做的图一定要大,一定要大。)
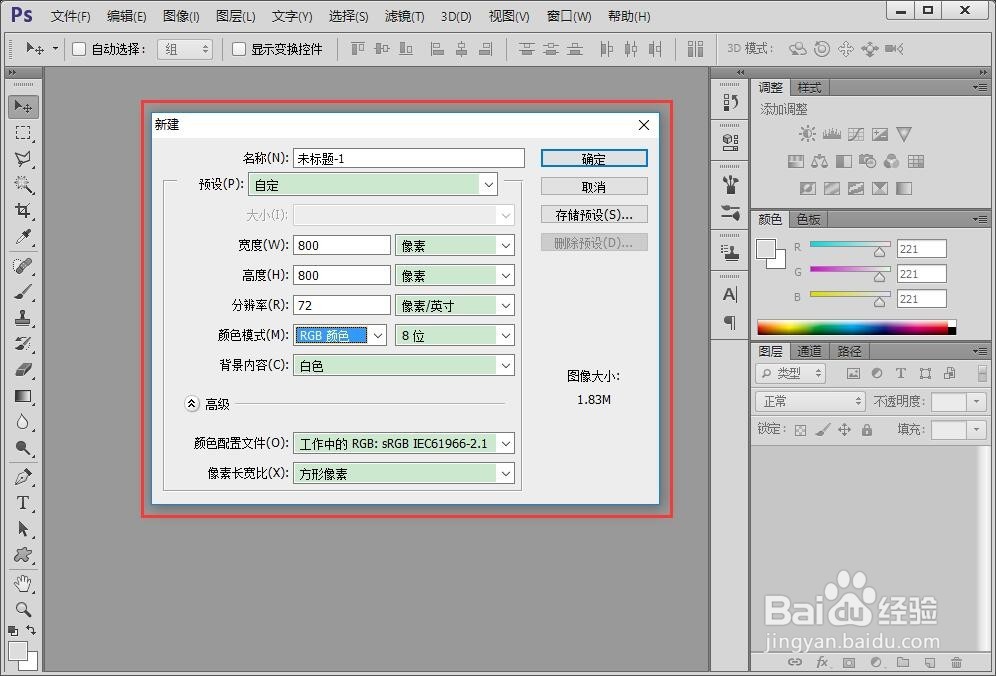
2、建立好背景图层了,这时我们设置前景色,与背景色。前景色与背景色的颜色就是你一会儿滤镜使用的颜色。


3、拖动背景图层至下方的“创建新图层”图标,复制一个新图层。(也可以直接同时按下快捷键CTRL+J键实现。)

4、在复制好的“背景 副本”图层上,选择上方导航栏中的“滤镜”,“渲染”,“云彩”。
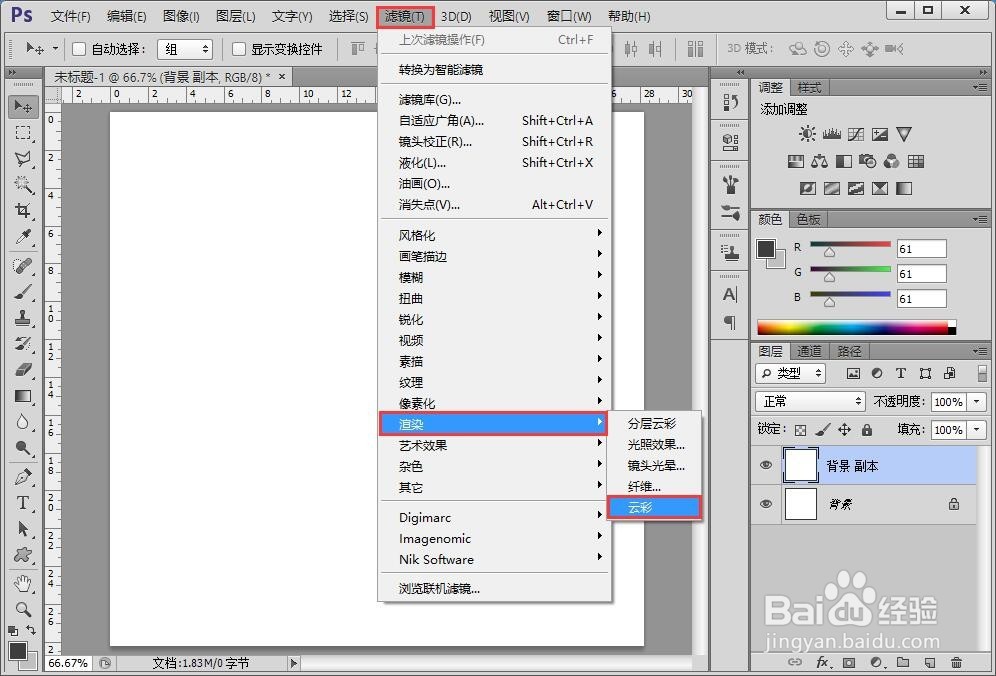
5、现在出现云彩的色彩,就是刚刚我们选择的前景色与背景色的颜色。

6、接着在“背景 副本”图层上选择上方的导航栏中的,“滤镜”,“像素画”,“马赛克”。
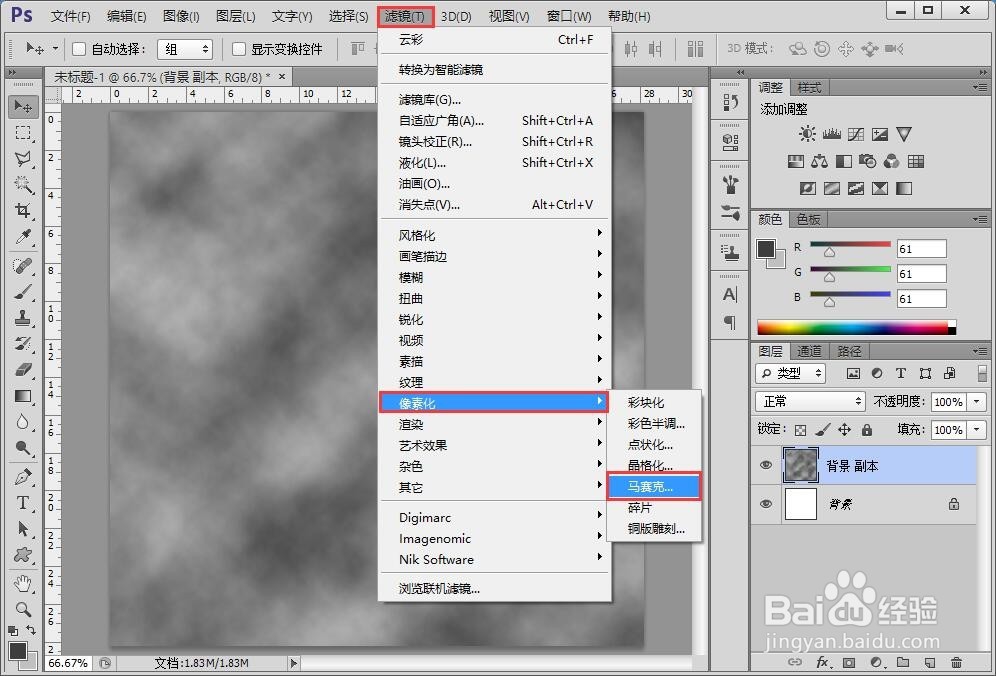
7、调节单元格的大小,调节至你认为像素块刚刚好为止。然后点击确认。

8、接着在“背景 副本”图层上,拖动鼠标至下方的“创建新图层”图标,复制一个新图层。(也可以直接同时按下快捷键CTRL+J键实现。)

9、在复制好的图层上,也就是“背景 副本2”图层上,选择“图像”,“图像旋转”,“90俣觊鄄幼度顺时针”。旋转的目的是不让最后出来的图看到比较死板,所以我们要旋转。
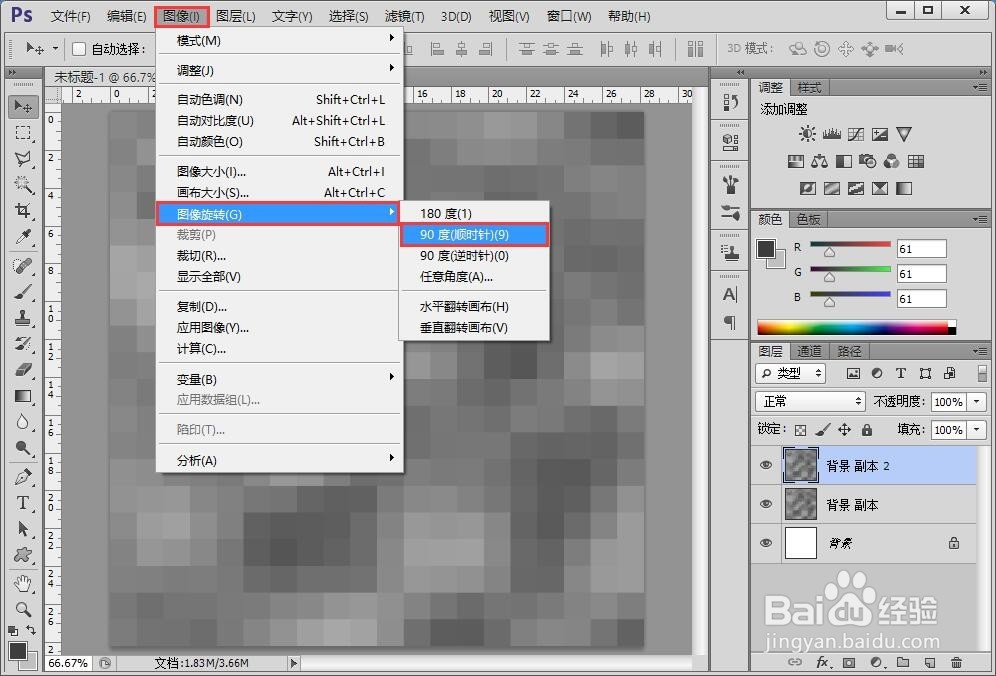
10、旋转过后,接着在“背景 副本2”图层上,选择“编辑”,“变换”,“斜切”。

11、在上方的放大比例上选择120%,斜切角度选择30度。
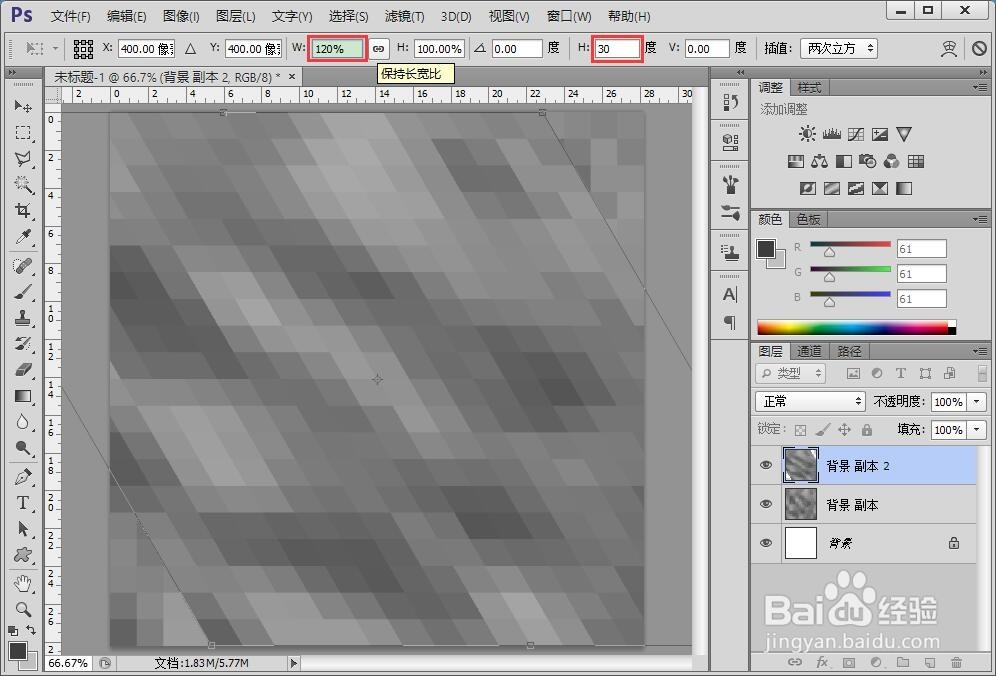
12、调节完毕后,点击图层上的“正常”。

13、选择“叠加”模式。点击确定。
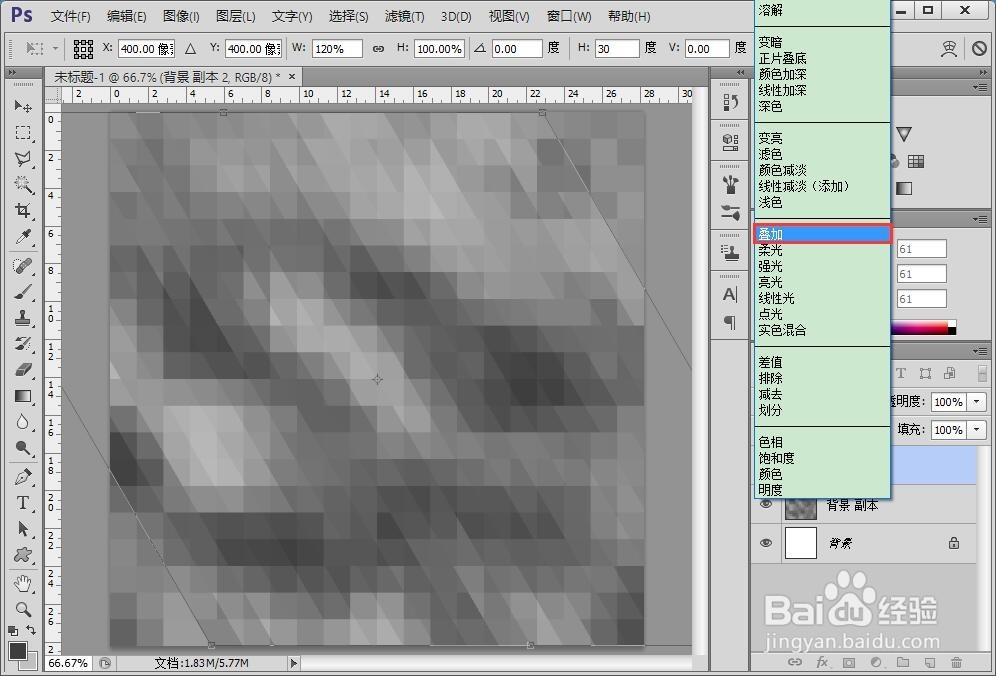
14、注意:接着在“背景 副本”图层上,一定要注意是在“背景 副本”上,点击上方的导航栏,选择“编辑”,“变化”,“斜切”。

15、在“背景 副本”图层上,同样把放大比列调节到120%,还有斜切角度调到-30度。(因为刚刚是30度,所以现在是-30度)。

16、点击下方的“创建新图层”按钮,创建一个全新的空白图层。把它放在所有图层的最上边。
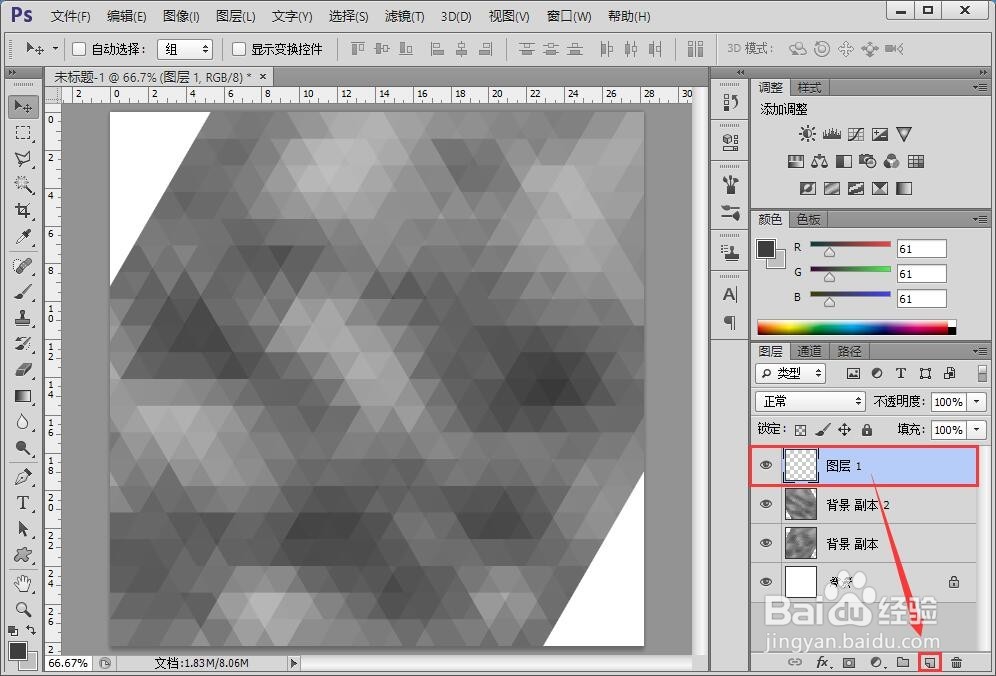
17、在刚刚创建的新图层上,也就是“图层1”上,选择左侧的“渐变颜色”,选择你需要的颜色。
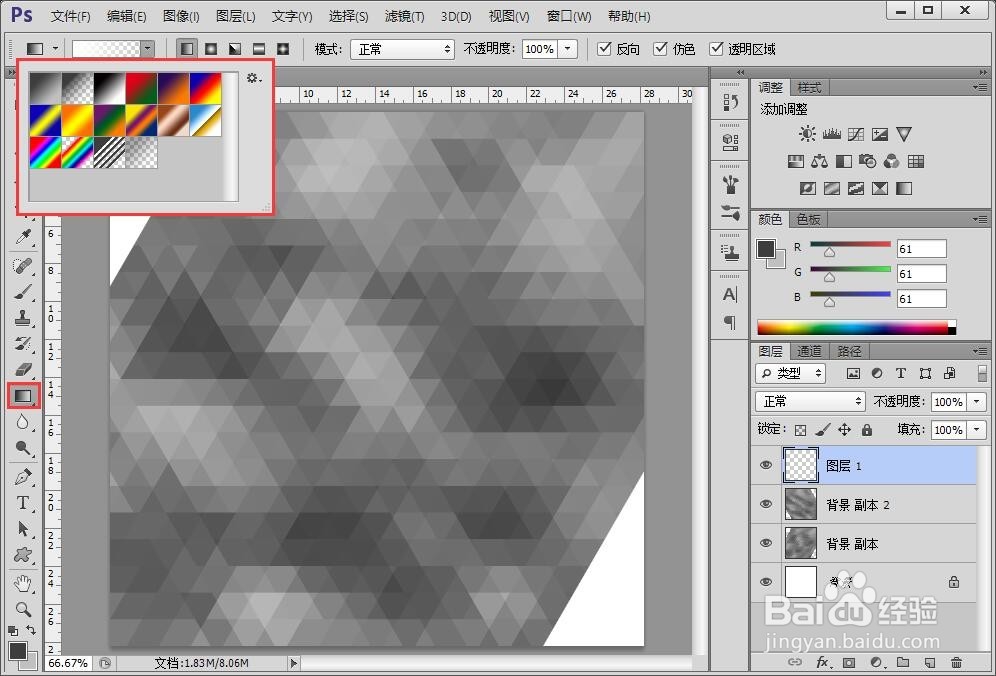
18、选择好了,就在新建的空白图层上,用“渐变颜色”工具,拉出你所选择的颜色范围。

19、在创建的新图层上,也就是“图层1”上,选择“颜色”模式。点击确认。

20、我们现在发现图片上有两个空白的地方,如果你要确定图像的准确性,那就选择左侧的工具栏里的“裁剪工具”,把两个白色的地方裁剪掉。留下有颜色的地方。(所以这就是开头说的一定要把图做大)

21、选好位置了,双击裁剪的地方,就出现了我们要的地方了!
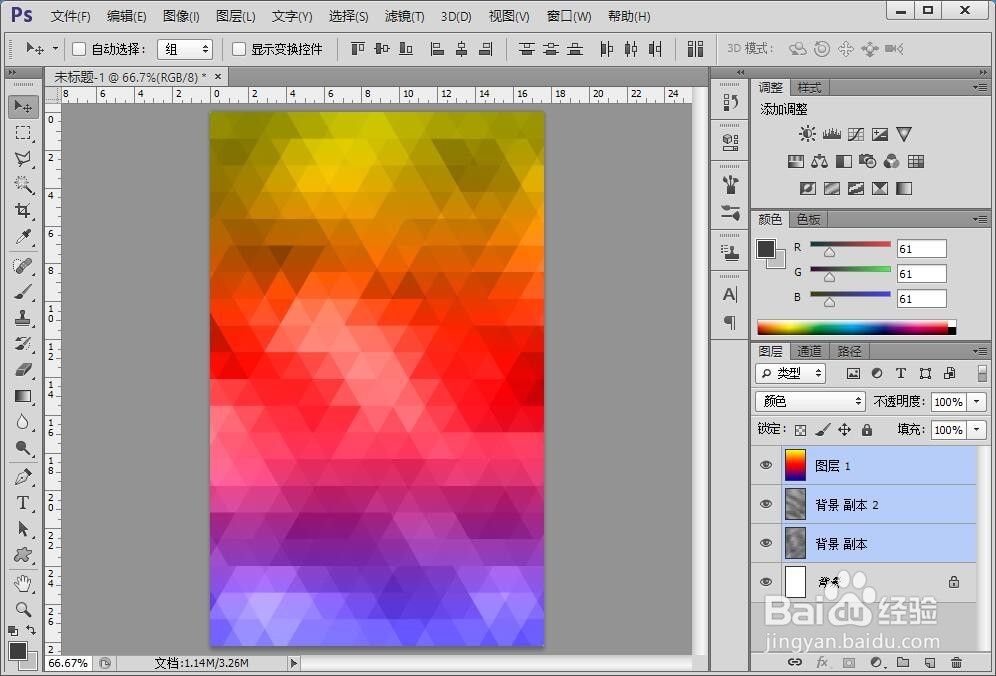
22、大功告成了,看看大图,是不是感觉很有感觉啊!