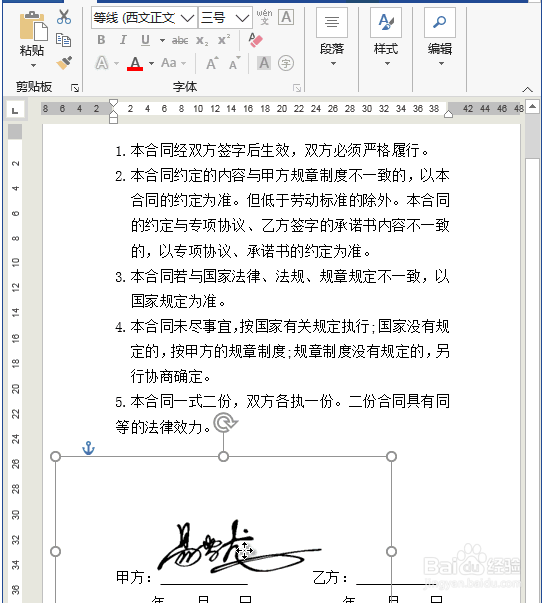1、准备一份纸质签名,拿一张白纸,并签上名字

2、将签好名的纸张,拍照或扫描到电脑,插入到Word文档中
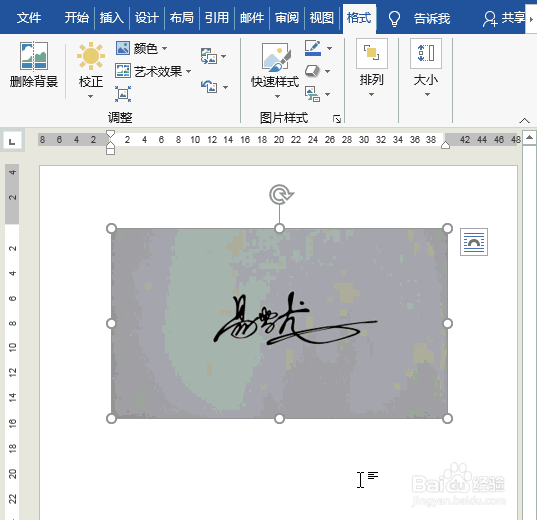
3、选中签名照片,然后进入「格式」-「调整」-「颜色」,在「重新着色」中选择「黑白:50%」着色效果。
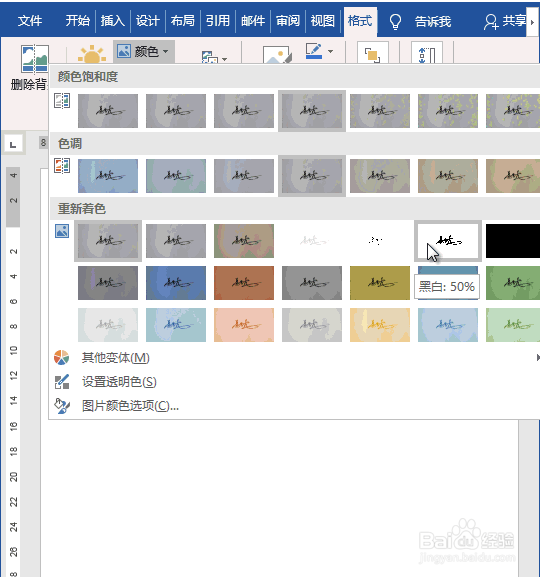
4、将其复制一份,「右键」-「粘贴选项:」-「图片」,最后,将第一张图片删除掉,保留后面一张。
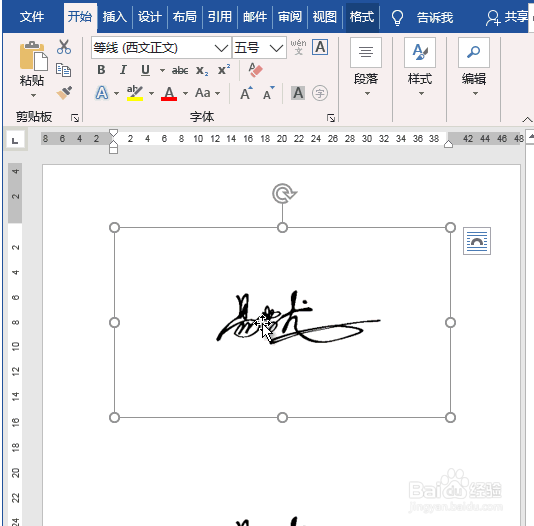
5、选中签名照片,进入「坼黉赞楞格式」-「调整」-「颜色」-「设置透明色」,此时,我们的光标就变成了一支笔,我们将笔移动到图片上白色位置,单击一下,就可以将白色背景删除掉。接着再单击图片边上的小方块遽牟赓雁按钮「布局选项」,将图片设为「浮于文字上方」。OK,此时,我们的电子版手写签名就已经制作完成。
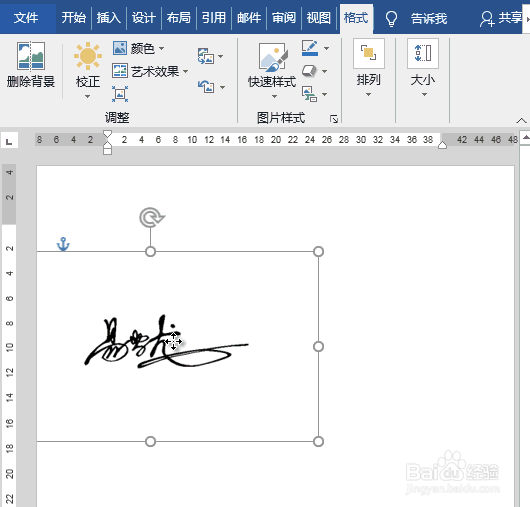
6、单击选择签名,进入「文件」-「选项」-「校对」,点击右侧的「自动更正选项」按钮,在「替换」框中输入一个快捷短语

7、输入“电子签名”,然后在「替换为」旁边勾选「带格式文本」,点击「添加」-「确定」-「确定」。
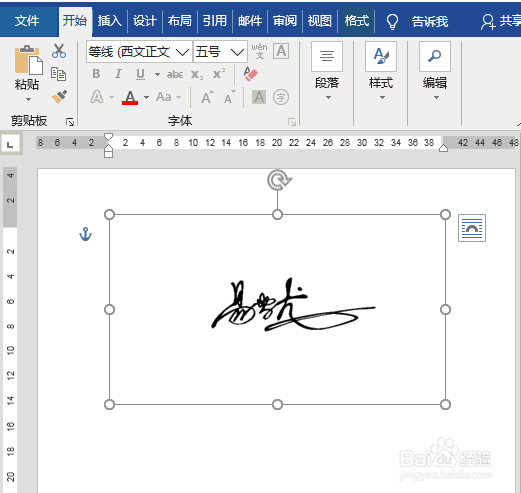
8、我们可以打开需要添加签名的文件,然后在空白处输入“电子签名”这几个字(也就是我们设置的快捷短语),就能够立刻生成出我们制作好的签名,将签名调整合适的大小,然后拖拽到下划线处即可。