1、首先点击屏幕左上角的苹果标志

2、在打开的菜单中,选择“系统偏好设置”
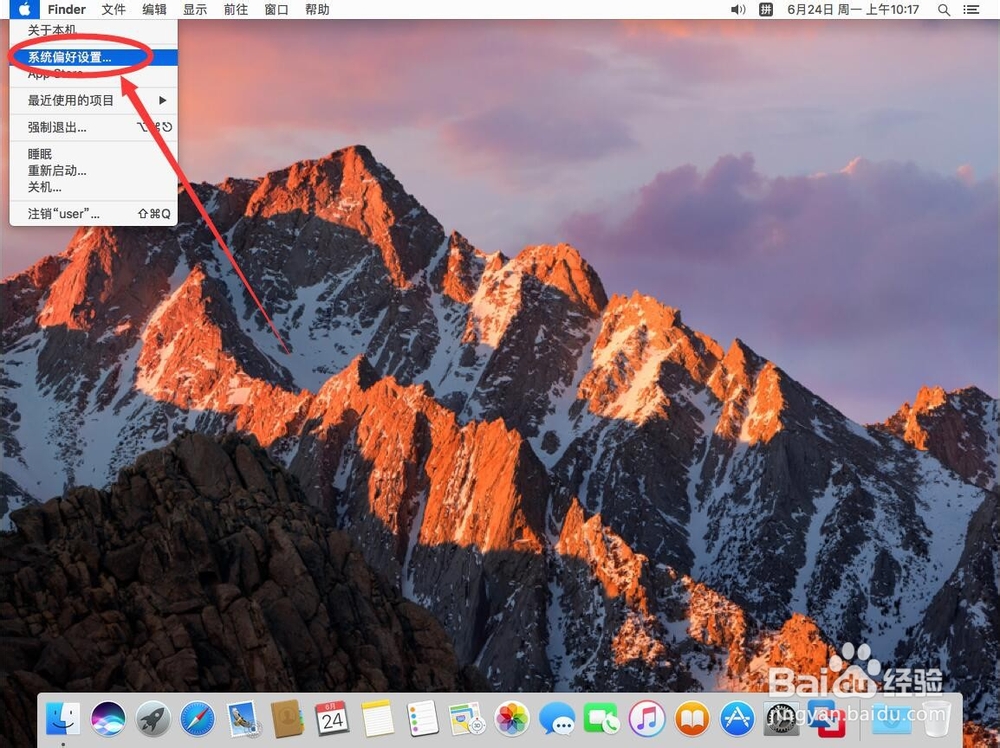
3、打开系统偏好设置后,选择“用户与群组”
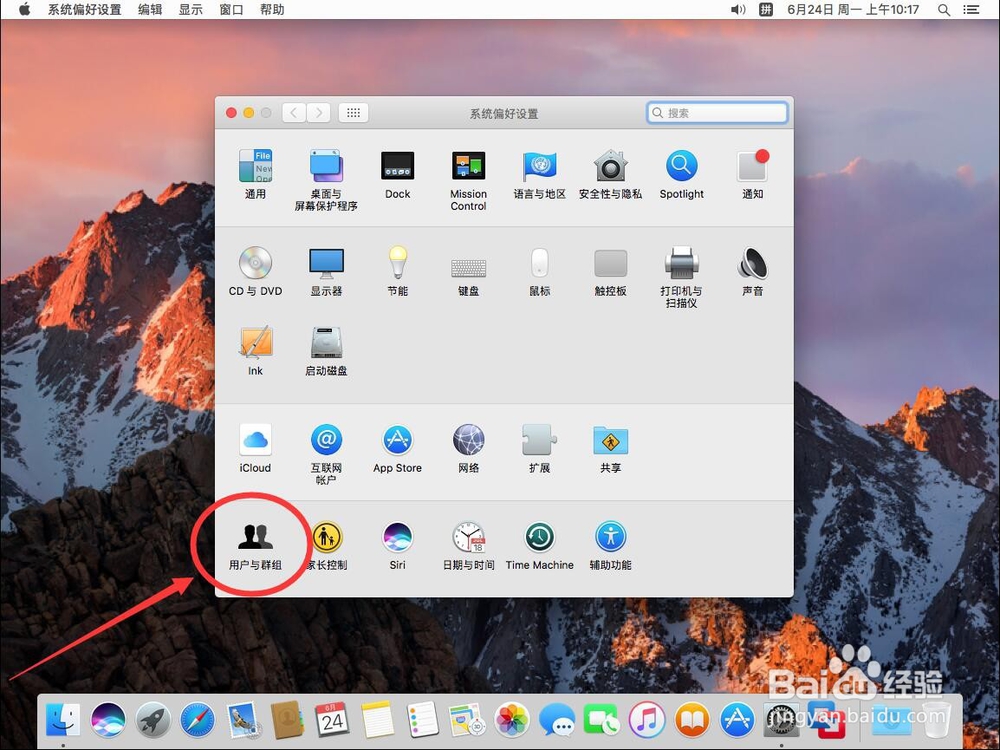
4、然后点击左下角的小锁图标解锁

5、弹出提示需要输入当前系统管理员密码,输入一下密码

6、输入完密码后,点击右下角的“解锁”
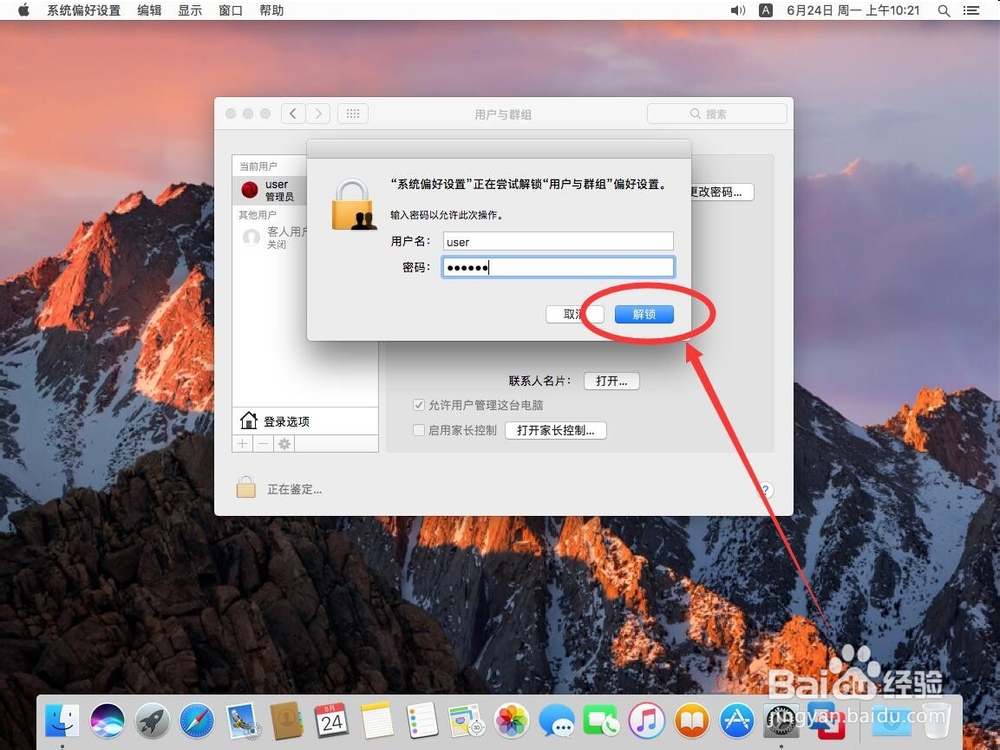
7、解锁后,点击左侧边栏里面的“登录选项”

8、然后点击右侧“网络账户服务器”后面的“加入”

9、在弹出的对话框中,选择“打开目录实用工具”

10、打开目录实用工具后,点击左下角的小锁图标解锁

11、提示需要输入当前系统管理员密码,输入一下密码

12、输入完密码后,点击右下角的“修改配置”
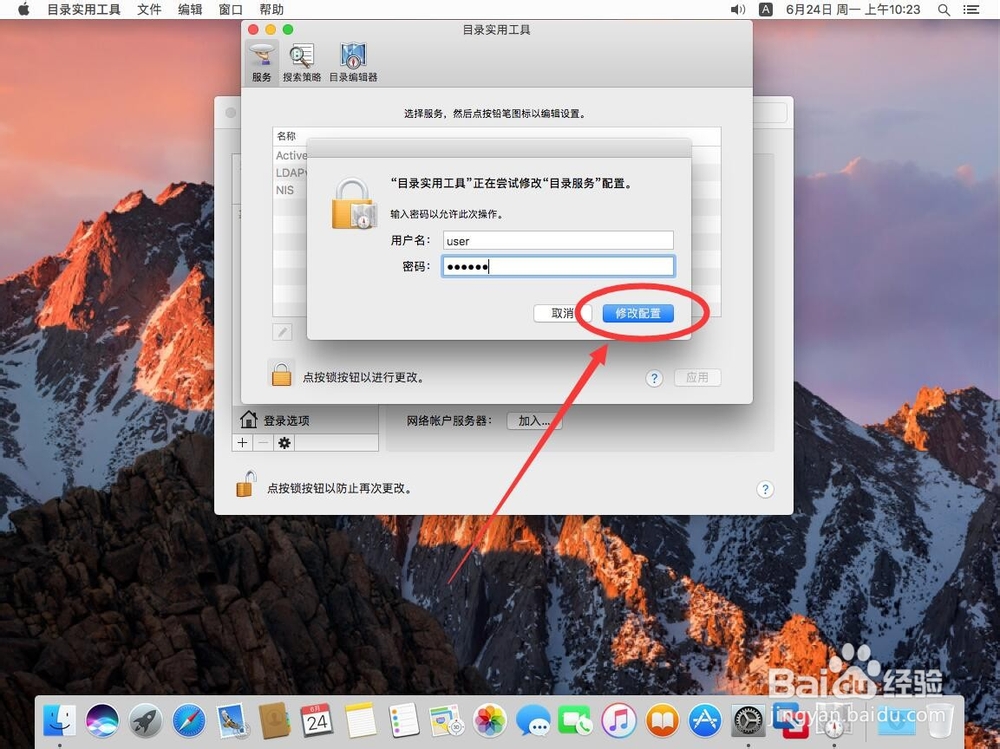
13、然后点击屏幕顶部工具栏上的“编辑”
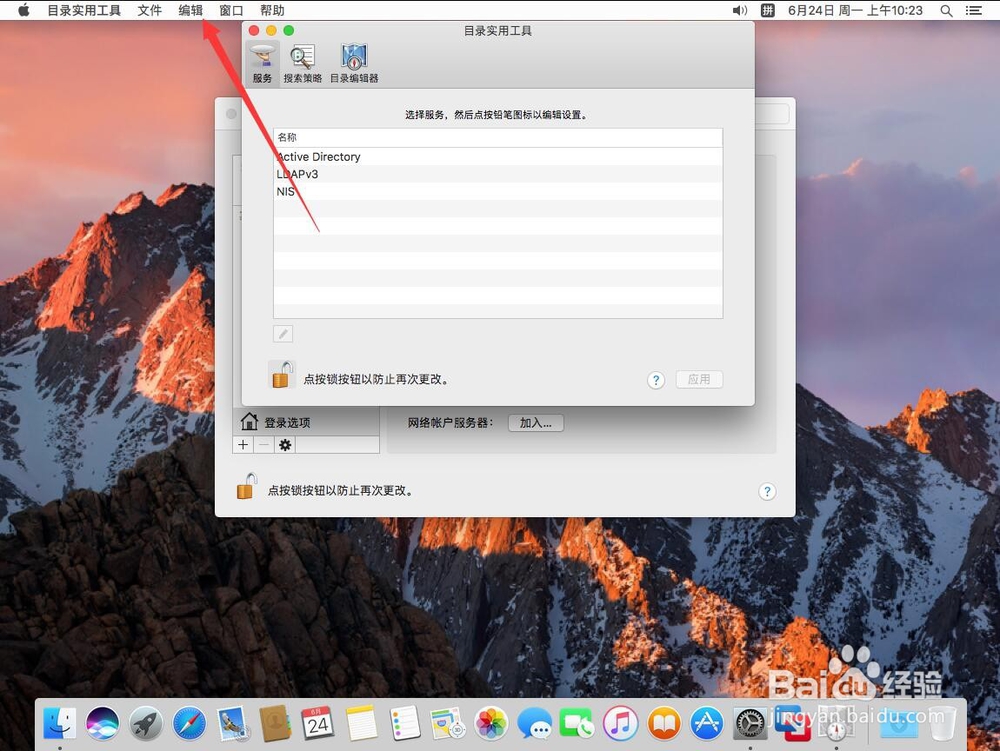
14、在打开的编辑菜单中,选择“停用Root用户”
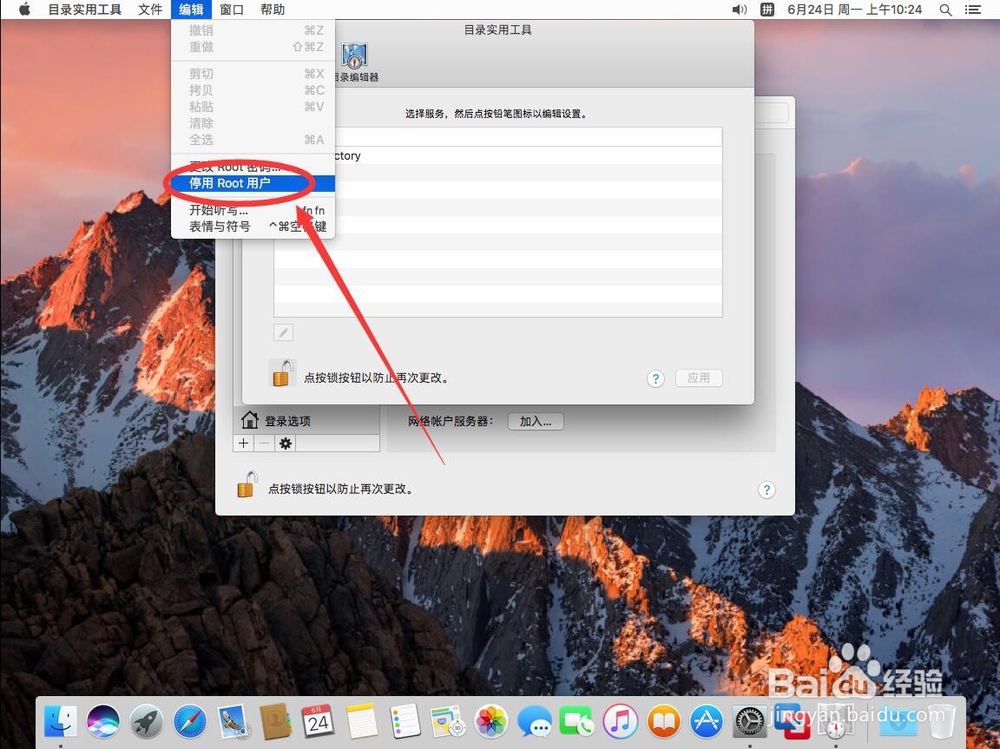
15、然后点击左上角的红色叉号关闭目录实用工具即可
