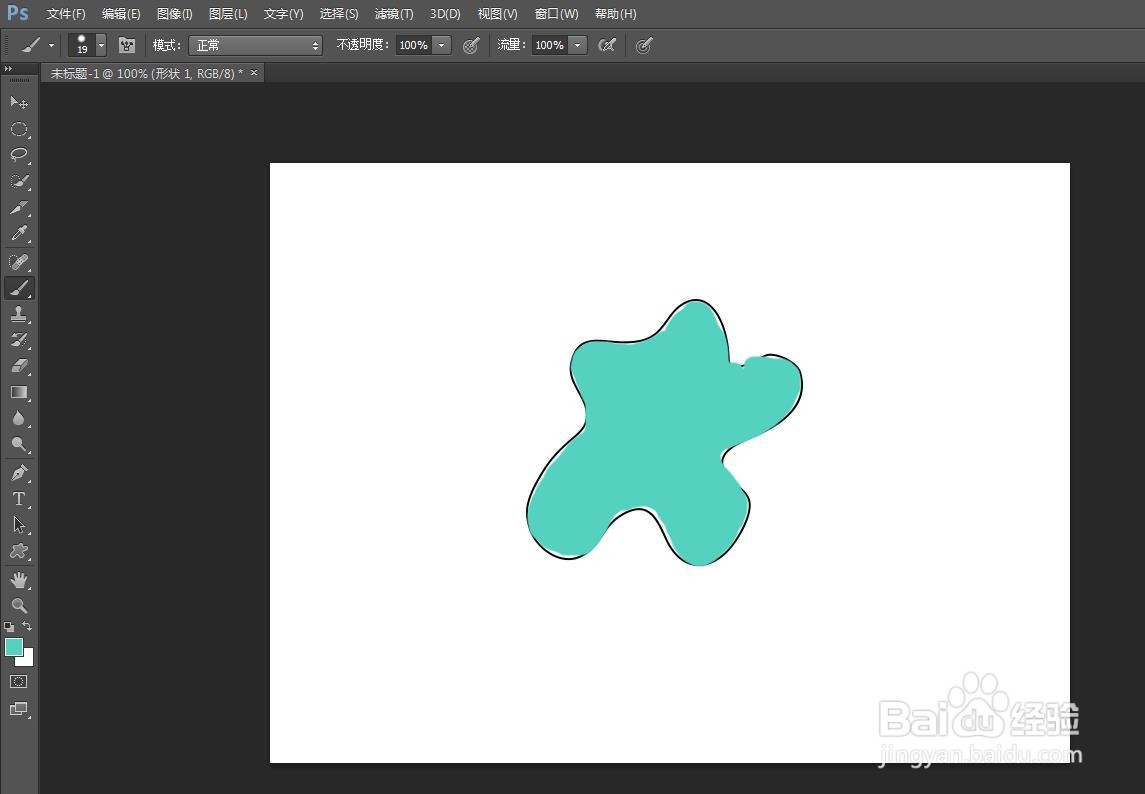ps软件中,我们在画图形的时候,可以使用画笔工具进行涂色,那么PS中怎么用画笔工具涂色呢?下面就来介绍一下PS中用画笔工具涂色的方法,希望对你有所帮助。
工具/原料
联想YANGTIANS516
Windows7
Adobe PhotoshopCS6
PS中怎么用画笔工具涂色
1、第一步:在ps左侧工具栏中,选择“自定形状工具”。
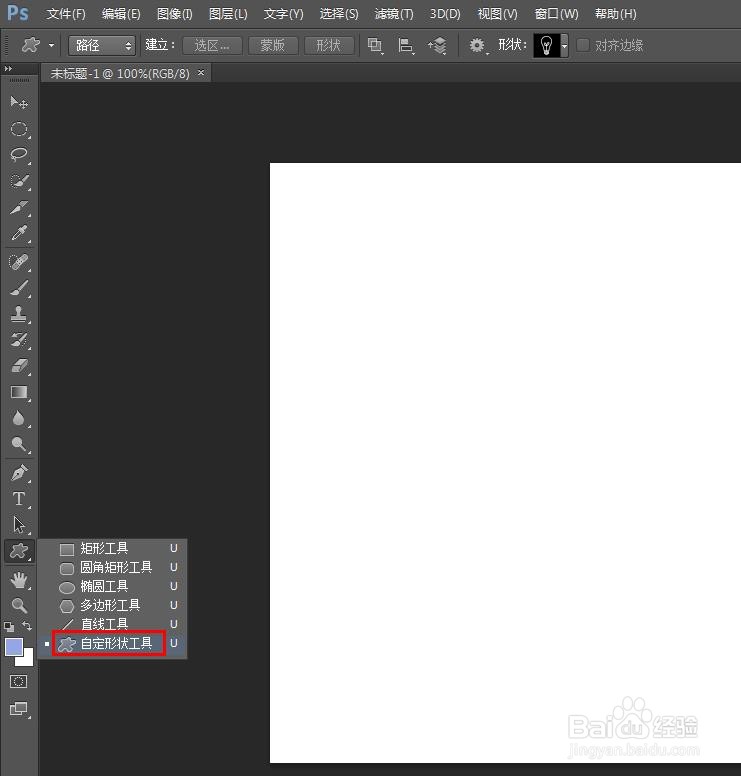
2、第二步:在上方工具栏中,将填充颜色设置为无填充,描边颜色设置为黑色。

3、第三步:在“形状”下拉菜单中,选择要画的形状,在画布中画出图形。
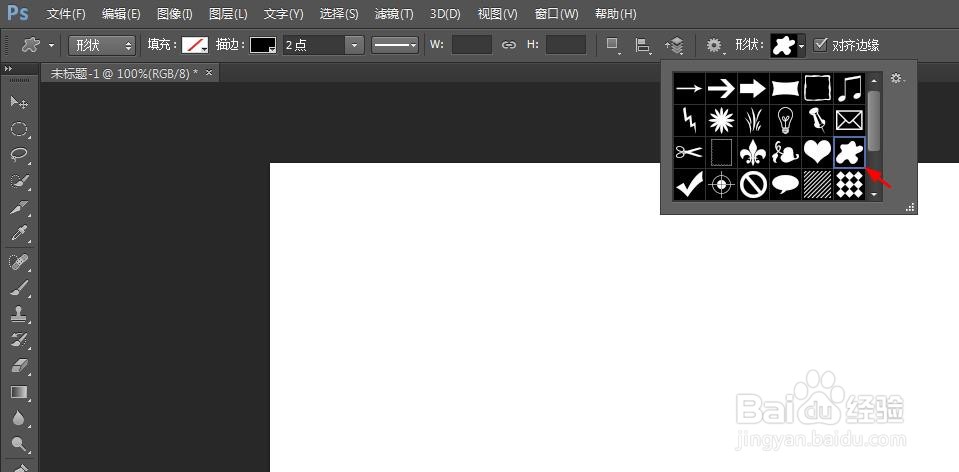
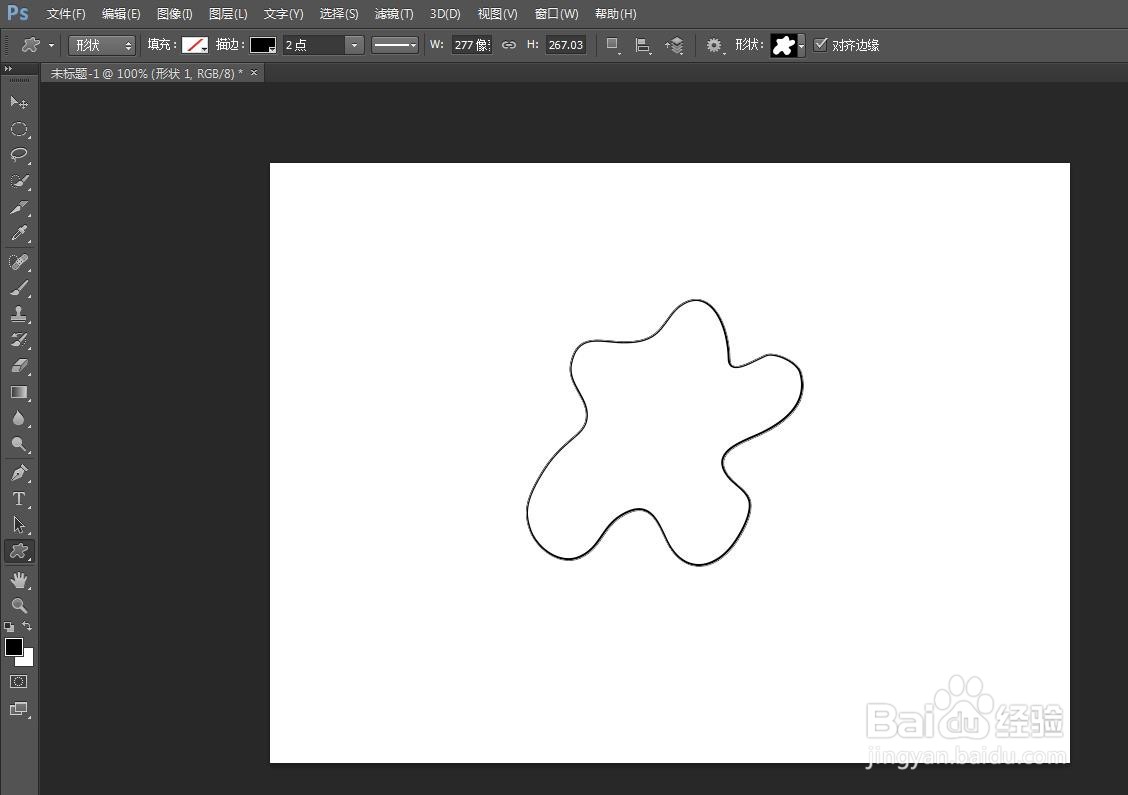
4、第四步:选中形状图层,单击鼠标右键,选择“栅格化图层”。
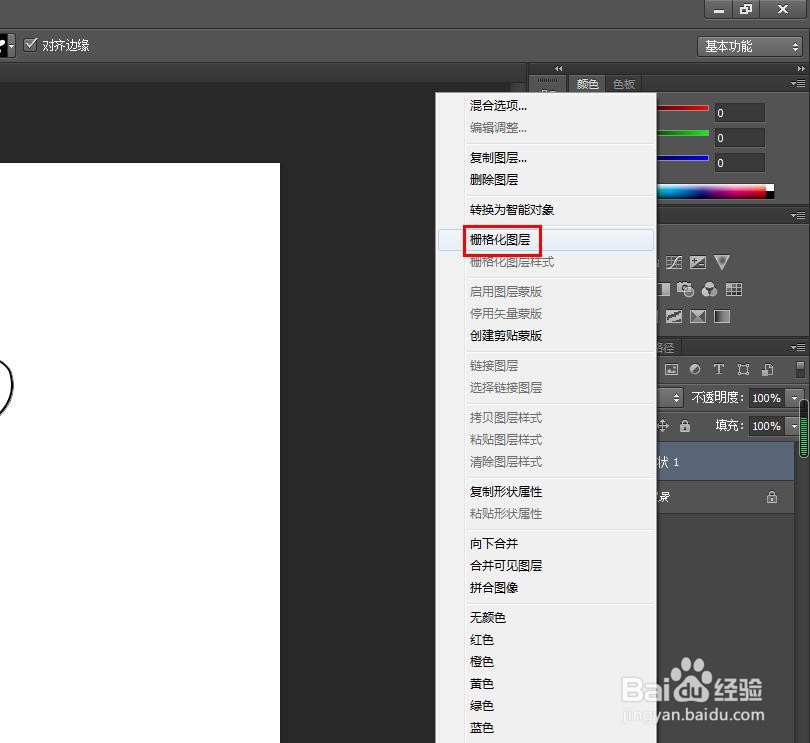
5、第五步:在左侧的工具栏中,选择“画笔工具”。
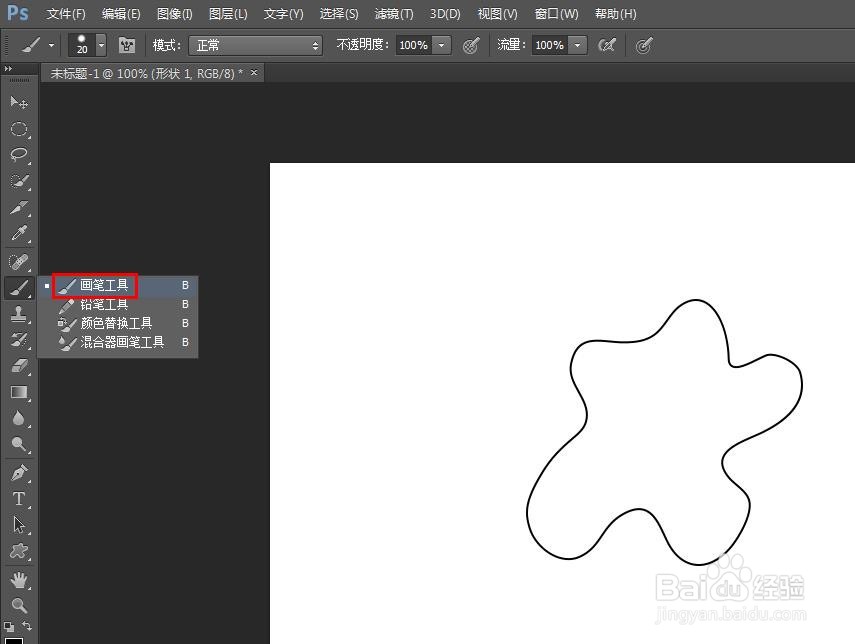
6、第六步:在左侧工具栏中,单击前景色图标,在弹出的拾色器中,选择要涂的颜色。

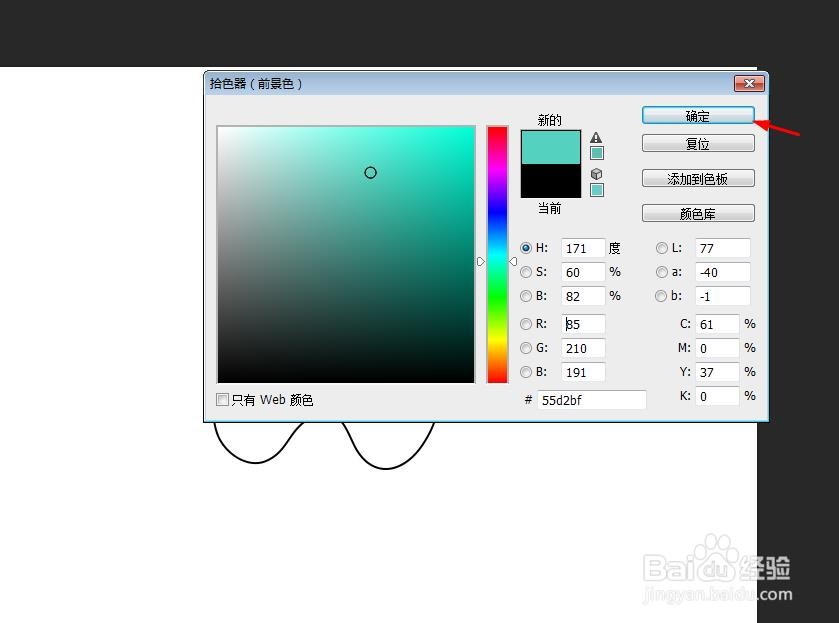
7、第七步:单击上方工具栏中,画笔下拉三角,设置好画笔的大小。
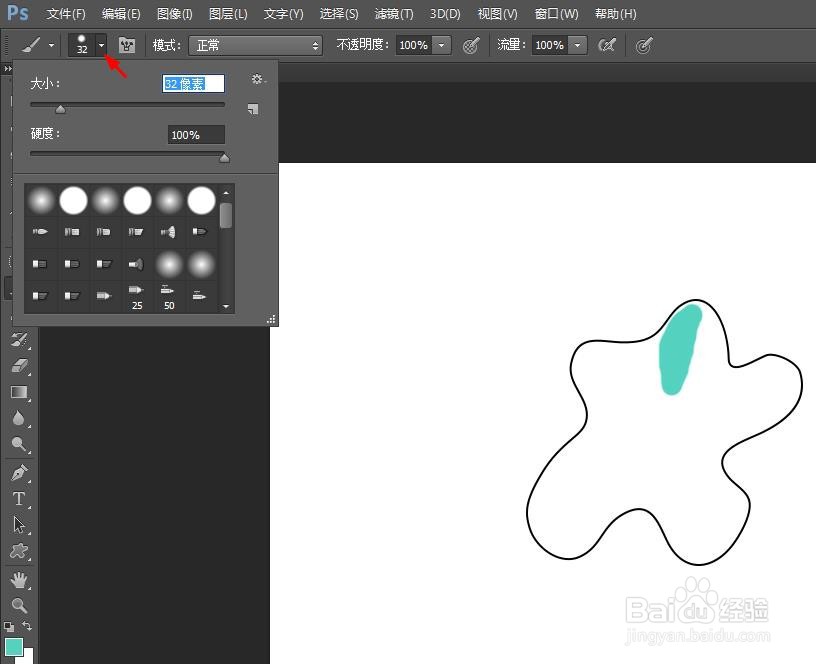
8、第八步:在图形中,按住鼠标左键拖动,将颜色全部涂到图形中即可。