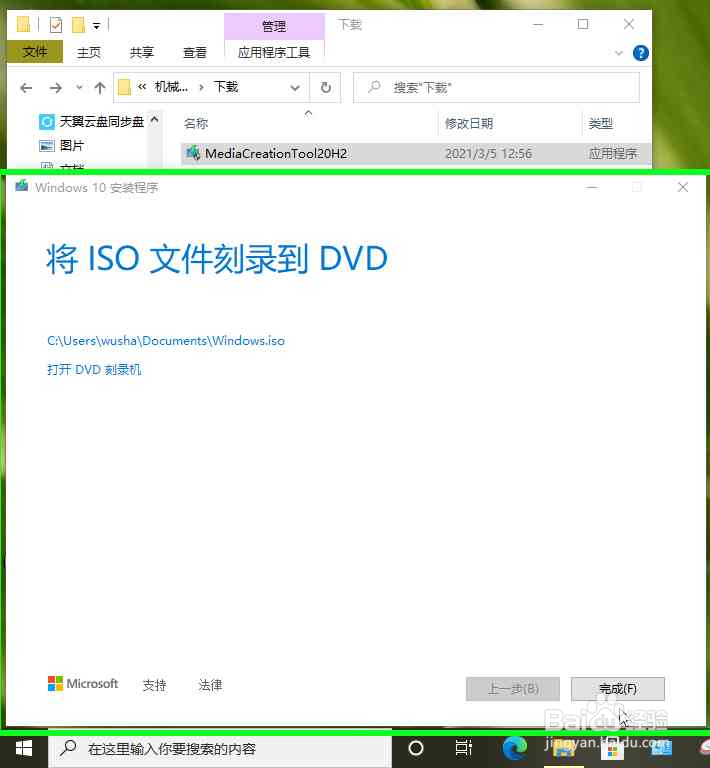1、用户,下载并且运行Windows10安装工具,在"名称 (编辑)"上右键单击。
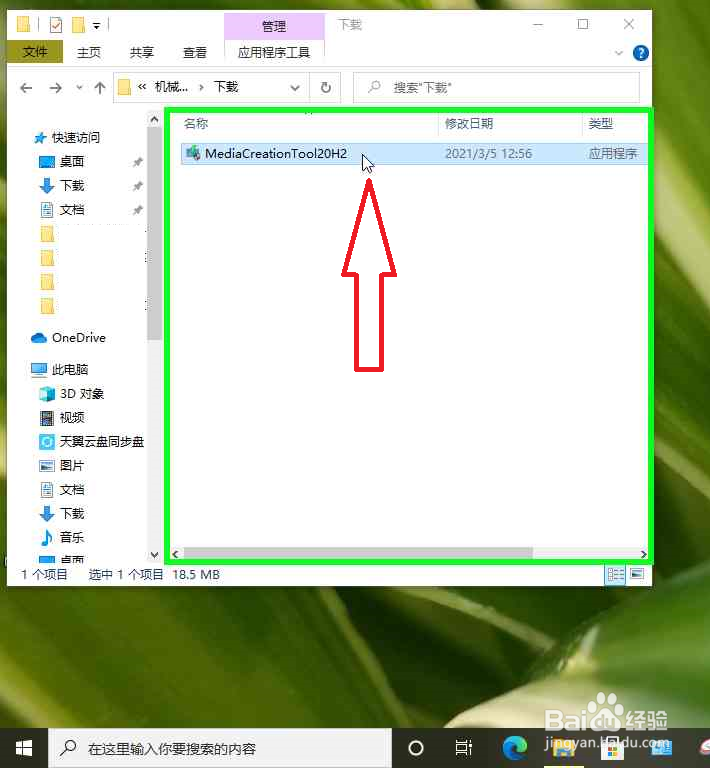
2、用户在"打开(O) (菜单项目)"上左键单击。
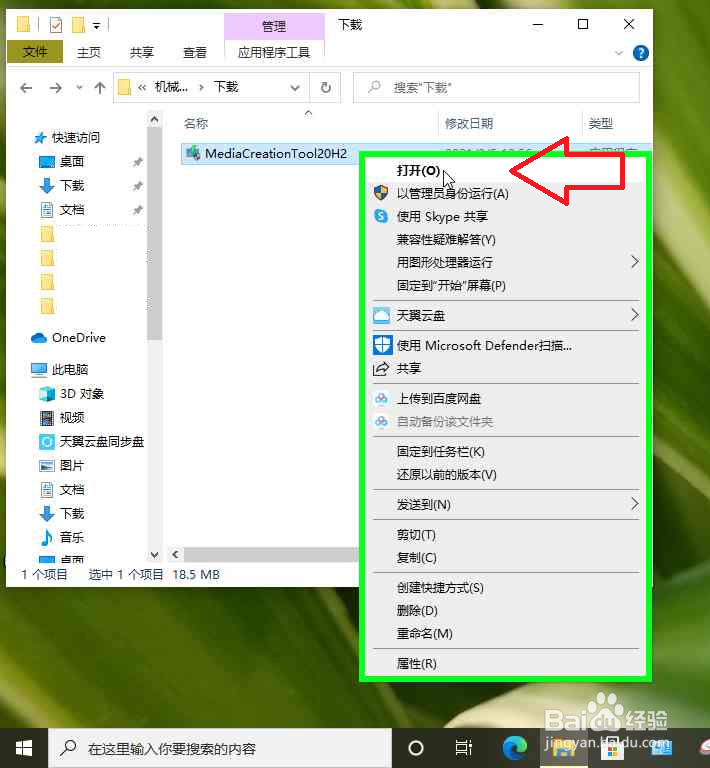
3、Windows 10 安装程序,开始运行。

4、用户在"接受(A) (按钮)"上左键单击(在"Windows 10 安装程序"中)。

5、"立即升级这台电脑 (单选按钮)",是安装程序默认选项,此方法,不选择这个选项。
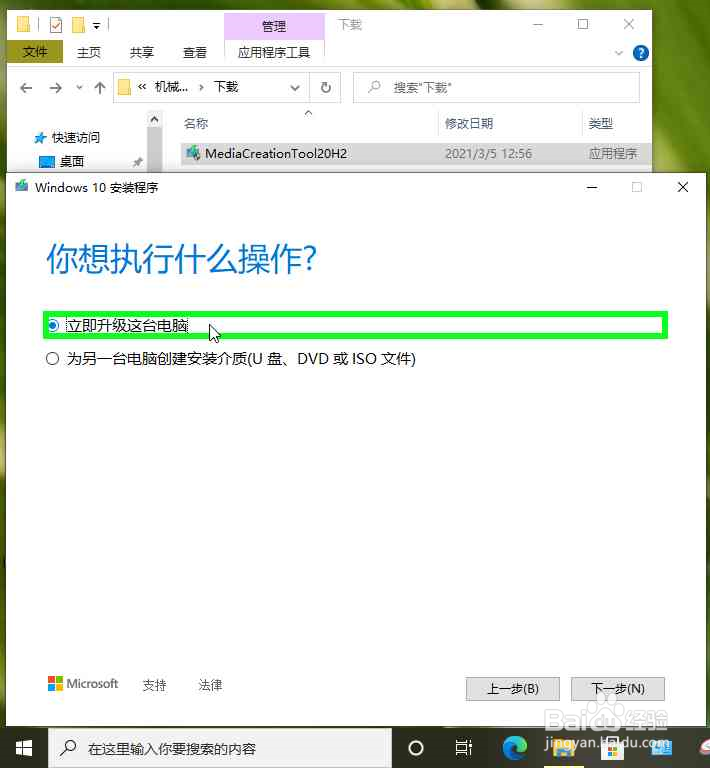
6、用户在"为另一台电脑创建安装介质(U 盘、DVD 或 ISO 文件) (单选按钮)"上左键单击(在"Windows 10 安装程序"中)。
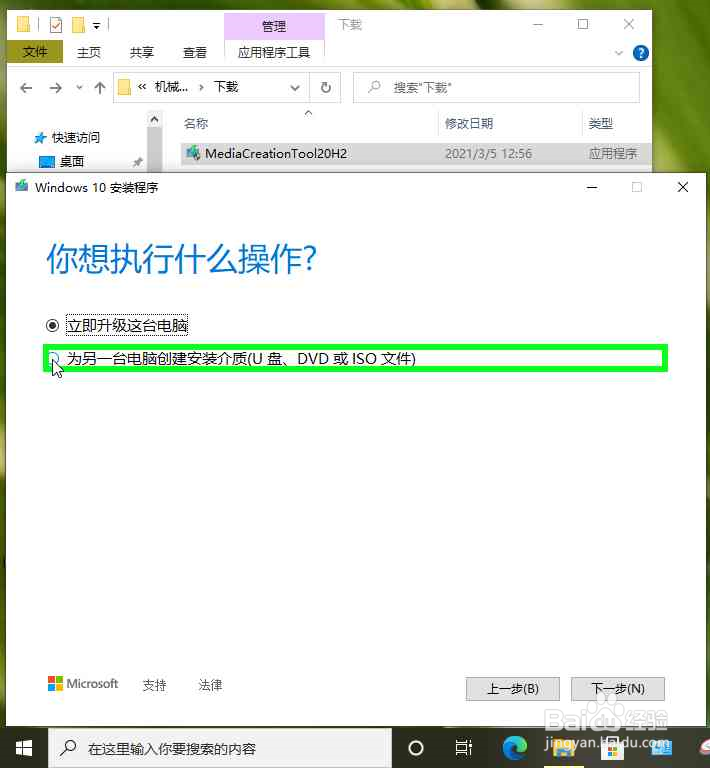
7、用户在"下一步(N) (按钮)"上左键单击(在"Windows 10 安装程序"中)。

8、"对这台电脑使用推荐的选项 (复选框)",是安装程序的默认选项,如果是给这台电脑使用,可以使用这个选项。
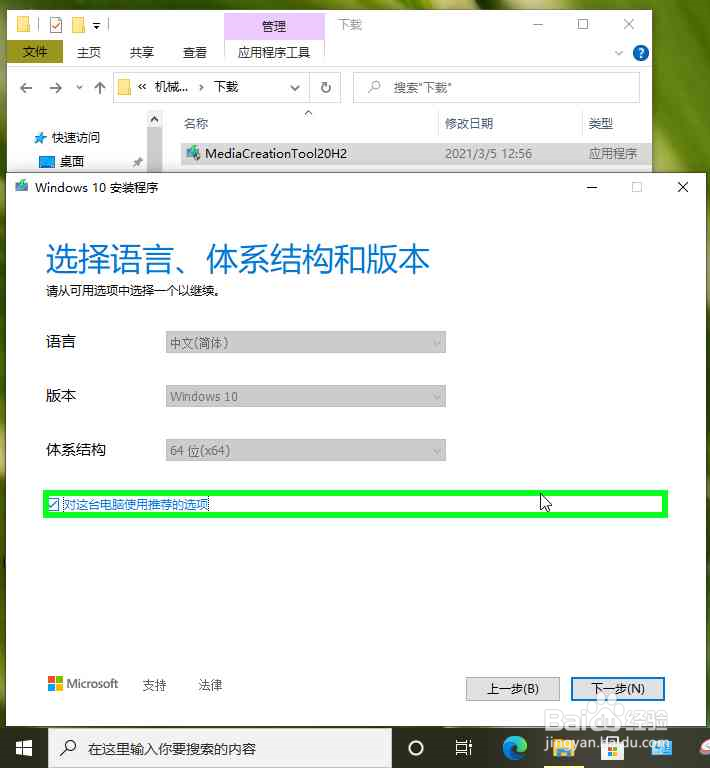
9、用户在"对这台电脑使用推荐的选项 (复选框)"上左键单击(在"Windows 10 安装程序"中)。这样可以下载是32位系统,还是64位系统,或者是32位加64位系统,的Windows10光盘映像文件 (.iso)。

10、用户在"打开 (按钮)"上左键单击(在"Windows 10 安装程序"中)。开始选择下载的,是32位系统,还是64位系统,或者是32位加64位系统,的Windows10光盘映像文件 (.iso)。

11、用户在"两者 (列表项目)"上左键单击,下载32位加64位系统,的Windows10光盘映像文件 (.iso)。这样省去了安装时,搞不清楚,是32位系统,还是64位系统的烦恼,但是DVD光驱不能使用这个Windows10光盘映像文件 (.iso),大于8GB的蓝光光驱和U盘可以使用。DVD光驱使用,不要选择"两者 (列表项目)"。
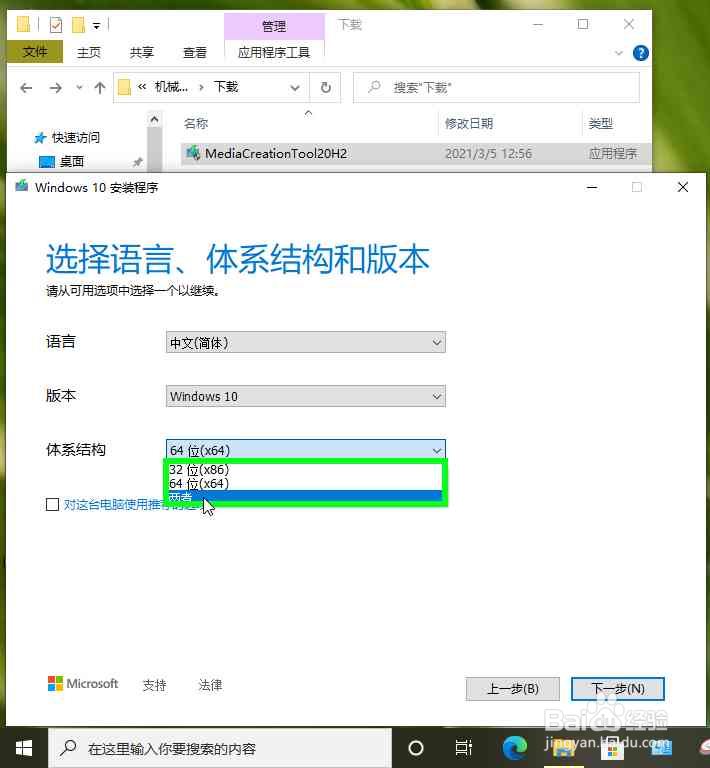
12、用户在"下一步(N) (按钮)"上左键单击(在"Windows 10 安装程序"中)。

13、U 盘. 大小至少为 8 GB,是安装程序默认选项,不选择这个选项。
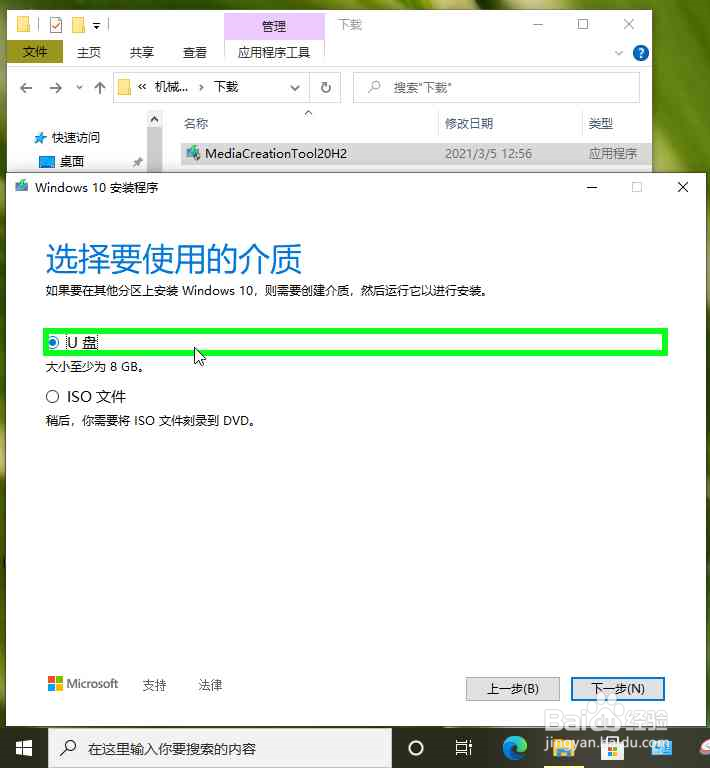
14、用户在"ISO 文件. 稍后,你需要将 ISO 文件刻录到 DVD。 (单选按钮)"上左键单击(在"Windows 10 安装程序"中)。
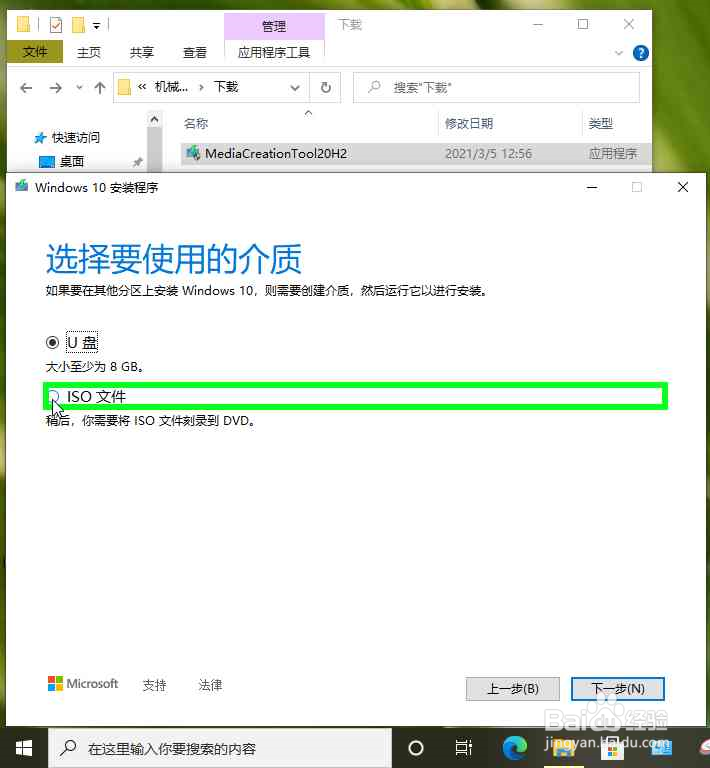
15、用户在"下一步(N) (按钮)"上左键单击(在"Windows 10 安装程序"中)。

16、用户在"保存(S) (按钮)"上左键单击(在"选择路径"中),默认文件夹是C盘系统盘文档中。

17、Windows 10 安装程序,正在进行准备工作。
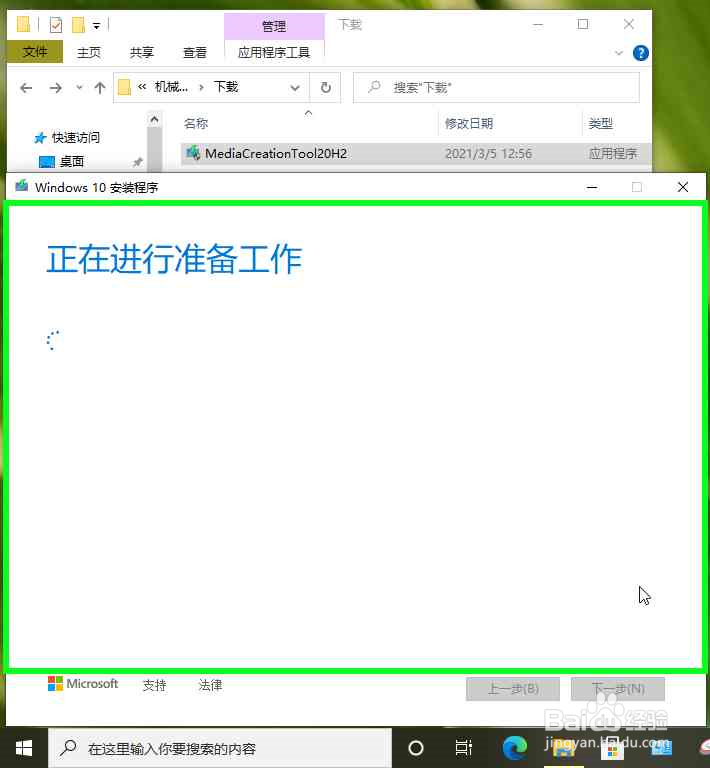
18、Windows 10 安装程序,开始下载。
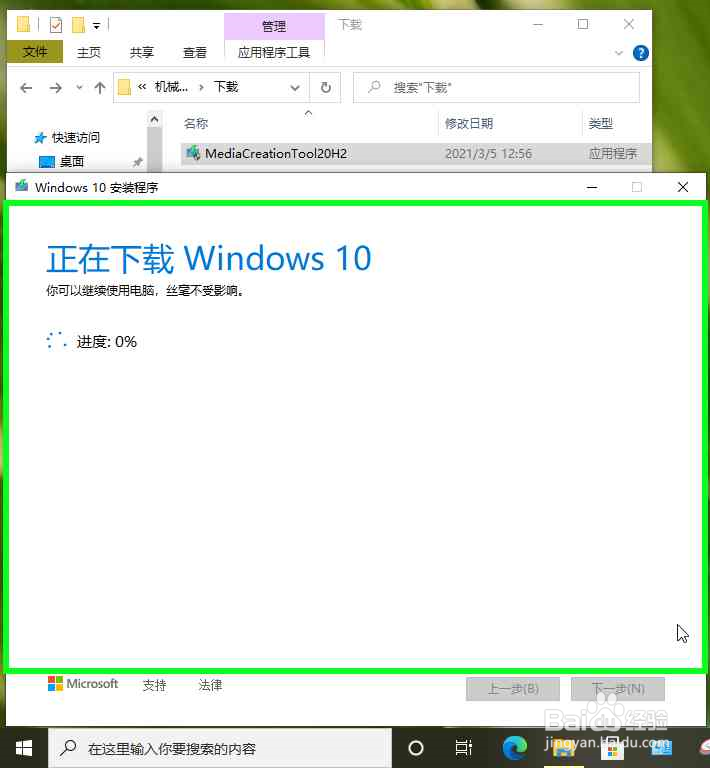
19、下载完成,可以上传Windows10光盘映像文件 (.iso),相关操作。