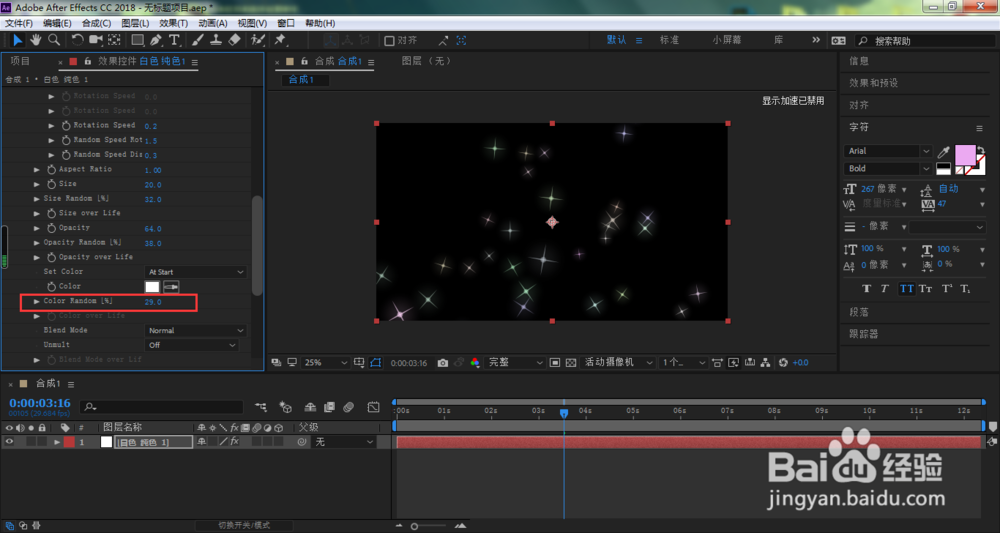我们都知道ae粒子可以做出很多各色各样的动画,而掌握好相应的粒子特效,可以为我们做动画提供更多灵感。那么,笔者今天给大家介绍一下,AE粒子怎样做出星星动画?
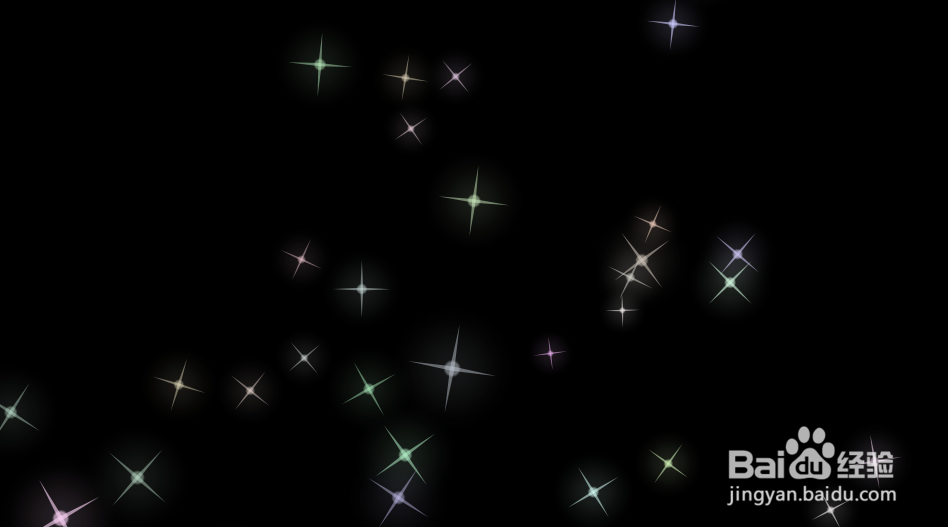
工具/原料
Adobe After Effects CC 2018
AE粒子怎样做出星星动画?
1、我们在ae中添加粒子特效,点击选中粒子图层,打开Particle(Master)
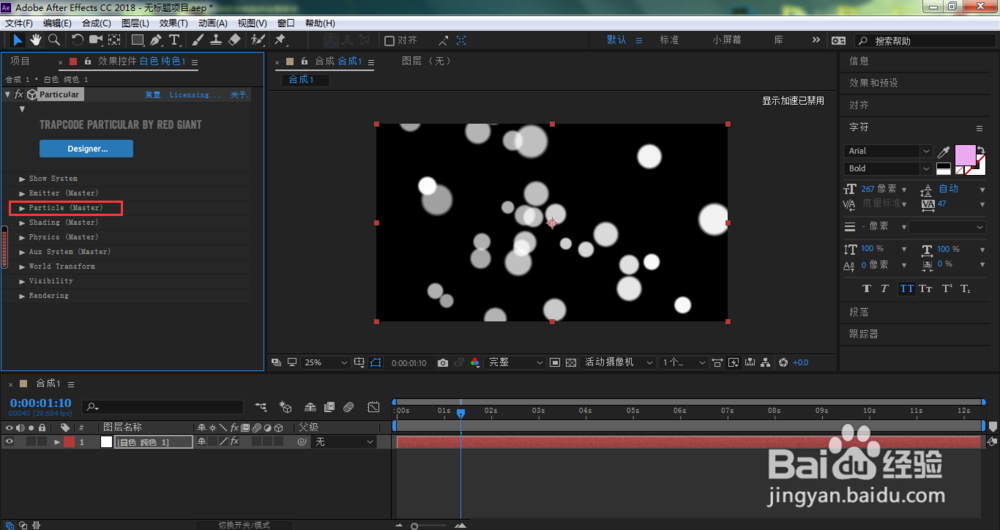
2、然后,我们点击打开Emitter Type

3、在弹出的下拉菜单中选择星星Star

4、当前的粒子尺寸有点大,我们将Size参数设置小一些

5、接着,打开Glow,将其下方的参数根据画面进行相应的调整,直到满意即可
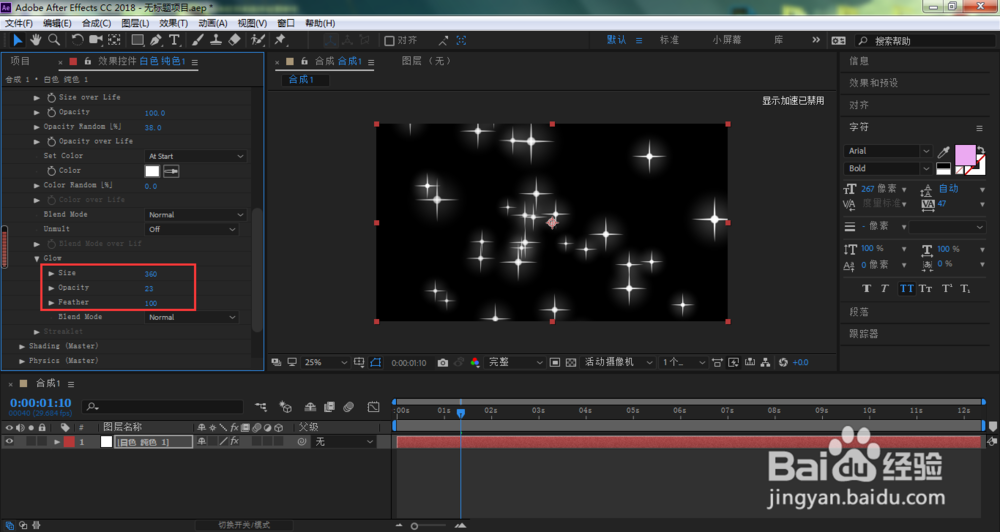
6、当前的星星处于静止状态,显得比较呆板,我们点击打开Rotation

7、点击打开Orient to Motion
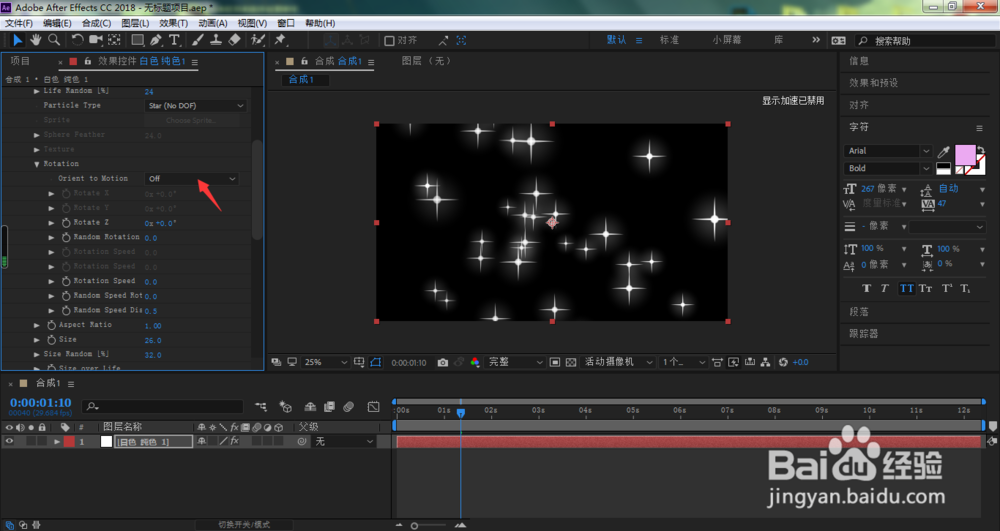
8、在弹出的菜单中选择On
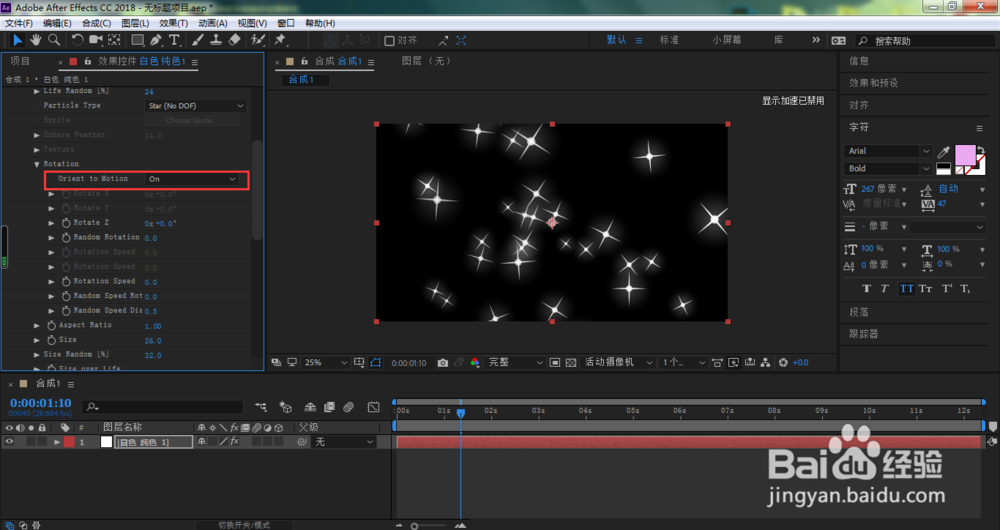
9、这时,星星将会自动进行不同角度的倾斜,我们还可以调整Rotate Z以及下方的随机值参数,让星星能够随机旋转
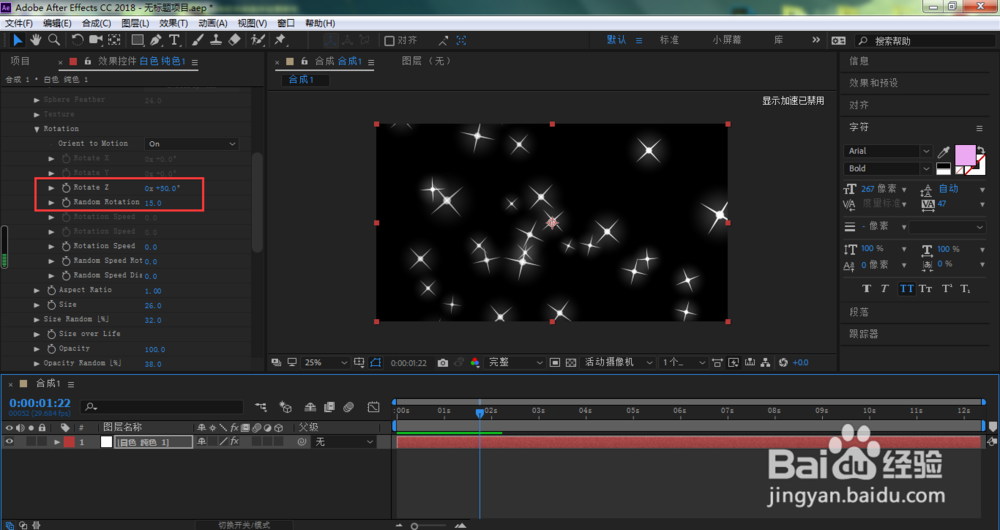
10、如果觉得星星动画还不够好看,我们还可以调整旋转速度参数,按住Ctrl+鼠标左键进行微调即可
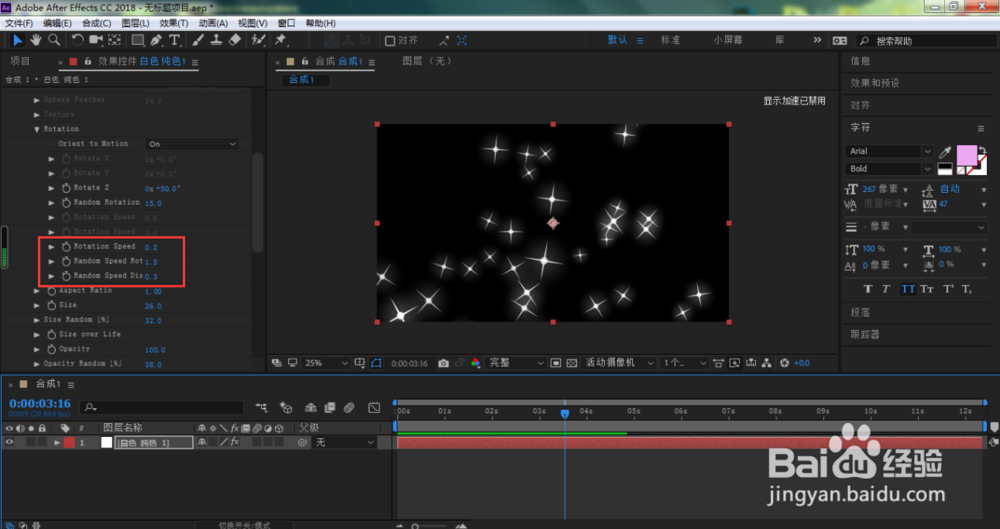
11、当前星星是白色,我们想要更加绚丽,可以调整下颜色随机值,让颜色变得更丰富,如下图所示