1、新建一个Excel2016文档,并打开,选中一个要添加下拉框内容的单元格。


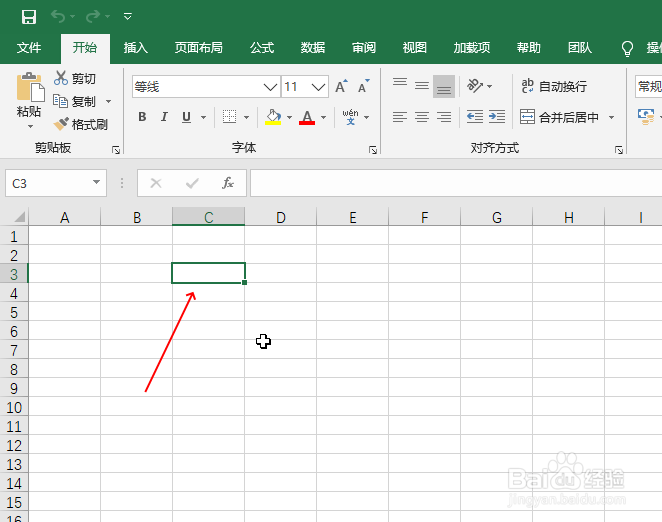
2、点击“数据”菜单,点击“数据验证”选项卡。

3、在“数据验证”选项卡中,点击“设置”选项卡,在“验证条件”中的“允许”下拉框中,选择“序列”。

4、在“来源”框中,输入要显示到单元格下拉框中的内容,例如,在这里输入:北京,上海,广楂恶职卒州。需要注意的是:输入的内容要用英文的逗号(,)间隔开。

5、点击“确定”按钮后,即可成功实现单元格的下拉框效果,可以点击下拉框中的内容添加到单元格中。

6、还可以使用选择内容的方法,将内容添加到下拉框中。例如:先准备好要显示在下拉框中的文字内容。

7、点击“数据”菜单,点击“数据验证”选项卡,点击“设置”选项卡,在“验证条件”中的“允许”下拉框中,选择“序列”。点击“来源”框右侧的按钮,选择数据来源。

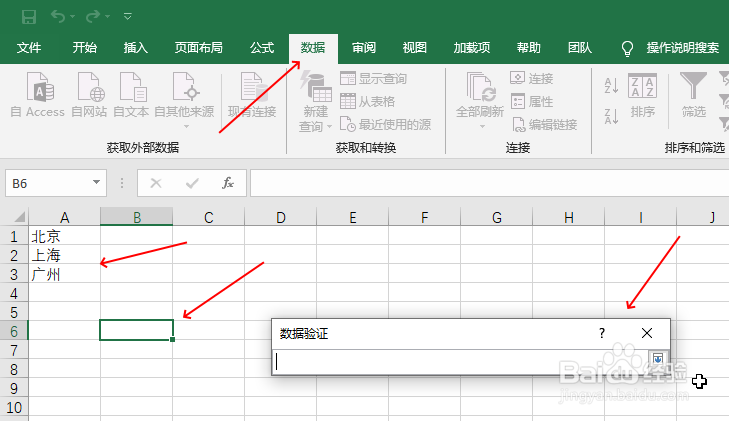

8、点击“确定”按钮,即可成功添加单元格下拉框内容。


