1、首先打开修图软件。没有这个软件的自己去下载。
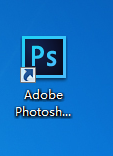
2、打开文件,打开你需要修改的图片。我这里随便找张图给大家做个示范。
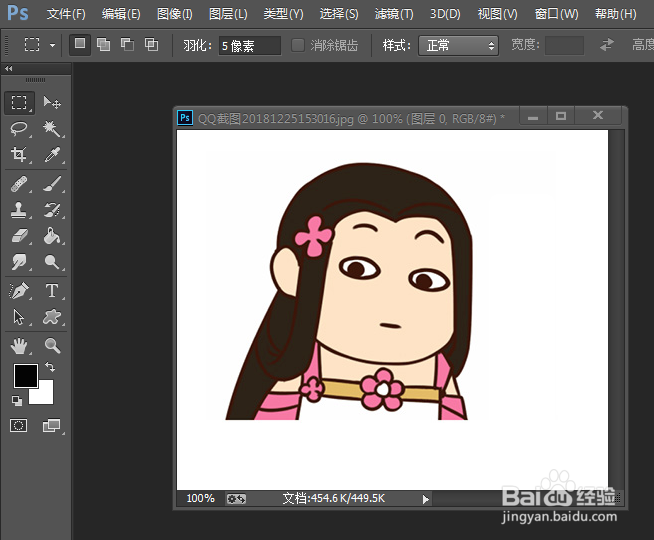
3、复制图层,跨界键Ctrl+j

4、菜单栏找到“滤镜”

5、选择滤镜里面的“液化”

6、左侧找到蒙版工具

7、将人物不需要改动的地方蒙起来。如图所示。

8、找到向前推动工具
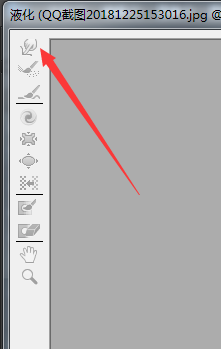
9、将两只眼睛推到一起,做一个闭着眼睛的动作。


10、然后点击确定,从液化功能里面退回到首页。这时候看到的人物是闭着眼睛的这个形态。我这里就是做个例子。闭眼睛的动作做的比较粗糙。大家自己弄的时候可以把图片再精修一下。
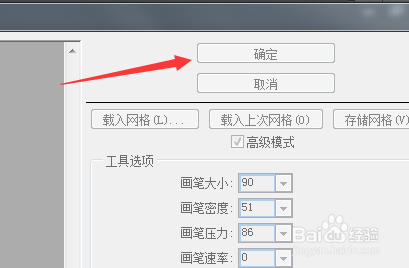

11、找到菜单栏的“窗口”

12、选择时间轴。

13、找到最下面的“创建帧动画”。我们可以看到里面已经自动生成一张图片了。

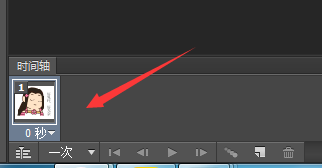
14、然后点击箭头指的这个符号,再增加一个图片。这会增加的是睁着眼睛的图片。刚才那个是闭着眼睛的。注意图层这边要把前面的眼睛给去掉。


15、把一次那个地方改成“永久”。把时间0改成0.2秒。当然时间是按自己需求设定的。我这里就设定为0.2秒。

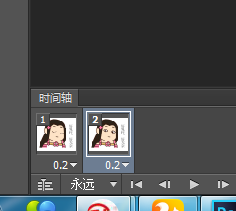
16、最后一步就是保存了。咱们点击左上角的“文件”。

17、选择“存储为WEP所用格式”

18、箭头指的地方一定要设定为“GIF”格式。这样我的动态图片就做好了。
