1、在photoshop软件中,工具箱里可以创建横排文字,也可以创建直排文字,如图所示。只需要在创建的时候,直接选择就可以了。

2、那么,接下来使用工具箱中的文字工具,我们首疏扌熘创建一个横排文字(同样的道理,也可以先创建直排文字),讲下如何直接转换成直排文字。如图所示,创建两行横排文字。
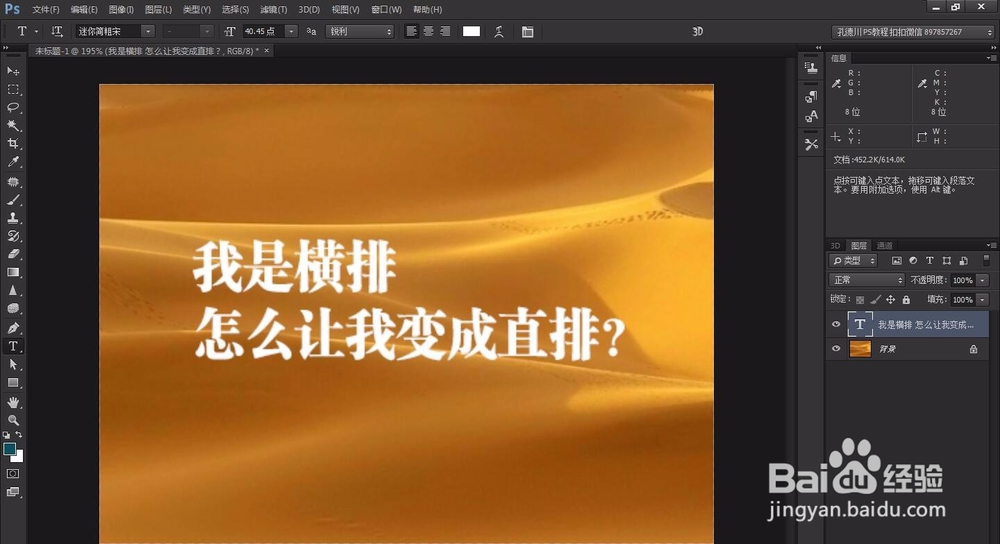
3、在菜单栏,窗口,找到字符面板,如图所示。
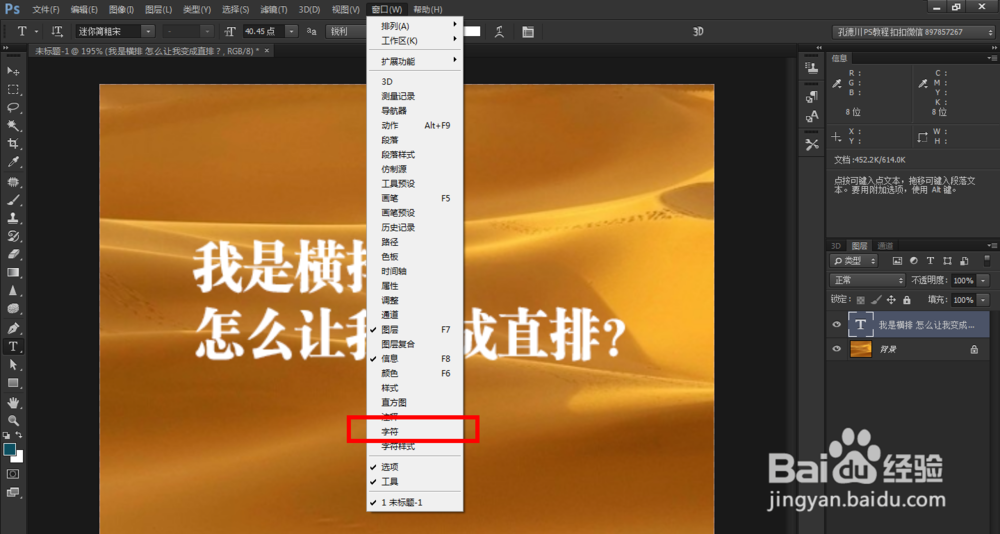
4、在字符面板中,找到右上角的小三角,如图所示,所标记的位置。在这里隐藏了很多字符面板没有的更多选项和参数。

5、此时,我们会发现,photoshop软件字符面板更多选项里,第一个就是“更改文字方向”,如果选择后,横排文字可以直接转成直排文字,直排文字,也可以直接转成横排文字。是相对方便和快捷的。

6、如图所示,横排文字转换成直排文字效果。同样的道理,如果再次点击“更改文字方向”,那么直排文字就可以转换成横排文字了。

7、希望小伙伴们可以学习掌握下,在日后的设计和排版中,有很大的用处。