1、打开【ps】,导入图片,抠出鼠标,填充白色。

2、使用【钢笔工具】抠出文字,【ctrl+enter】转换为选区,【ctrl+j】复制。
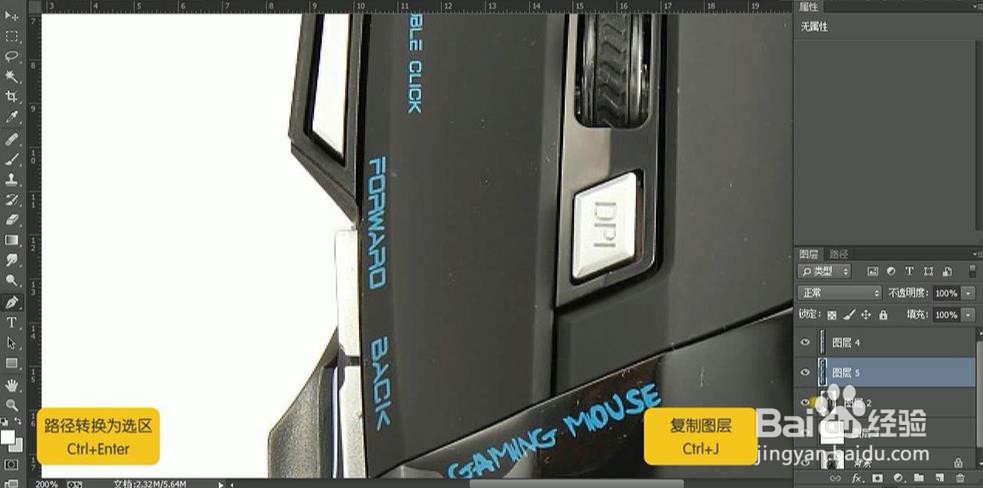
3、点击鼠标图层,右键【黑白】,【ctrl+shift+alt+e】盖印图层。

4、新建图层,命名为“修瑕疵层”使用【仿制图章工具】修除瑕疵。

5、使用【涂抹工具】涂抹鼠标轮。

6、使用【画笔工具】涂抹鼠标没有材质的部分。

7、使用【钢笔工具】抠选,【ctrl+enter】转换为选区,【ctrl+j】复制,【ctrl+单击缩略图】载入选区,使用【渐变工具】拉制渐变,【ctrl+d】取消选区。

8、新建图层,【alt+单击图层间】创建剪切蒙版,使用【矩形工具】绘制矩形,混合模式改为【柔光】,复制,调整大小和位置。

9、选中鼠标图层,使用【钢笔工具】抠出处理的部分,使用相同方式(步骤7、8)进行处理。
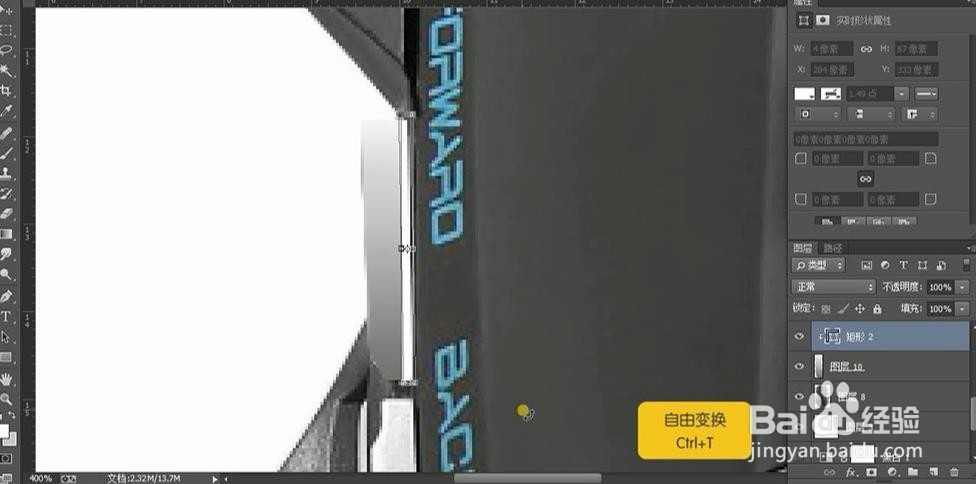
10、使用【钢笔工具】抠选,【ctrl+enter】转换为选区,【ctrl+j】复制,调整【曲线】压暗。

11、选中抠选的文字图层,混合模式改为【深色】。

12、选中鼠标图层,使用【钢笔工具】抠出处理的部分,新建图层,【alt+单击图层间】创建剪切蒙版,使用【矩形选框工具】框选,使用【渐变工具】拉制渐变,降低不透明度50%,复制至右边,填充改为白色,混合模式改为【柔光】,文字图层混合模式改为【变亮】。

13、选中鼠标图层,使用【钢笔工具】抠出鼠标右键,【ctrl+enter】转换为选区,【ctrl+j】复制,复制步骤(12)做好的图层给鼠标右键,【alt+单击图层间】创建剪切蒙版,调整大小和位置。

14、使用【钢笔工具】抠选,【ctrl+enter】转换为选区,使用【渐变工具】拉制渐变。
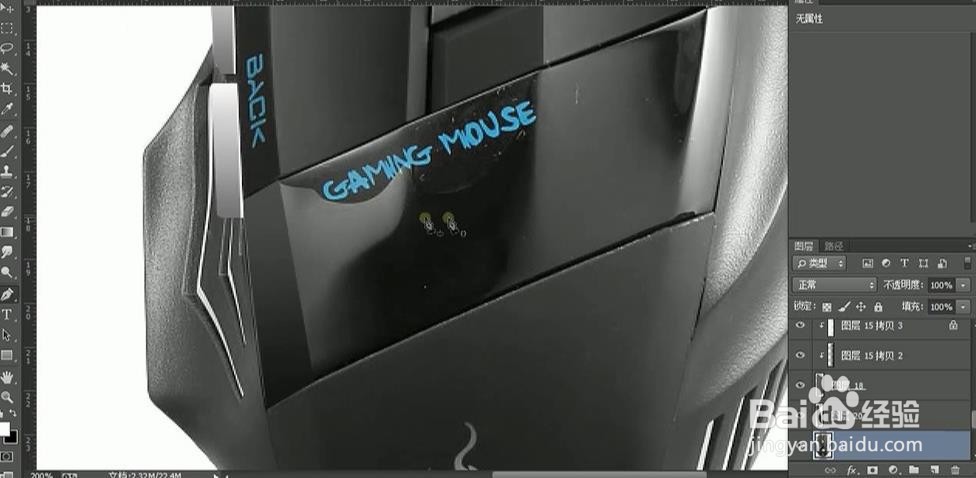
15、抠出中间部分,填充黑色,新建图层,【alt+单击图层间】创建剪切蒙版,使用【渐变工具】拉制渐变,制作过渡效果。
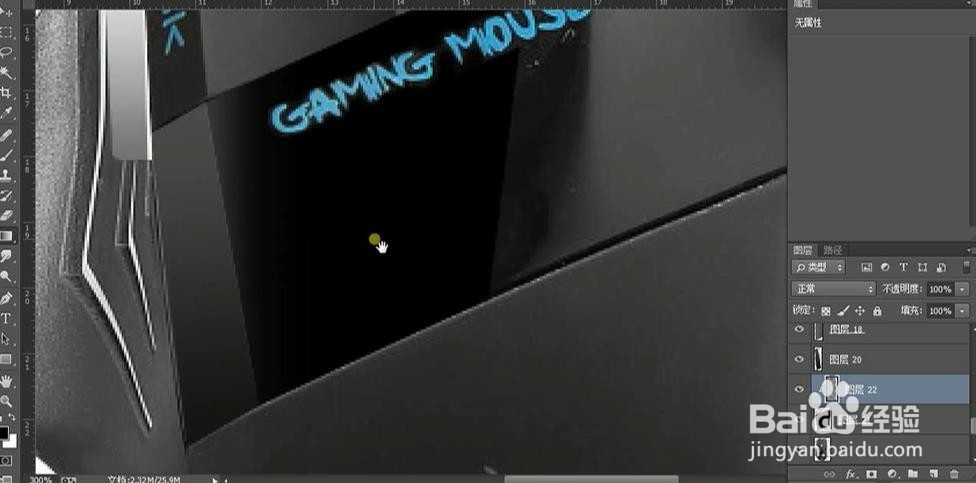
16、使用【钢笔工具】抠选,【ctrl+enter】转换为选区,【ctrl+j】复制,使用【渐变工具】拉制渐变,制作过渡效果。

17、使用【钢笔工具】抠选右部,【ctrl+enter】转换为选区,使用【渐变工具】拉制渐变,【ctrl+d】取消选区。

18、使用【涂抹工具】,涂抹边缘去掉黑边。

19、使用【钢笔工具】抠选底部,【ctrl+enter】转换为选区,【ctrl+j】复制,调整【曲线】压暗,添加【可选颜色】白色-黑色数值-69、中性色-黑色数值-6、黑色-黑色数值3。

20、使用【钢笔工具】关掉填充,填充白色,绘制鼠标键边缘,混合模式改为【柔光】,【羽化】1.5像素,使用相同方法对鼠标键进行绘制。

21、拖入背景素材,添加【黑白】,新建图层,使用【画笔工具】黑色压暗四周。

22、选中鼠标图层,复制图层,填充黑色,点击【滤镜】-【模糊】-【高斯模糊】半径36.5,向右移动图层,降低不透明度69%。

23、选中鼠标图层,复制图层,填充白色,点击【滤镜】-【模糊】-【高斯模糊】半径6.3,向右移动图层,降低不透明度13%。

24、调整【色阶】数据如图。

25、最终效果如图所示。
