1、一、最终效果。 从最终效果图中可以看出,不仅用柱形图展示出了每月的销量情况,而且还用箭头标识出了其“增长”或“下降”情况,简单明了,并且通过修改销量,图表可以自动展示其“增长”或“下降”情况……该怎么去设置了?
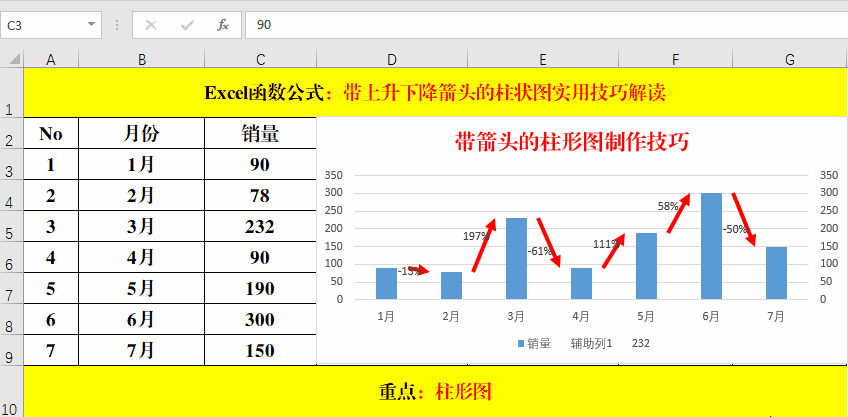
2、二、设置步骤。1、添加辅助列。方法:1、通过Ctrl+Shift++添加三列,分别为辅助列1,辅助列2和增长率。2、将“销量”通过“粘贴链接”的方式粘贴到辅助列1中,辅助列2中输入域公式:=C3*1/3+C4*2/3,并设置为整数;增长率中输入公式:=(C4-C3)/C3,并设置为百分数。

3、插入组合图。方法:1、选定数据源,暨:B2:E9。此时不包括增长率一列哦!2、【插入】-【插入柱形图或条形图】-【更多柱形图】。3、单击【所有图表】中的【组合】,并将【辅助列1】的【图表类型】修改为:【堆积柱形图】,选中【次坐标轴】并【确定】。4、调整图标位置和大小。
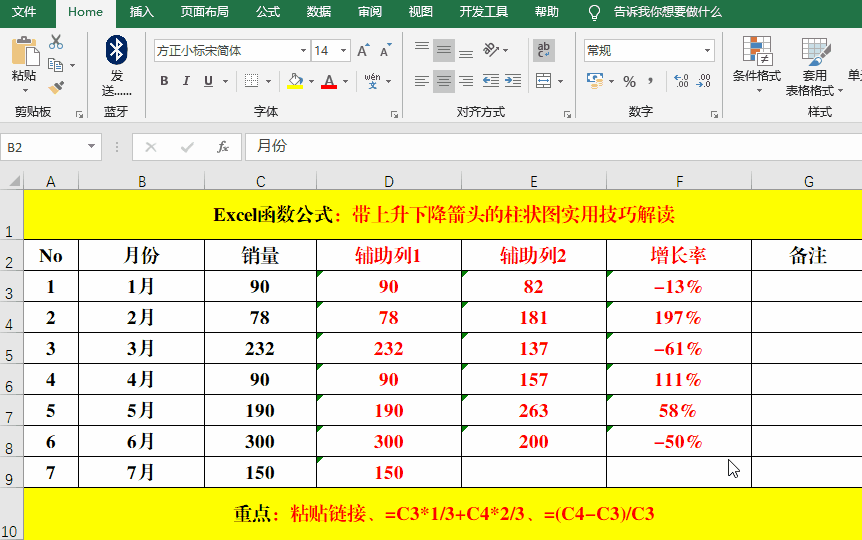
4、设置“辅助列1”。方法:1、“双击”图表区,打开【设置图表区格式】对话框。2、单击【图表选项】右侧的下拉箭头,选择【系列“辅助列1”】。3、将【填充】和【边框】分别设置为【无填充】和【无线条】;并将【系列选项】中的【间隙宽度】设置为:50%。

5、添加【系列线】并对其进行设置。方法:1、单击【设计】-【添加图表元素】-【线条】-【系列线】。2、选中【系列线】,设置颜色为【红色】、【宽度】为3磅,修改【开始箭头类型】。
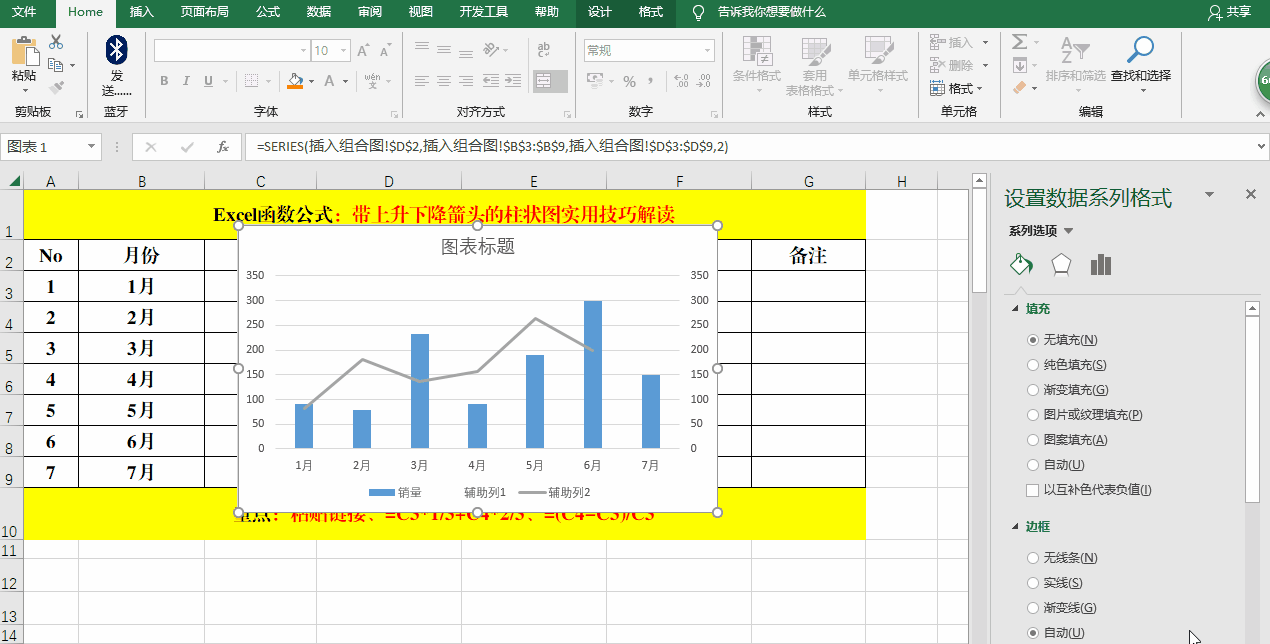
6、设置【辅噢呆匆奁助列2】。方法:1、单击【图标选项】右侧下拉箭头,选择【系列“辅助列2”】,并选择【无线条】。2、【设计】-【添加图表元素】-【数据标签】-【右侧】。3、选中【数据标签惋鸺倦濯】,并单击【标签选项】,选中【单元格中的值】,选定“增长率”中的数据区域,并【确定】。4、取消【值】选项。5、美化图表,完成设置。
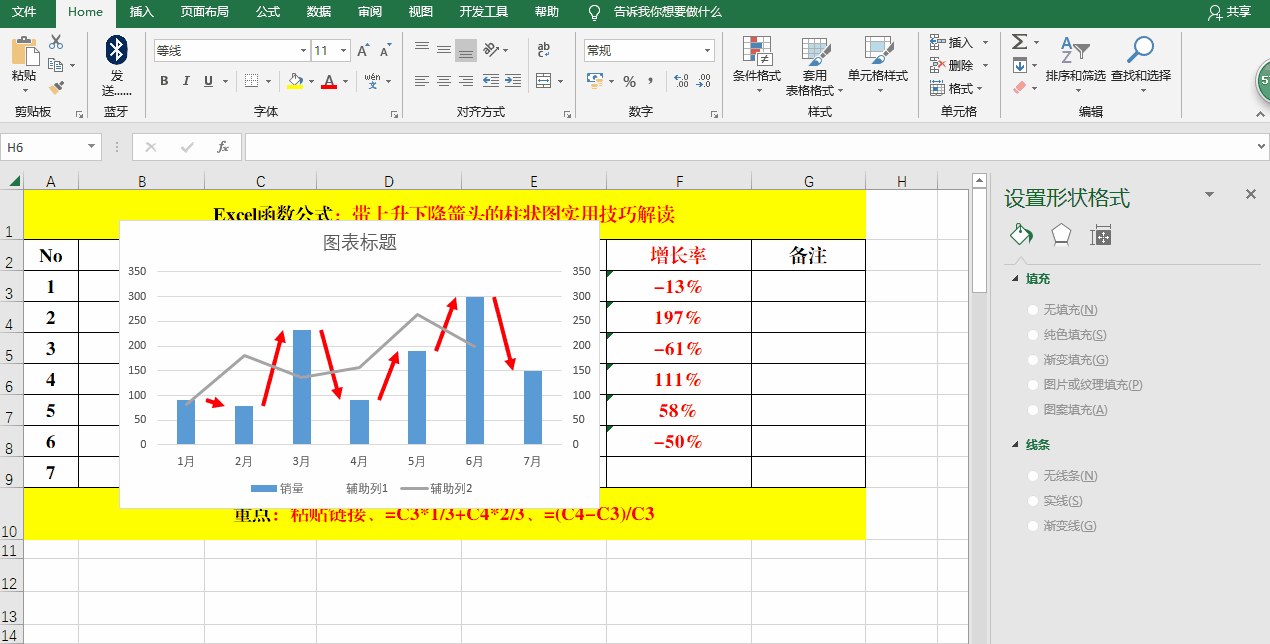
7、三、扩展应用。 如果我们已经对一年中前7个月的数据图表进行了设置,但现在的要求是制作全年的数据图表,如何在前7个月的基础上快速的完成图表的设置呢?方法:1、单击图表,【设置】-【选择数据】。2、单击【图表数据区域】右侧的箭头,选择整个数据源并【确定】。
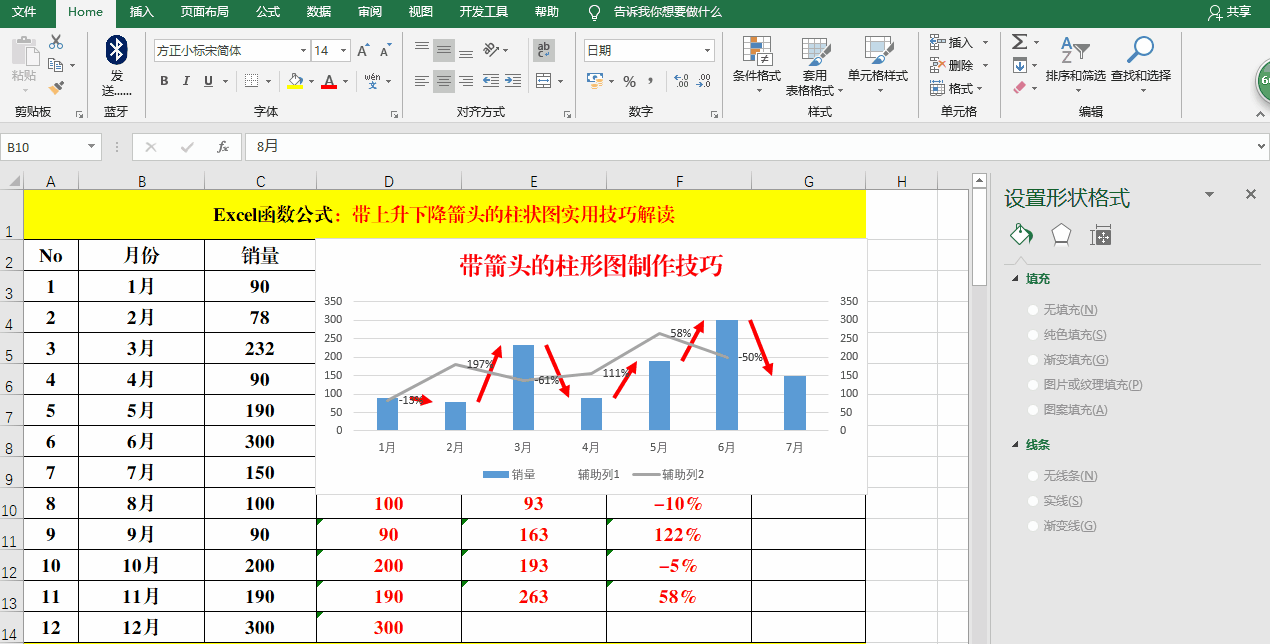
8、结束语: 通过简单的增加辅助列并对其进行设置的方法,制作带有箭头的柱形图,是不是瞬间高大上呢?对于制作方法,你Get到了吗? 如果大家有更好的制作技巧,欢迎在留言区留言讨论哦!
