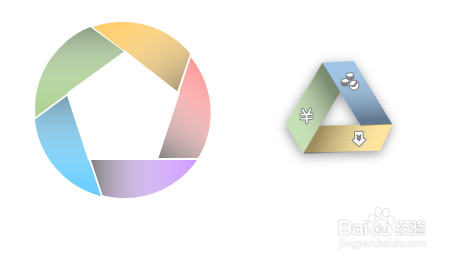1、首先右边这个类似循环利用的图表,我们可以看到,图形整体是由3个平行四边形组成的类似三角形的组合形状。图表拆开来可以分为3层:图标层、阴影层、色彩层。

2、我们先开始基础层也就是色彩层,做出这个形状需要的3个平行四边形,选择【插入】-【平行四边形】,准备好后复制两个平行四边形。
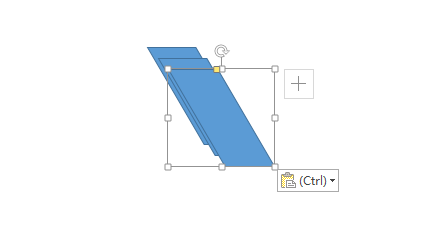
3、接下来可以看到我们需要把这三个平行四边形进行盲褓梆尺组合变成需要的形状,如果感觉自己无法用眼睛判断是否对齐,可以再插入一个等边三角形辅助我们进行拼接,点击【插入】-【三角形】,按住shift即可拉出等边三角形。
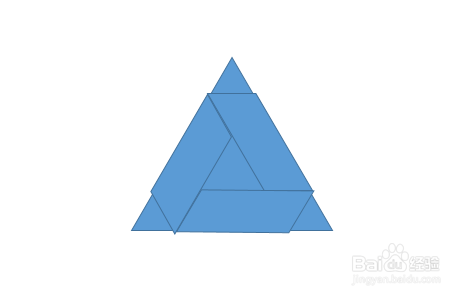
4、拼好的样子如图所示:
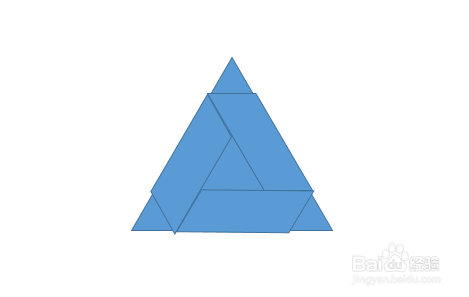
5、这样图表的基础形状就做好了移除三角形,然后调整颜色把它变成切合PPT主题的样式。
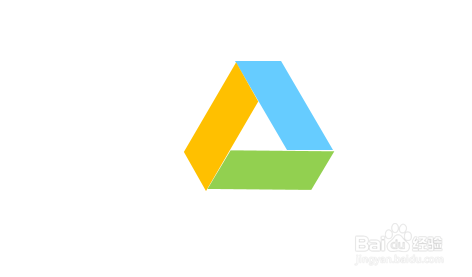
6、接下来是阴影层,为了使图形变得更立体,所以添加此图层,一定程度上原图形进行渐变填充也可以做到,这就需要大家多多尝试了。
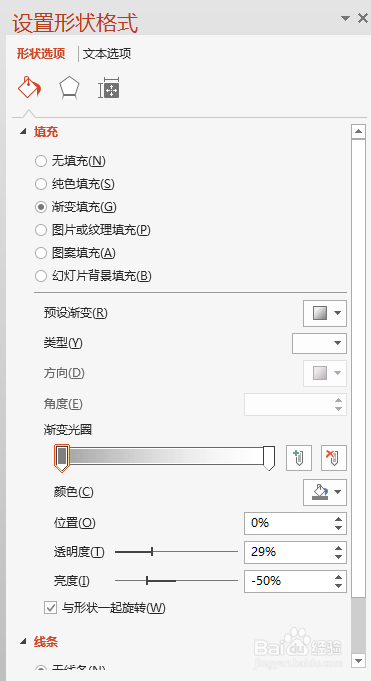
7、全选做好的图形复制一个,右键直接调整颜色和透明度,填充选择渐变,这里放上我调整的数值。
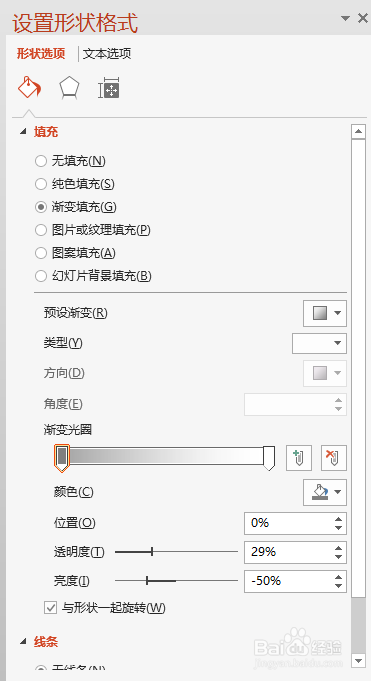
8、大家需要注意的是,在选择渐变类型时候,可能会出现劭瞒岙鹭渐变颜色方向不对、渐变形状奇怪等问题,一定要选择正确的渐变样式,不要因为小细节就放任不管,细节决定成败。
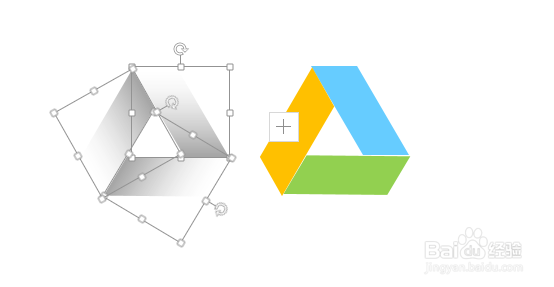
9、做出来是这样的:

10、接下来把两个图形上下重合即可获得完整的图形:
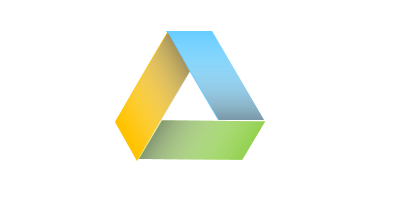
11、如果觉得阴影部分太淡或太深可以直接选中渐变停止点进行调整。
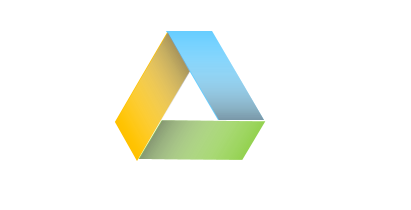
12、上层小图标可以使用islide插件添加,也可以选择PPT中自带的小图形,这里可以先把基本图形进行组合防止误操作,当然出错一步也可以用撤销挽救。
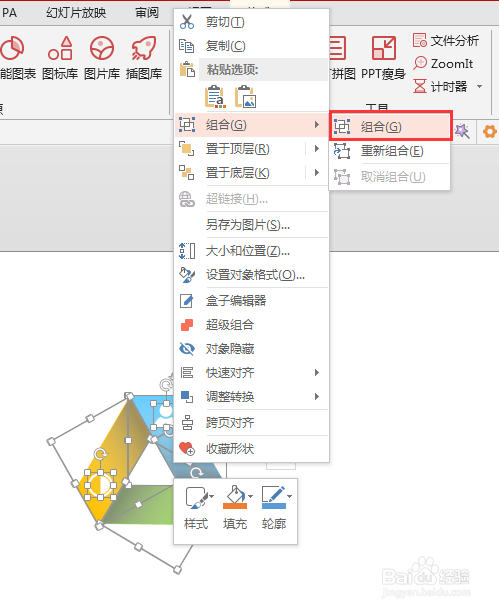
13、如果内容较多使用线段和文字标注也是可以的。
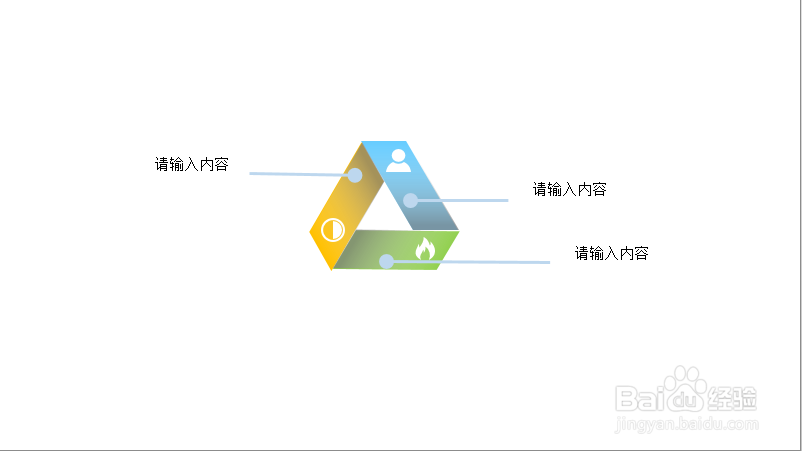
14、个人建议今天讲解的图表制作原理就是这样,大家可以动手尝试一下做出左边图表的样式,非常简单,快点动起手来吧!